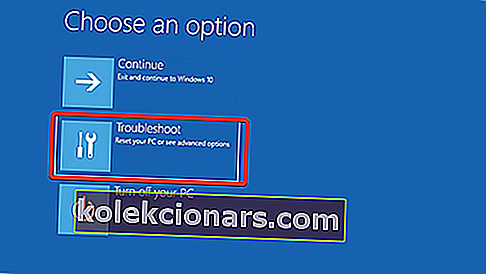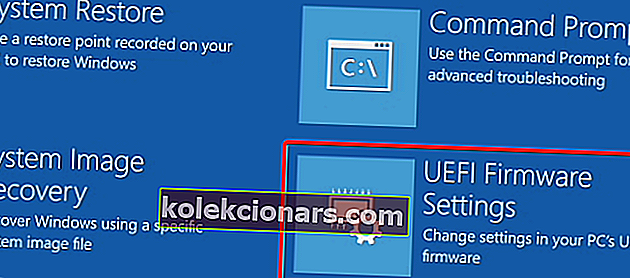- Systém BIOS je predinštalovaný na základnej doske a je aktualizovaný výrobcom dosky. Nástupca systému BIOS sa nazýva Unified Extensible Firmware Interface alebo UEFI.
- Aktualizácia systému BIOS je zložitá operácia. Proces neprerušujte, pretože by to mohlo spôsobiť ďalšie škody, ktoré je ťažšie opraviť. Postupujte podľa pokynov.
- Ak aktualizácia nevyriešila problém, ktorý ste dúfali, pozrite si sekciu BIOS na webe, kde nájdete príručky o všetkých druhoch problémov.
- Potrebujete ďalšie jasné a ľahko vykonateľné pokyny? Prezrite si návody z oblasti Návody plné podobných článkov.

Systém BIOS je rozhodujúcou súčasťou každého počítača, ktorý vám umožňuje meniť nastavenia hardvéru bez spustenia systému Windows.
Váš BIOS má k dispozícii veľa funkcií, ale niektorí pokročilí používatelia majú tendenciu svoje aktualizácie aktualizovať, aby získali prístup k novým funkciám.
Aktualizácia systému BIOS môže byť trochu komplikovaný postup, takže si dnes ukážeme, ako aktualizovať systém BIOS v systéme Windows 10.
Je potrebné aktualizovať BIOS?
Aktualizácia systému BIOS je pokročilý postup. Ak ho nebudete vykonávať správne, môžete spôsobiť vážne poškodenie počítača.
Vo väčšine prípadov nemusíte aktualizovať systém BIOS, pokiaľ nejde o závažný problém s hardvérom.
Hlavným problémom systému BIOS je, že je umiestnený na čipe na základnej doske, a ak sa proces aktualizácie pokazí, nebudete môcť systém Windows vôbec spustiť.
Ak nie ste pokročilým používateľom, nie je potrebné udržiavať aktualizovaný systém BIOS, ale ak máte problém s hardvérom a jediným spôsobom, ako ho opraviť, je aktualizácia systému BIOS, možno ho budete musieť aktualizovať.
Ak chcete úspešne vykonať aktualizáciu systému BIOS, musíte si byť istí, že proces aktualizácie nie je prerušený stratou napájania alebo neočakávaným vypnutím.
Ak sa tak stane, proces aktualizácie systému BIOS zlyhá a s najväčšou pravdepodobnosťou spôsobíte poškodenie základnej dosky.
Aby ste predišli problémom, nezabudnite svoj laptop pripojiť priamo k elektrickej zásuvke alebo pre svoj stolný počítač použite UPS.
Aj keď aktualizácia systému BIOS môže byť potenciálne nebezpečná, po aktualizácii systému BIOS existujú určité výhody. Aktualizácia systému BIOS niekedy prináša podporu pre nový hardvér, napríklad podporu pre nové procesory.
Ďalšou výhodou aktualizácie systému BIOS je vylepšená stabilita a potenciálne nové funkcie, ako je pretaktovanie.
Ako vidíte, nie je potrebné udržiavať systém BIOS aktualizovaný, najmä preto, že nesprávna aktualizácia systému BIOS môže viesť k mnohým ďalším problémom.
Ak máte akékoľvek problémy s hardvérom, ktoré by mohli súvisieť s vašim BIOSom, odporúča sa aktualizovať BIOS. Existuje niekoľko rôznych spôsobov, ako aktualizovať svoj BIOS, a dnes vám ukážeme, ako na to.
Výstraha epického sprievodcu! Všetko, čo potrebujete vedieť o systéme BIOS, je tu!
Ako môžem aktualizovať svoj BIOS v systéme Windows 10? Najjednoduchší spôsob, ako aktualizovať svoj BIOS, je priamo z jeho nastavení. Pred začatím procesu skontrolujte verziu systému BIOS a model základnej dosky. Ďalším spôsobom, ako ju aktualizovať, je vytvoriť jednotku USB DOS alebo použiť program založený na systéme Windows.
Ak chcete vedieť, ako to urobiť, skontrolujte kroky uvedené nižšie.
Kroky na aktualizáciu systému BIOS v systéme Windows 10:
- Aktualizácia z BIOSu
- Vytvorte jednotku DOS USB
- Používajte programy založené na systéme Windows
Pred aktualizáciou systému BIOS musíte zistiť, ktorú verziu momentálne používate. Najjednoduchší spôsob, ako to urobiť, je použiť príkazový riadok alebo nástroj Informácie o systéme.
Už sme písali o niekoľkých rôznych metódach, ktoré môžete použiť na kontrolu verzie systému BIOS v systéme Windows 10, takže si tento článok určite prečítajte.
Okrem verzie systému BIOS musíte poznať aj model základnej dosky. Model svojej základnej dosky si môžete pozrieť pomocou ľubovoľného hardvérového informačného nástroja, ako je Speccy alebo CPU-Z.
Po vyhľadaní verzie systému BIOS, ktorú používate, si musíte stiahnuť novú verziu z webovej stránky výrobcu základnej dosky. Prejdite do sekcie Podpora alebo Stiahnutie a vyberte model svojej základnej dosky.
Nezabudnite si stiahnuť aktualizáciu systému BIOS pre presný model základnej dosky, ktorý používate.
Inštalácia nesprávnej verzie systému BIOS na základnú dosku môže spôsobiť poškodenie, preto buďte pri sťahovaní novej verzie systému BIOS mimoriadne opatrní.
Takmer všetky verzie systému BIOS majú na stránke sťahovania k dispozícii poznámky k aktualizácii, aby ste mohli ľahko zistiť, aké problémy aktualizácia opravuje.
Keď si stiahnete novú verziu systému BIOS, uloží sa do archívu, takže ju budete musieť najskôr extrahovať. Potom vyhľadajte pokyny a ďalšie informácie v dostupnom súbore readme.
Existuje niekoľko spôsobov, ako aktualizovať svoj BIOS, a podrobne ich prejdeme.
PC sa po aktualizácii BIOSu nespustí? Vyskúšajte náš podrobný sprievodca, ktorý vám pomôže vyriešiť problém ako skutočný technik!
Riešenie 1 - Aktualizácia z BIOSu
Niektorí výrobcovia základných dosiek vám umožňujú flashovať systém BIOS jednoduchým prístupom k nemu a výberom možnosti aktualizácie.
Je to pomerne jednoduché a na tento účel musíte presunúť stiahnutú aktualizáciu systému BIOS na jednotku USB flash.
Pred presunutím aktualizácie na jednotku USB sa uistite, že na jednotke nie sú k dispozícii žiadne ďalšie súbory. Teraz musíte pripojiť jednotku USB flash k počítaču a získať prístup k systému BIOS.
Do systému BIOS môžete vstúpiť počas bootovacej sekvencie stlačením príslušnej klávesy. Vo väčšine prípadov ide o kláves Del alebo iný kláves F, takže dávajte pozor na správu, ktorá vám povie, aby ste stlačili určité tlačidlo a vstúpili do SETUP.
Okrem toho môžete kedykoľvek skontrolovať príručku svojej základnej dosky a zistiť, ktorý kláves musíte stlačiť, aby ste sa dostali do systému BIOS.
Ak to nefunguje, môžete do systému BIOS vstúpiť pomocou týchto krokov:
- Po spustení systému Windows 10 otvorte ponuku Štart a kliknite na tlačidlo napájania .
- Podržte kláves Shift a vyberte možnosť Reštartovať .
- Malo by sa zobraziť niekoľko dostupných možností. Vyberte Riešenie problémov .
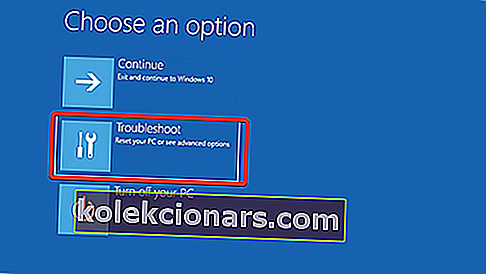
- Teraz zvoľte Advanced options> UEFI Firmware Settings .
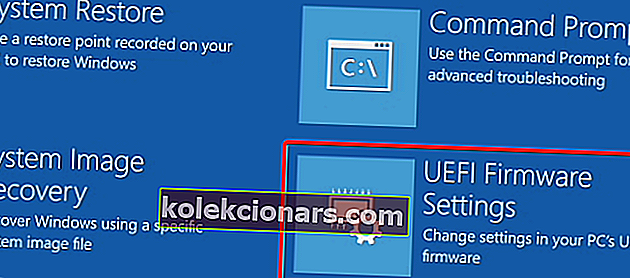
- Kliknite na tlačidlo Reštartovať a počítač by sa mal teraz zaviesť do systému BIOS.
Po vstupe do systému BIOS vyhľadajte možnosť aktualizácie systému BIOS a vyberte ju. Teraz musíte zvoliť aktualizačný súbor BIOS z USB flash disku a počkať, kým sa BIOS aktualizuje.
Niektorí výrobcovia ponúkajú nástroje, ktoré vytvoria jednotku USB flash so všetkými potrebnými súbormi, takže ich nebudete musieť prenášať ručne.
Pamätajte, že proces aktualizácie sa pre každý model základnej dosky trochu líši, takže si pozrite príručku s pokynmi, kde nájdete podrobnosti o aktualizácii systému BIOS.
Riešenie 2 - Vytvorte jednotku DOS USB
Toto je staršia metóda flashovania systému BIOS a pravdepodobne najkomplikovanejšia. Tento proces vyžaduje, aby ste vytvorili bootovateľnú jednotku USB flash a tiež na ňu skopírovali novú verziu systému BIOS.
Okrem toho budete potrebovať skript, ktorý aktualizuje systém BIOS.
Tento súbor bude zvyčajne k dispozícii v archíve s aktualizáciou systému BIOS a bude mať príponu .exe alebo .bat. V niektorých prípadoch bude potrebné tento skript stiahnuť samostatne.
Ak chcete vytvoriť bootovateľnú jednotku USB v systéme DOS, musíte použiť nástroje tretích strán, napríklad Rufus. Pomocou tohto nástroja jednoducho naformátujte disk a nezabudnite začiarknuť políčko Vytvoriť bootovací disk pomocou systému FreeDOS .
Potom preneste aktualizačný súbor systému BIOS a inštalačný skript na jednotku USB a reštartujte počítač. Naštartujte počítač z jednotky USB a spustite inštalačný skript pomocou systému DOS.
Toto je pokročilý postup, preto vám dôrazne odporúčame prečítať si príručku k základnej doske, kde nájdete podrobné pokyny, ako to urobiť.
Riešenie 3 - Používajte programy založené na systéme Windows
Ak sa vám používanie systému DOS zdá príliš komplikované, mali by ste zvážiť použitie aplikácie pre Windows.
Mnoho výrobcov základných dosiek má k dispozícii aplikácie na aktualizáciu systému BIOS, ktoré vám umožňujú aktualizovať systém BIOS pomocou jednoduchého grafického rozhrania.
Aj keď je to najjednoduchší spôsob, sú s tým spojené určité problémy. Nainštalovaný softvér môže niekedy narušiť tento proces a spôsobiť zlyhanie aktualizácie systému BIOS.
Programy zabezpečenia môžu často zasahovať do procesu aktualizácie systému BIOS a spôsobovať najrôznejšie problémy, takže by bolo najlepšie, keby ste ich počas aktualizácie systému BIOS úplne deaktivovali.
Akýkoľvek pád alebo zmrazenie systému by tiež mohlo mať vplyv na proces aktualizácie, takže by mohlo byť lepšie, keby ste na aktualizáciu systému BIOS použili inú metódu.
Výrobcovia základných dosiek často odporúčajú najlepšiu metódu na aktualizáciu vášho BIOSu, takže túto metódu určite použite.
Aktualizácia systému BIOS nie je náročný proces, ale môže byť potenciálne nebezpečný. Ak sa teda rozhodnete pre aktualizáciu systému BIOS, buďte opatrní.
Okrem toho pred spustením všetko dôkladne skontrolujte. Mnoho nástrojov na aktualizáciu systému BIOS vám ponúka možnosť uložiť alebo zálohovať aktuálny systém BIOS, takže túto funkciu určite použite.
Nie je potrebné, aby ste aktualizovali svoj BIOS, najmä preto, že ak to neurobíte správne, môžete nenávratne poškodiť základnú dosku.
Ak však máte problém s hardvérom a jediným riešením je aktualizácia systému BIOS, nezabudnite si pozorne prečítať návod na obsluhu základnej dosky, aby ste zistili, ako správne aktualizovať systém BIOS.
Niektorí výrobcovia počítačov, ako napríklad Asus, Lenovo alebo Dell, ponúkajú zabudovaný nástroj na aktualizáciu vášho systému BIOS. Vždy môžete skontrolovať príručku k počítaču, aby ste zistili, či ponúka taký nástroj, ktorý veci trochu uľahčí.
Z nášho komplexného sprievodcu sa dozviete všetko, čo potrebujete vedieť o prístupe k systému BIOS v systéme Windows 10!
Ak máte ďalšie otázky alebo problémy týkajúce sa procesu aktualizácie systému BIOS, neváhajte ich zanechať v sekcii komentárov nižšie.
Časté otázky: Získajte viac informácií o aktualizácii systému BIOS
- Ako skontrolovať verziu BIOSu Windows 10?
Najrýchlejší spôsob je spustiť wmic bios a získať smbiosbiosversion v príkazovom riadku ako správca. Ďalšie informácie a ďalšie spôsoby nájdete v tomto článku o kontrole verzie systému BIOS.
- Mám aktualizovať svoj bios?
Systém BIOS prijíma aktualizácie s cieľom podporiť novšie hardvérové komponenty alebo opraviť chyby. Ak nezmeníte svoju konfiguráciu alebo sa neobjavia žiadne chyby, nemusíte vykonať túto operáciu.
- Ako dlho trvá aktualizácia systému BIOS?
Po príprave súboru alebo USB kľúča, po stlačení tlačidla aktualizácie, je operácia celkom rýchla. Zvyčajne to trvá asi 1-3 minúty.
Poznámka redaktora: Tento príspevok bol pôvodne publikovaný v novembri 2016 a od tej doby bol kompletne prepracovaný a aktualizovaný v máji 2020 kvôli sviežosti, presnosti a komplexnosti.