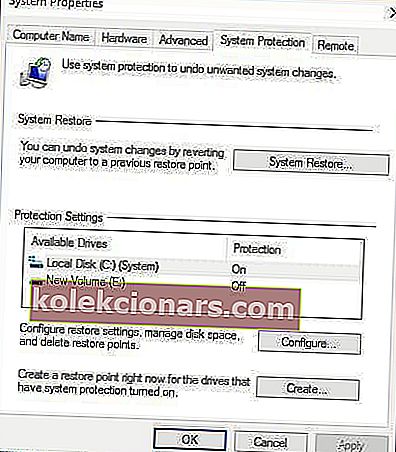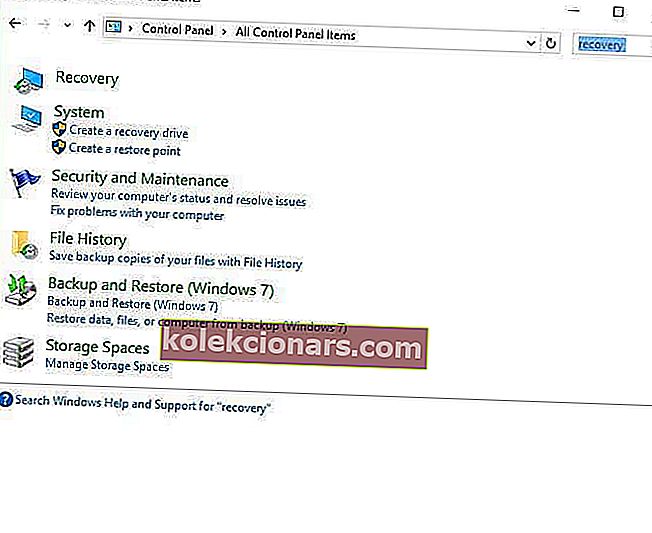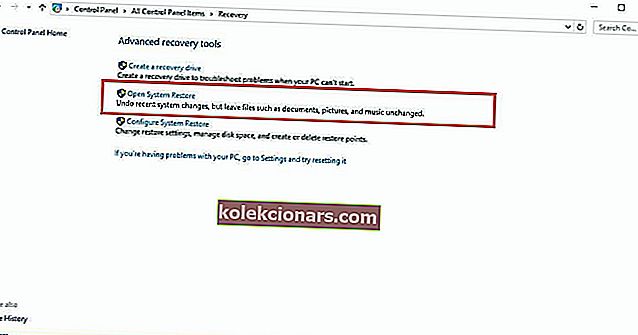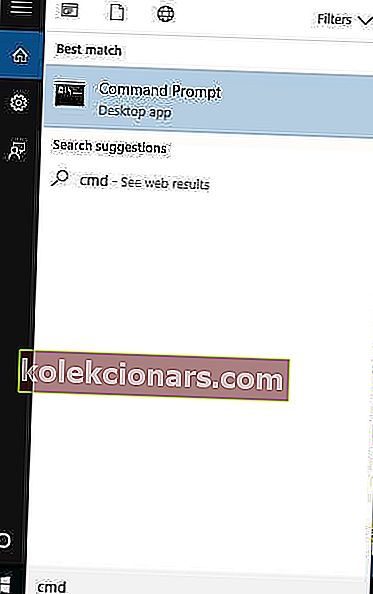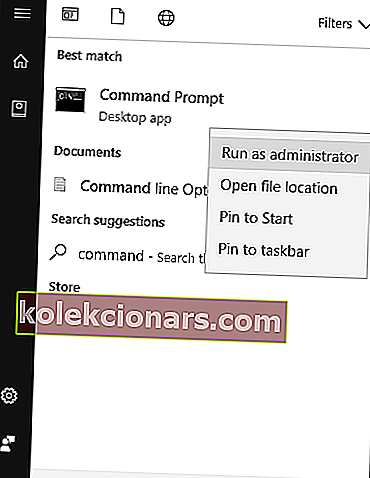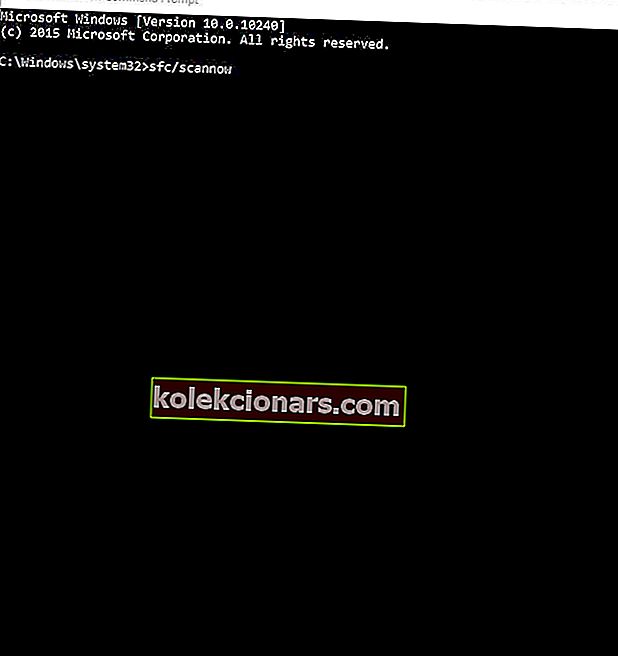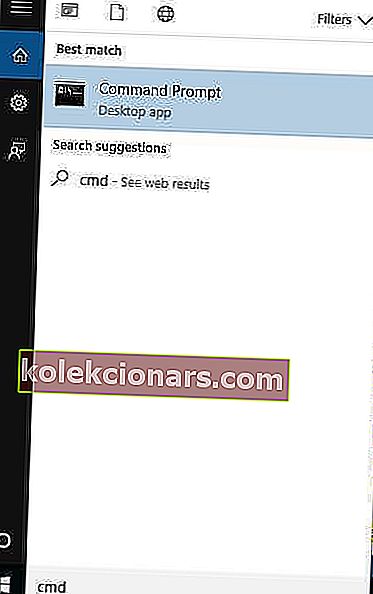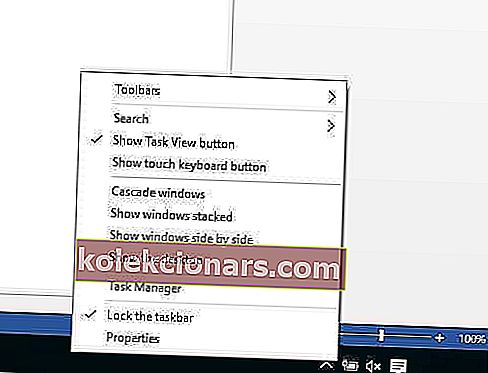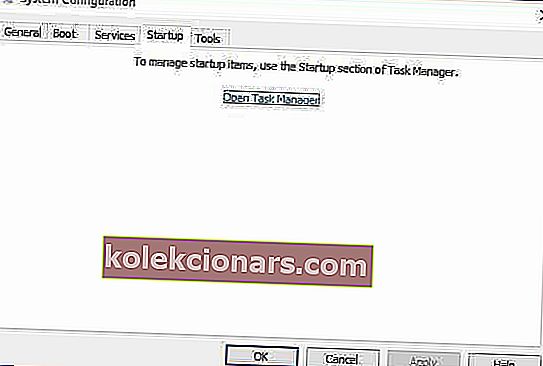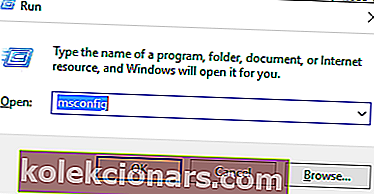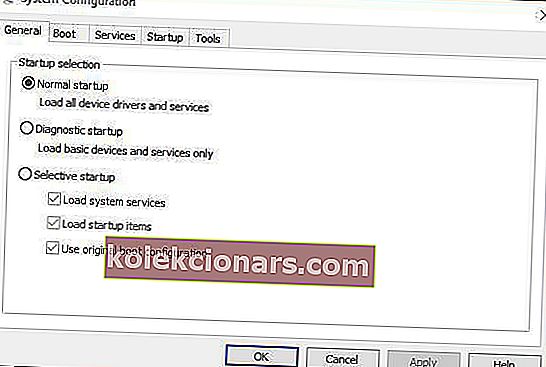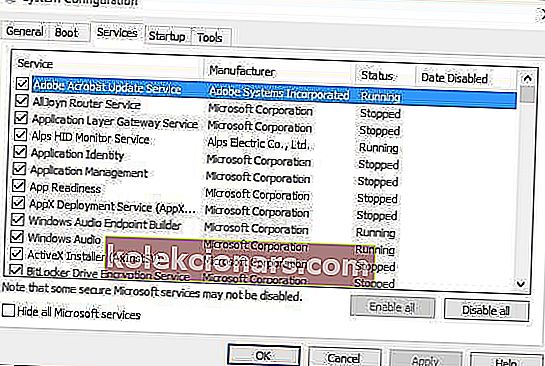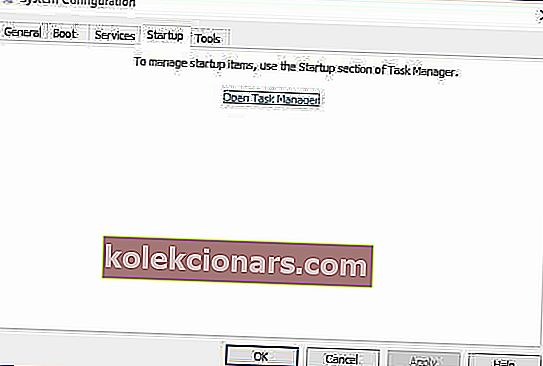- Zavádzanie počítača je neoddeliteľnou súčasťou systému Windows 10, pretože poskytuje vášmu systému nový štart. Ide skôr o bežnú opravu mnohých problémov so systémom Windows 10.
- Ak zistíte, že počítač so systémom Windows 10 nemôžete spustiť, pozrite sa na podrobné kroky uvedené v sprievodcovi nižšie, aby ste zistili, čo presne je potrebné urobiť.
- V našom centre sme sa zaoberali množstvom podobných článkov venovaných riešeniu problémov so systémovými chybami, takže si pozrite, či vás nejaké ďalšie chyby neobťažujú.
- Ešte viac skvelých sprievodcov nájdete na našej stránke venovanej opravám.

Práve ste inovovali alebo nainštalovali operačný systém Windows 10 a pri pokuse o spustenie počítača zistíte, že sa Windows 10 nespustí ? Ak je to vaša situácia, vyskúšajte riešenia uvedené nižšie a zistite, či vyriešia problém so zavedením systému Windows 10.
Ako opravím počítač so systémom Windows 10, ktorý sa nespustí?
- Potvrďte, že váš počítač dokončil proces POST
- Odpojte všetky externé zariadenia
- Skontrolujte konkrétne chybové hlásenie, ktoré sa vám zobrazuje
- Zavádzanie v núdzovom režime
- Resetujte počítač
- Vykonajte Obnovenie systému
- Vykonajte automatickú opravu
- Pripojte rôzne videovýstupy k počítaču
- Bootujte v bezpečnom režime so sieťou
- Vykonajte čisté spustenie
1. Skontrolujte, či váš počítač dokončil proces POST
V mnohých prípadoch, keď sa Windows 10 nespustí, nemusí počítač odovzdať kontrolu nad operačným systémom. Ak naštartujete počítač a lišta POST sa úplne zaplní, potom zmizne a potom bola položka POST úspešne dokončená.
2. Odpojte všetky externé zariadenia

Hardvér môže niekedy interferovať s normálnym procesom zavádzania systému Windows. V takom prípade odpojte všetky zariadenia pripojené k počítačom, ako sú tlačiareň, skener, digitálny fotoaparát, videorekordér, USB zariadenie, CD / DVD, mp3 prehrávač, čítačka pamäťových kariet a akékoľvek ďalšie externé zariadenia, ktoré ste pripojili.
Ponechajte si iba svoju myš, monitor a klávesnicu (ak používate počítač). Keď to urobíte, odpojte počítač od sieťovej zásuvky na stene, vyberte batériu notebooku, podržte stlačené tlačidlo napájania na 10-15 sekúnd, potom napájaciu zásuvku znova zapojte a reštartujte.
3. Skontrolujte konkrétne chybové hlásenie, ktoré sa vám zobrazí

Online môžete skontrolovať konkrétne chybové hlásenie, ktoré sa zobrazí, keď sa Windows 10 nespustí. Medzi takéto správy patrí chyba na modrej alebo čiernej obrazovke a informácie o tom, ako ich vyriešiť.
4. Bootujte v núdzovom režime
- Kliknite na tlačidlo Štart .
- Vyberte možnosť Nastavenia - otvorí sa pole Nastavenia.
- Kliknite na položku Aktualizácia a zabezpečenie .

- Vyberte Obnovenie.

- Prejdite na Rozšírené spustenie.

- Kliknite na položku Reštartovať teraz.
- Vyberte Poradca z vyberte voľbu obrazovke kliknite na tlačidlo Ďalšie voľby.
- Prejdite na Nastavenia spustenia a kliknite na tlačidlo Reštartovať.
- Po reštartovaní počítača sa zobrazí zoznam možností.
- Vyberte 4 alebo F4, aby ste spustili počítač v núdzovom režime.
Rýchlejším spôsobom, ako sa dostať do núdzového režimu, je reštartovanie počítača a potom postupujte takto:
- Na obrazovke Vyberte možnosť vyberte položku Riešenie problémov> Rozšírené možnosti> Nastavenia spustenia> Reštartovať.
- Po reštartovaní počítača sa zobrazí zoznam možností.
- Vyberte 4 alebo F4, aby ste spustili počítač v núdzovom režime.
Núdzový režim spustí váš počítač s obmedzeným počtom súborov a ovládačov, ale systém Windows bude stále fungovať. Ak chcete vedieť, či ste v núdzovom režime, uvidíte slová v rohoch obrazovky.
Ak Windows 10 nespustí problém, skontrolujte, či k nemu dôjde, keď je počítač v núdzovom režime.
Ak Windows 10 nespustí problém, nie je v Núdzovom režime, potom vaše predvolené nastavenia a základné ovládače k problému neprispievajú.
Ako ukončiť bezpečný režim:
- Kliknite pravým tlačidlom myši na tlačidlo Štart .
- Vyberte Spustiť.

- Typ msconfig.

- Prejdite na kartu Boot .

- Zrušte výber alebo zrušte začiarknutie políčka Safe Boot .
- Reštartujte počítač.
Pomohlo to? Ak nie, vyskúšajte ďalšie riešenie.
5. Resetujte počítač
- Kliknite na tlačidlo Štart.
- Kliknite na položku Nastavenia.
- Kliknite na položku Aktualizácia a zabezpečenie.

- Kliknite na Obnovenie.

- Prejdite na Resetovať tento počítač a kliknite na Začíname.

- Vyberte možnosť Ponechať moje súbory .
Vykonanie resetovania vám umožňuje zvoliť, ktoré súbory chcete zachovať alebo odstrániť a potom znova nainštalovať Windows.
Poznámka: Všetky vaše osobné súbory budú odstránené a nastavenia obnovené. Všetky aplikácie, ktoré ste nainštalovali, budú odstránené a preinštalované budú iba predinštalované aplikácie dodané s počítačom.
Vyrieši to problém so systémom Windows 10? Ak nie, vyskúšajte ďalšie riešenie.
6. Vykonajte Obnovenie systému
- Kliknite na tlačidlo Štart.
- Prejdite do poľa vyhľadávacieho poľa a zadajte Obnovenie systému.
- V zozname výsledkov vyhľadávania kliknite na položku Vytvoriť bod obnovenia .
- Zadajte heslo účtu správcu alebo na požiadanie udeľte povolenia.
- V dialógovom okne Vlastnosti systému kliknite na položku Obnovenie systému.
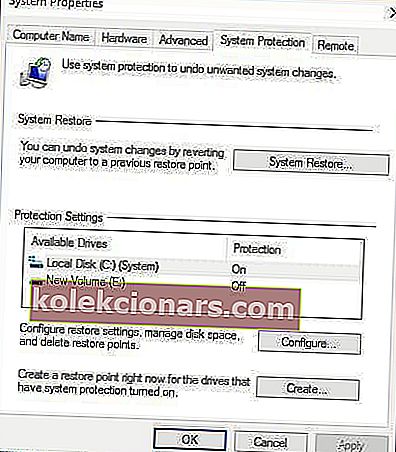
- Kliknite na Ďalej.
- Kliknite na bod obnovenia vytvorený skôr, ako sa vyskytne problém.
- Kliknite na Ďalej.
- Kliknite na tlačidlo Dokončiť.
Ak sa systém Windows 10 po inovácii nespustí, pomocou nástroja Obnovovanie systému v núdzovom režime vytvorte body obnovenia pri inštalácii nových aplikácií, ovládačov alebo aktualizácií systému Windows alebo pri manuálnom vytváraní bodov obnovenia.
Obnovenie neovplyvní vaše osobné súbory. Odstráni však aplikácie, ovládače a aktualizácie nainštalované po vytvorení bodu obnovenia.
Ak sa chcete vrátiť späť na bod obnovenia, postupujte takto:
- Kliknite pravým tlačidlom myši na Štart.
- Vyberte položku Ovládací panel.
- Do vyhľadávacieho poľa na ovládacom paneli zadajte Obnovenie.
- Vyberte Obnovenie.
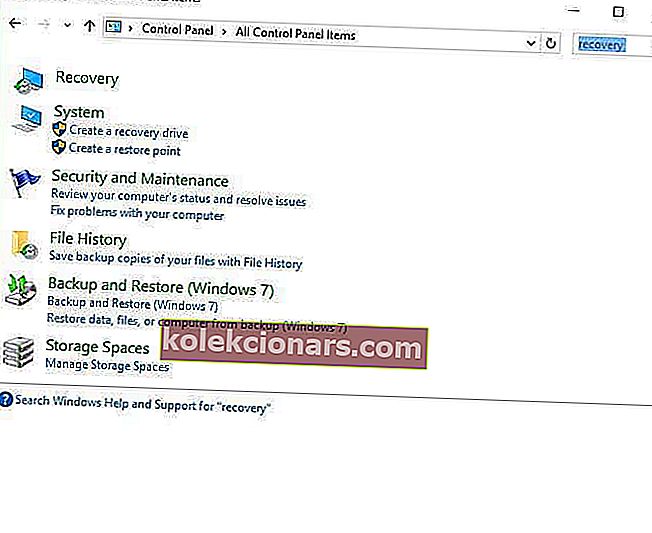
- Kliknite na položku Otvoriť Obnovenie systému.
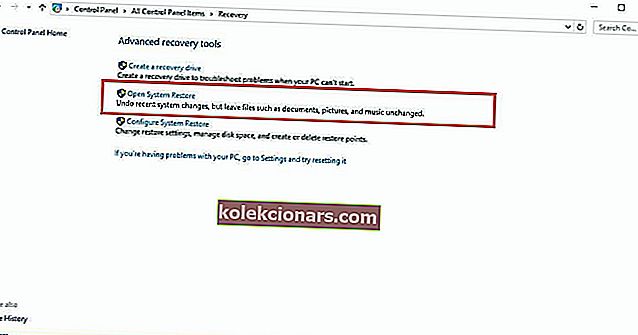
- Kliknite na Ďalej.
- Vyberte bod obnovenia týkajúci sa problematického programu / aplikácie, ovládača alebo aktualizácie.
- Kliknite na Ďalej.
- Kliknite na tlačidlo Dokončiť
7. Vykonajte automatickú opravu
- Vložte inštalačný disk systému Windows alebo jednotku USB a potom reštartujte počítač. Zobrazí sa správa s výzvou na spustenie systému stlačením ľubovoľného klávesu z DVD.
- Na spustenie z DVD stlačte ľubovoľnú klávesu.
- Po zobrazení stránky Inštalácia systému Windows kliknutím na tlačidlo Opraviť počítač spustite prostredie Windows Recovery Environment (WinRE).
- Vo WinRE prejdite na obrazovku Vyberte možnosť .
- Kliknite na Riešenie problémov.
- Kliknite na položku Rozšírené možnosti.
- Kliknite na položku Automatická oprava.
Ak to chcete urobiť, musíte si stiahnuť Windows 10 ISO a potom vytvoriť nástroj na vytváranie médií, ktorý môžete vykonať z iného počítača.
Poznámka: Ak sa nezobrazí správa Stlačením ľubovoľného klávesu na zavedenie z DVD, musíte zmeniť poradie zavádzania v nastaveniach systému BIOS tak, aby sa spustilo z disku alebo USB.
Pri zmene nastavení systému BIOS buďte opatrní, pretože rozhranie systému BIOS je určené pre pokročilých používateľov počítačov, pretože môžete zmeniť nastavenie, ktoré zabráni správnemu zavedeniu počítača.
Aktualizáciu systému BIOS by ste mali vykonávať iba v prípade potreby, napríklad pri riešení problému s kompatibilitou. Môže to byť komplikované a váš počítač bude nefunkčný v prípade akýchkoľvek chýb.
Postupujte podľa pokynov uvedených nižšie, aby ste zmenili poradie zavádzania, potom vykonajte opravu:
- V procese reštartu vyhľadajte všetky pokyny, ako prerušiť bežné spustenie.
- Spustite BIOS Setup Utility . Väčšina počítačov používa na spustenie tohto nastavenia klávesy F2, F10, ESC alebo DELETE .
- V nástroji na nastavenie systému BIOS vyhľadajte kartu s názvom Boot Order, Boot Options alebo Boot.
- Pomocou klávesov so šípkami prejdite na položku Boot Order.
- Stlačte kláves Enter.
- V zozname Boot nájdite vymeniteľné zariadenie (CD, DVD alebo USB flash disk).
- Pomocou klávesov so šípkami posuňte disk nahor, aby sa zobrazil ako prvý v zozname Boot.
- Stlačte kláves Enter.
- Postupnosť poradia bootovania sa teraz zmenila na bootovanie z DVD, CD alebo USB flash disku.
- Stlačením klávesu F10 uložte zmeny a ukončite program BIOS Setup.
- V potvrdzovacích oknách kliknite na Áno .
- Váš počítač sa reštartuje normálne.
- Skenovanie nechajte niekoľko minút pokračovať, aby sa odstránil všetok škodlivý softvér infikujúci váš počítač.
- Vyberte preferovaný jazyk, menu, čas, klávesnicu alebo inú metódu vstupu.
- Kliknite na Ďalej.
- Kliknite na položku Opraviť počítač.
- Vyberte operačný systém, ktorý chcete opraviť (v tomto prípade Windows 10).
- Kliknite na Ďalej.
- Na obrazovke Vyberte možnosť vyberte možnosť Riešiť problémy.
- Vyberte Rozšírené možnosti.
- Kliknite na S ystem Restore alebo Startup Repair.
Po dokončení opravy skontrolujte, či problém so zavádzaním systému Windows 10 nezmizne, inak vyskúšajte ďalšie riešenie.
Riešenie 8 - Pripojte rôzne videovýstupy k počítaču
Môžete vyskúšať rôzne kombinácie výstupov videa, ako sú napríklad tie, ktoré sú uvedené nižšie, a zistiť, či Windows 10 nespustí problém:
- Pripojte sa k inému adaptéru od integrovanej grafiky k samostatnej karte alebo naopak
- Pripojte sa k inému výstupu z HDMI na DVI, DisplayPort na VGA alebo k akejkoľvek inej kombinácii
9. Bootujte v bezpečnom režime so sieťou
- Reštartujte počítač.
- Keď sa zobrazí prihlasovacia obrazovka, podržte stlačený kláves SHIFT a vyberte možnosť Napájanie a potom Reštartovať.
- Po reštartovaní počítača na obrazovku Vyberte možnosť vyberte možnosť Riešiť problémy.
- Kliknite na položku Rozšírené možnosti.
- Kliknite na položku Nastavenia pri spustení.
- Kliknite na položku Reštartovať.
- Po reštartovaní sa zobrazí zoznam možností. vyberte 5 alebo F5 pre bezpečný režim so sieťou.
Núdzový režim so sieťou spustí systém Windows v bezpečnom režime vrátane sieťových ovládačov a služieb, ktoré potrebujete na prístup na internet alebo k iným počítačom v rovnakej sieti.
Akonáhle ste v bezpečnom režime, môžete vyskúšať nasledovné, aby ste sa pokúsili vyriešiť problém, pri ktorom sa Windows 10 nespustí:
- Spustite skenovanie Kontrola systémových súborov (SFC)
- Spustite nástroj DISM
Ako spustiť skenovanie SFC
- Kliknite na tlačidlo Štart.
- Prejdite do poľa vyhľadávacieho poľa a zadajte CMD.
- Vyberte príkazový riadok.
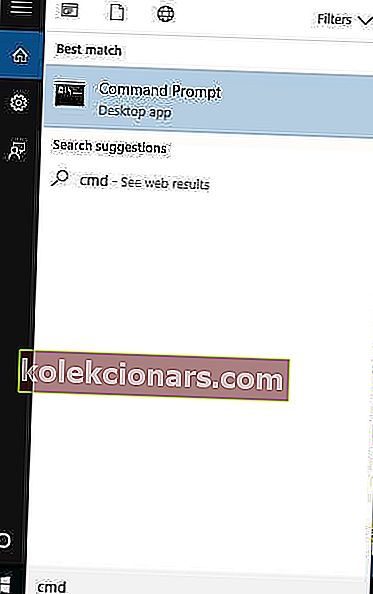
- Kliknite pravým tlačidlom myši a vyberte príkaz Spustiť ako správca.
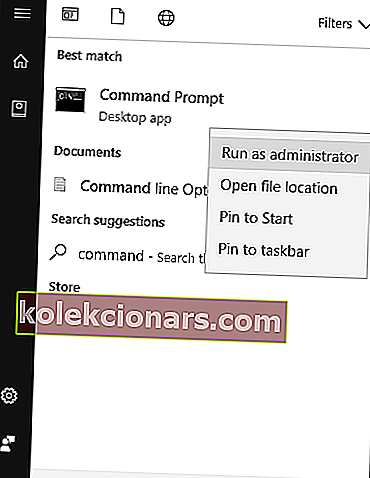
- Zadajte sfc / scannow
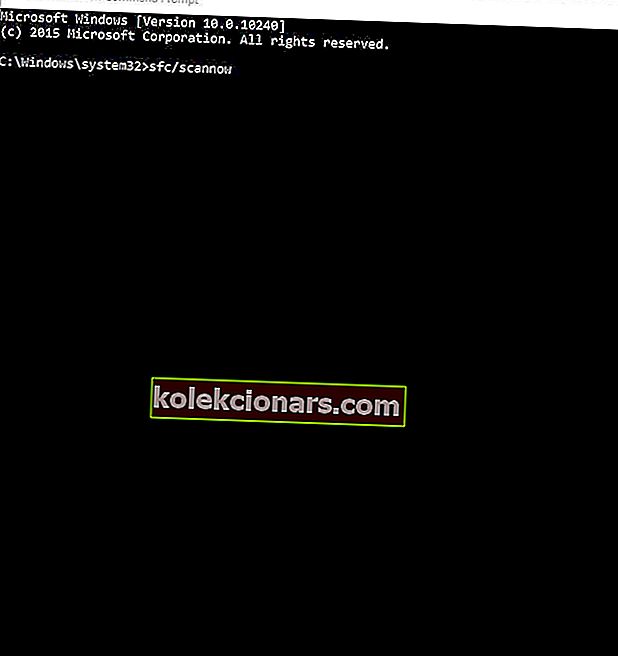
- Stlačte kláves Enter.
- Reštartujte počítač.
Kontrola kontroly systémových súborov skontroluje všetky chránené systémové súbory a potom nahradí nesprávne verzie pôvodnými, správnymi verziami spoločnosti Microsoft.
Ako spustiť nástroj DISM
- Kliknite na tlačidlo Štart.
- Do vyhľadávacieho poľa zadajte CMD.
- V zozname výsledkov vyhľadávania kliknite na príkazový riadok .
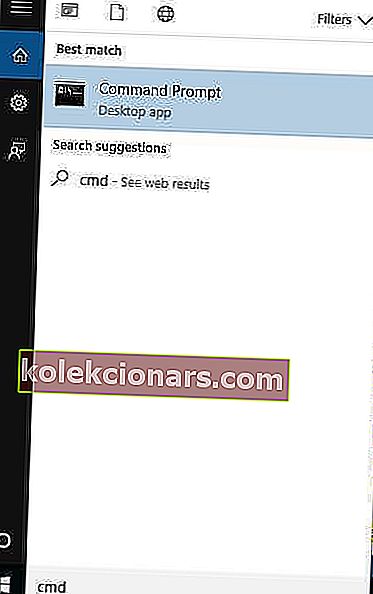
- Zadajte príkaz Dism / Online / Cleanup-Image / RestoreHealth
Ak problém stále pretrváva, systém Windows 10 sa nespustí, spustite nástroj DISM alebo nástroj na správu a správu obrazov nasadenia.
Nástroj DISM pomáha opraviť chyby poškodenia systému Windows, keď sa aktualizácie systému Windows a service Pack neinštalujú z dôvodu chýb poškodenia, napríklad ak máte poškodený systémový súbor. Po dokončení opravy reštartujte počítač a skontrolujte, či Windows 10 nespustí problém.
Ak je bezpečný režim stabilný, problém je s najväčšou pravdepodobnosťou spôsobený ovládačmi, ale váš počítač bude možno tiež potrebovať dezinfekciu alebo opravu systémových súborov, pretože väčšina problémov s aktualizáciou v systéme Windows 10 predstavuje problémy s poškodením prenesené z predchádzajúcich operačných systémov.
V takom prípade, zatiaľ čo ste v bezpečnom režime, postupujte takto:
- Kliknite na tlačidlo Štart.
- Prejdite do vyhľadávacieho poľa a zadajte Aktualizovať, aby ste vyhľadali a urýchlili dôležité aktualizácie, ktorých inštalácia si vyžaduje čas.
- Kliknite pravým tlačidlom myši na tlačidlo Štart .
- Vyberte Správcu zariadení.
- Importujte všetky chýbajúce alebo ovládače s chybami z počítača alebo z webu výrobcu.
Stále tiež v núdzovom režime môžete sťahovať, inštalovať a odmietať skúšobnú verziu čistiacich prostriedkov Malwarebytes a adware. Potom aktualizujte a spustite úplné kontroly. Nezabudnite odinštalovať antivírusové programy bloatware a povoľte vstavaný program Windows Defender na testovanie výkonu vášho počítača.
Po zoradení vyššie uvedených krokov postupujte takto:
- Kliknite pravým tlačidlom myši na panel úloh.
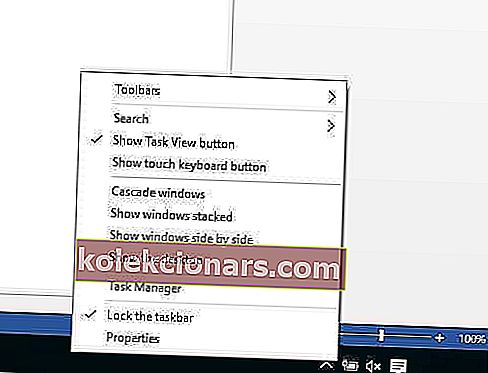
- Vyberte Správcu úloh.
- Na karte Spustenie zakážte všetko, kým sa inštalácia nestabilizuje.
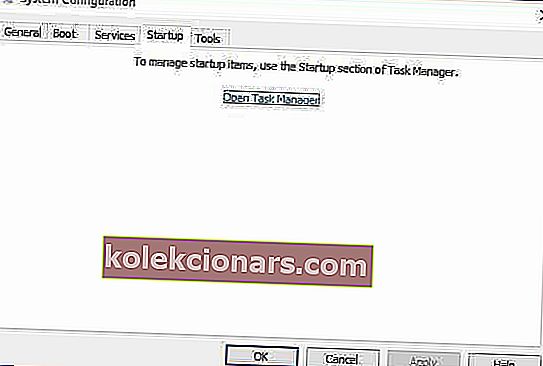
- Obnovte iba to, čo potrebujete, vrátane Windows
Skontrolujte, či Windows 10 nebude bootovať problém stále existuje alebo je preč. Ak pretrváva, vyskúšajte ďalšie riešenie.
10. Vykonajte čisté spustenie
- Prejdite do vyhľadávacieho poľa.
- Typ msconfig.
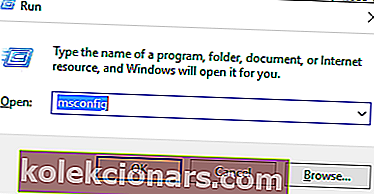
- Vyberte položku Konfigurácia systému.
- Nájdite kartu Služby .
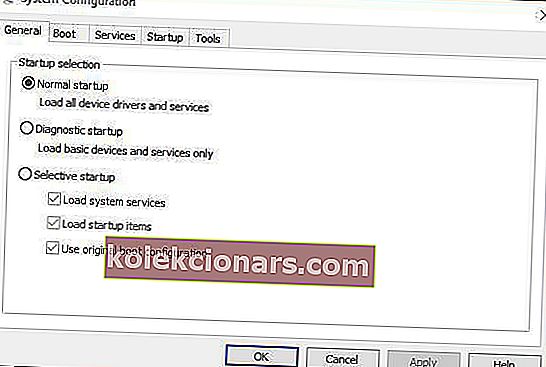
- Začiarknite políčko Skryť všetky služby spoločnosti Microsoft .
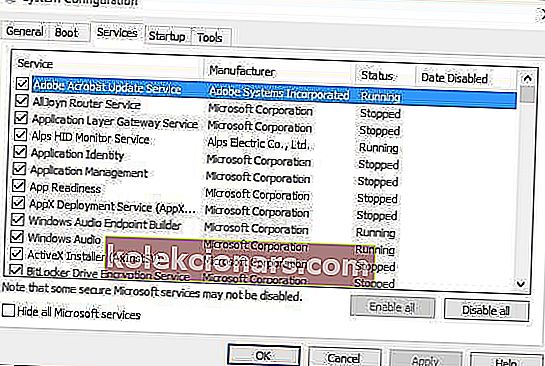
- Kliknite na položku Zakázať všetko.
- Prejdite na kartu Spustenie .
- Kliknite na položku Otvoriť Správcu úloh.
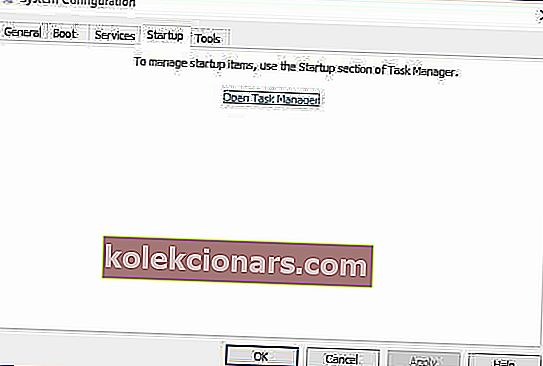
- Zatvorte Správcu úloh a potom kliknite na OK.
- Reštartujte počítač.
Po dôkladnom vykonaní všetkých týchto krokov budete mať čisté bootovacie prostredie. Potom môžete vyskúšať a skontrolovať, či problém pominul.
Núdzový režim ukončíte takto:
- Kliknite pravým tlačidlom myši na tlačidlo Štart .
- Vyberte Spustiť.

- Typ msconfig.
- Otvorí sa vyskakovacie okno.
- Prejdite na kartu Boot .

- Zrušte výber alebo zrušte začiarknutie políčka Safe Boot .
- Reštartujte počítač.
Ak sa vám podarí zaviesť systém v núdzovom režime, vykonajte čisté spustenie, aby ste vylúčili všetky softvérové konflikty, ktoré by mohli spôsobiť problém.
Čisté spustenie počítača zníži konflikty súvisiace so softvérom, ktorý môže vyvolať základné príčiny zlyhania zavádzania systému Windows 10. Tieto konflikty môžu byť spôsobené aplikáciami a službami, ktoré sa spúšťajú a bežia na pozadí pri každom normálnom spustení systému Windows.
FAQ: Prečítajte si viac informácií o bootovaní z počítača
- Ako môžem získať prístup k systému Windows 10 na počítači, ktorý sa nespúšťa?
Najlepším riešením na spustenie a odstránenie problémov s počítačom, ktorý sa nespúšťa, je spustenie v núdzovom režime. Je to napríklad vynikajúci spôsob inštalácie aktualizácií systému Windows 10.
- Môžu zmeny hardvéru spôsobiť, že sa môj počítač prestane bootovať?
Za určitých podmienok môže pripojenie vymeniteľných jednotiek k počítaču spôsobiť zastavenie bootovania, pretože bude používať vymeniteľné zariadenie ako zdroj zavádzania.
- Môžem počítač zaviesť z iného počítača ako z pevného disku?
Áno. Ako bootovacie zariadenie je možné použiť akékoľvek vymeniteľné médium, ktoré je nastavené správne, či už je to USB kľúč, externý pevný disk alebo SSD.
Fungovalo niektoré z týchto riešení na opravu, že Windows 10 nespustí problém vo vašom počítači? Dajte nám vedieť v sekcii komentárov nižšie.
Poznámka redaktora: Tento príspevok bol pôvodne publikovaný v marci 2019 a od tej doby bol prepracovaný a aktualizovaný v marci 2020 kvôli sviežosti, presnosti a komplexnosti.