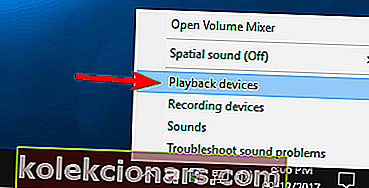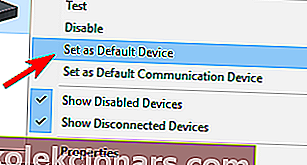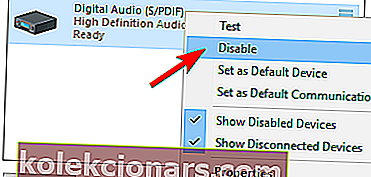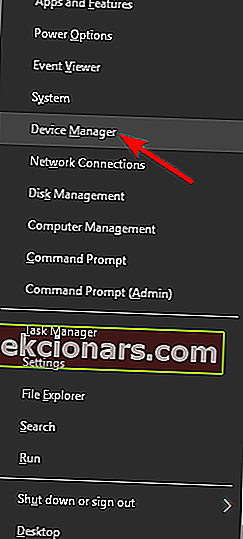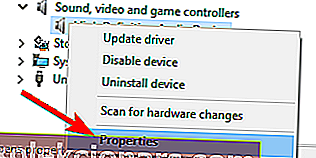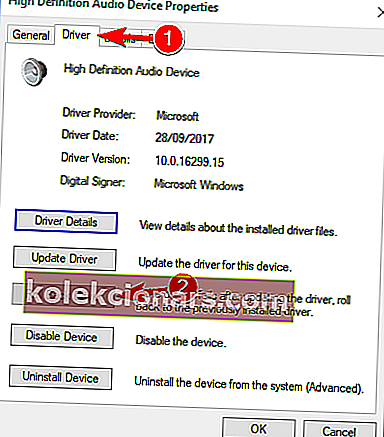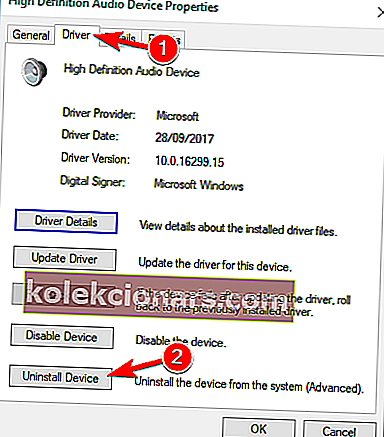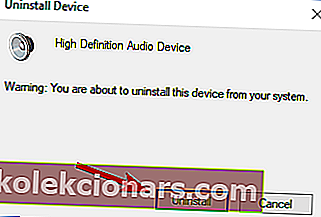- Zdá sa, že problémy so zvukom Nvidia High Definition Audio dnes ovplyvňujú veľa používateľov, a to aj napriek ich ultra výkonnému hardvéru.
- Preskúmali sme aj tento konkrétny problém, preto nižšie nájdete najlepšie riešenia, ktoré je možné uplatniť. Začnite zmenou výstupného zvukového zariadenia.
- Stretávate sa často s podobnými problémami? Veľa opráv nájdete v našej sekcii Ovládače.
- Ak chcete získať viac rýchlych tipov, venujte čas a navštívte tiež naše Centrum riešenia problémov so softvérom pre PC.

Ako už vieme, aj ultra výkonný hardvér pri absencii vhodného softvéru zaostane.
V najlepšom prípade budete môcť všetko spustiť dobre aj pomocou všeobecných alebo zastaraných ovládačov.
Väčšinou sa však stretnete s mnohými problémami, ktoré občas ovplyvnia nielen výkon GPU.
Jeden problém bežný s chybnými ovládačmi súvisí so zvukom, napríklad problém, keď niektorí používatelia po nainštalovaní ovládačov NVIDIA GPU úplne stratia zvuk systému.
Nemať zvuk v počítači môže byť veľkým problémom a mnoho používateľov po aktualizácii ovládačov Nvidia uviedlo, že ich zvuk chýba.
Ako uvidíte ďalej, existuje niekoľko možných riešení tohto problému.
Mnoho používateľov sa sťažuje, že ich grafické karty Nvidia neboli zistené. Tu je postup, ako to napraviť!
Ako môžem opraviť, že zvuk Nvidia High Definition Audio nefunguje?
1. Zmeňte výstupné zvukové zariadenie
- Pravým tlačidlom myši kliknite na ikonu Zvuk v oblasti oznámení a otvorte prehrávacie zariadenia.
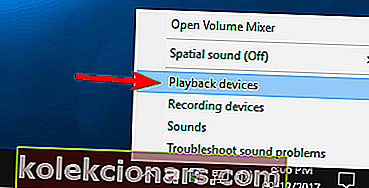
- Zvýraznite preferované zariadenie a položku Nastaviť ako predvolené .
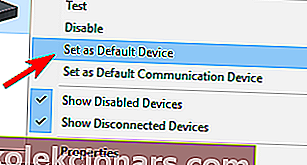
- Pravým tlačidlom myši kliknite na Digital Audio / Monitor / HDMI a z ponuky vyberte možnosť Disable .
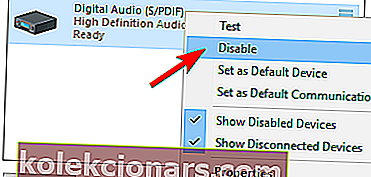
- Kliknite na OK a skontrolujte zmeny.
Po nastavení reproduktorov ako predvoleného prehrávacieho zariadenia by mal byť problém úplne vyriešený.
2. Vrátenie zmien zvukových ovládačov
- Pravým tlačidlom myši kliknite na tlačidlo Štart a v ponuke Win + X vyberte položku Správca zariadení .
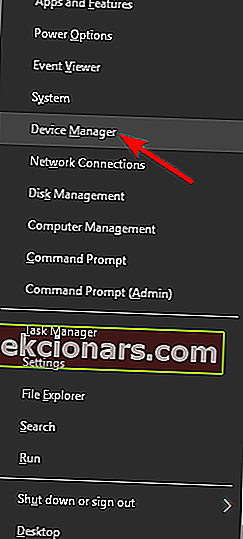
- Prejdite na ovládače zvuku, videa a hier . Pravým tlačidlom myši kliknite na ovládač Realtek HD Audio a v ponuke vyberte príkaz Vlastnosti .
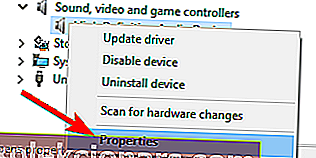
- Na karte Ovládač kliknite na tlačidlo Vrátiť späť ovládač .
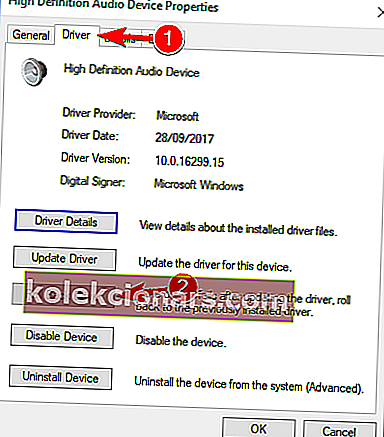
- To by malo vrátiť predchádzajúcu verziu a možno vyriešiť problémy so zvukom.
Ovládače GPU niekedy zmenia predvolené zvukové výstupné zariadenie na HDMI namiesto reproduktorov alebo slúchadiel. Našťastie môžete predvolené nastavenia ľahko obnoviť použitím vyššie uvedených krokov.
Ak však problém pretrváva, prejdite na ďalšie riešenie.
3. Aktualizujte alebo preinštalujte zvukové ovládače
- Vráťte sa do Správcu zariadení a dvojitým kliknutím na zvukový ovládač otvorte jeho vlastnosti.
- Na karte Ovládač kliknite na položku Odinštalovať .
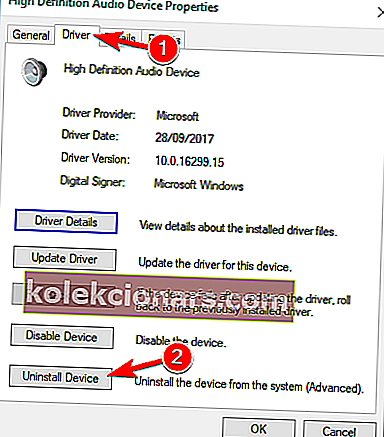
- Keď sa zobrazí potvrdzovacie okno, kliknite na Odinštalovať .
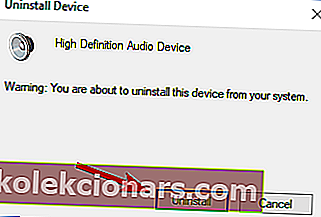
- Teraz môžete nainštalovať stiahnutý ovládač.
- Po dokončení inštalácie reštartujte počítač.
Ak je váš zvuk stále vypnutý alebo nie sú k dispozícii žiadne predchádzajúce verzie, ku ktorým by ste sa mohli vrátiť, najlepšie je preinštalovať ovládač.
Ak chcete stiahnuť najnovší ovládač, musíte navštíviť webovú stránku výrobcu základnej dosky alebo zvukovej karty a stiahnuť najnovší ovládač pre svoje zariadenie.
Potom musíte aktuálny ovládač odinštalovať nasledujúcim spôsobom. Len málo používateľov uviedlo, že problém vyriešili úplne jednoducho odinštalovaním zvukovej karty Nvidia a hlavných zvukových ovládačov z počítača.
Potom Windows nainštaluje predvolený zvukový ovládač a problém by mal byť vyriešený.
Niekoľko používateľov tvrdí, že nemusíte odinštalovať pôvodný zvukový ovládač. Namiesto toho musíte odstrániť zvukový ovládač Nvidia a problém by mal byť vyriešený úplne.
Mnoho používateľov si nestihlo nainštalovať svoje ovládače. Tu je príklad, ako to urobiť v niekoľkých jednoduchých krokoch!
Automatická aktualizácia ovládačov (navrhované)
- Stiahnite a nainštalujte si aktualizačný program TweakBit Driver Updater .

- Po nainštalovaní program začne automaticky prehľadávať zastarané ovládače vášho počítača. Driver Updater skontroluje vaše nainštalované verzie ovládačov v porovnaní s cloudovou databázou najnovších verzií a odporučí správne aktualizácie. Všetko, čo musíte urobiť, je počkať na dokončenie skenovania.

- Po dokončení skenovania dostanete správu o všetkých problémových ovládačoch nájdených vo vašom počítači. Prezrite si zoznam a zistite, či chcete aktualizovať každý ovládač jednotlivo alebo naraz.
- Ak chcete aktualizovať jeden ovládač po druhom, kliknite na odkaz Aktualizovať ovládač vedľa názvu ovládača alebo jednoducho kliknite na tlačidlo Aktualizovať všetko v dolnej časti, čím sa automaticky nainštalujú všetky odporúčané aktualizácie.

Poznámka : Niektoré ovládače je potrebné nainštalovať vo viacerých krokoch, takže budete musieť niekoľkokrát stlačiť tlačidlo Aktualizovať , kým nebudú nainštalované všetky jeho súčasti.
Ak predchádzajúca metóda problém nevyrieši, vyskúšajte nástroj tretej strany. Ručné stiahnutie ovládačov je proces, ktorý predstavuje riziko nainštalovania nesprávneho ovládača, čo môže viesť k vážnym poruchám.
Bezpečnejším a ľahším spôsobom aktualizácie ovládačov v počítači so systémom Windows je použitie automatického nástroja, ako je napríklad TweakBit Driver Updater.
Driver Updater automaticky identifikuje každé zariadenie vo vašom počítači a porovnáva ho s najnovšími verziami ovládačov z rozsiahlej online databázy.
Ovládače je potom možné aktualizovať po dávkach alebo po jednom, bez toho, aby používateľ musel v procese robiť akékoľvek zložité rozhodnutia. V tejto súvislosti použite vyššie uvedené kroky.
Zrieknutie sa zodpovednosti : Niektoré funkcie tohto nástroja nie sú zadarmo.
4. Preinštalujte ovládače GPU

Okrem zvukových ovládačov môže byť ďalším riešením preinštalovanie ovládačov GPU. V niektorých prípadoch môže proces inštalácie poškodiť alebo vymazať dôležité súbory.
V takom prípade preinštalujte najnovšie ovládače grafického procesora NIVIDA. Nájdete ich tu. Ak vaša karta obsahuje staršie ovládače, môžete ich vyhľadať vyhľadaním.
Pre lepšiu stabilitu vám odporúčame namiesto beta verzií používať plné. Ak chcete úplne odstrániť všetky súbory spojené s grafickou kartou, môžete to urobiť pomocou programu Display Driver Uninstaller.
Už sme napísali krátku príručku o tom, ako používať Display Driver Uninstaller, takže v tomto článku nájdete podrobné pokyny.
6. Povoľte integrované zvukové zariadenie v systéme BIOS

- Reštartujte počítač a nepretržite stlačte tlačidlo Odstrániť, kým sa nezobrazí nastavenie systému BIOS. To sa môže líšiť od konfigurácie k konfigurácii a záleží to na vašej základnej doske. Väčšinu času. v ľavom dolnom rohu uvidíte platný príkaz.
- Prejdite na palubné zvukové zariadenie a namiesto automatického prepnite do polohy ON .
- Uložte zmeny a ukončite systém BIOS.
- Mali by ste počuť známy zvuk pri štarte.
Väčšina nastavení základnej dosky, ktoré pokrývajú možnosti týkajúce sa zvuku, môže po inštalácii ovládačov GPU spôsobiť chyby. Našťastie sa problém dá vyriešiť v nastaveniach systému BIOS.
Tento problém je bežný a špecifický pre grafiku NVIDIA, ale mal by byť vyriešený, ak ste vyskúšali niekoľko z týchto riešení.
7. Vykonajte čistú inštaláciu ovládačov Nvidia

- Stiahnite si najnovšie ovládače Nvidia.
- Dvakrát kliknite na inštalačný súbor, aby sa spustil.
- Keď sa dostanete do ponuky Možnosti inštalácie , vyberte možnosť Vlastné (pokročilé) a kliknite na Ďalej .
- Teraz začiarknite možnosť Vykonať čistú inštaláciu a kliknite na Ďalej .
- Podľa pokynov na obrazovke dokončite proces inštalácie.
Mnoho používateľov uviedlo, že po inštalácii ovládačov Nvidia chýba zvuk. Tento problém však môžete vyriešiť jednoducho vykonaním čistej inštalácie ovládačov.
Je to pomerne jednoduché a môžete to urobiť podľa vyššie uvedených krokov. Po ich vykonaní sa pôvodné ovládače odstránia a systém Windows namiesto nich nainštaluje najnovšie ovládače.
Niekoľko používateľov uviedlo, že toto riešenie pre nich fungovalo, takže ho môžete vyskúšať.
8. V systéme BIOS vypnite zvukový adaptér Nvidia HDMI

Ak po inštalácii grafických ovládačov Nvidia nemáte zvuk, problém môže súvisieť s vašim BIOSom a jeho nastaveniami.
Podľa používateľov sa im tento problém podarilo vyriešiť po vypnutí zvukového adaptéra Nvidia HDMI.
Ak to chcete urobiť, vstúpte do systému BIOS a prejdite na položky Rozšírené> Integrované zariadenia . Tam by ste mali byť schopní nájsť Nvidia HDMI Sound Adapter a deaktivovať ho.
Je to pomerne jednoduché, ale ak potrebujete viac informácií o prístupe k systému BIOS a vypnutí tohto nastavenia, odporúčame vám skontrolovať si príručku k základnej doske.
9. Aktualizujte svoj BIOS

Niekoľko používateľov tvrdí, že tento problém môžete vyriešiť aktualizáciou systému BIOS na najnovšiu verziu. Predtým, ako začneme, musíme spomenúť, že aktualizácia systému BIOS je potenciálne nebezpečný postup.
Nie sme zodpovední za žiadne škody, ktoré by sa mohli vyskytnúť. Aktualizácia systému BIOS je pre každú základnú dosku iná.
Pretože neexistuje žiadny univerzálny sprievodca, dôrazne odporúčame, aby ste si podrobné pokyny prečítali v príručke k základnej doske.
Tiež sme napísali krátkeho sprievodcu, ako flashovať váš BIOS, takže si ho môžete vyskúšať.
Nezabudnite sa tiež podeliť o svoje alternatívne riešenia alebo sa spýtať na otázky týkajúce sa predmetu v komentároch nižšie.
Keď už hovoríme o riešeniach, tie, ktoré sú uvedené vyššie, sa dajú použiť aj pri riešení niektorého z nasledujúcich problémov:
- Nvidia HDMI audio nefunguje - Toto je pomerne častý problém, s ktorým sa stretáva veľa používateľov túžiacich po vychutnávaní si Nvidia so svojim prijímačom domáceho kina. Ak ste jedným z nich, mali by ste byť schopní opraviť to pomocou niektorého z našich riešení.
- Nefunguje zvukový ovládač Nvidia - Pretože ovládače GPU často majú prednosť pred zvukovými ovládačmi, takéto chyby sa objavia tiež z ničoho nič.
- Ovládač zvuku Nvidia s vysokým rozlíšením Windows 10 žiadny zvuk - použitie HDMI na streamovanie zvuku a videa na inú obrazovku často vedie k tomuto problému. Mali by ste to byť však schopní opraviť pomocou niektorého z našich riešení.
- Žiadny zvuk Zvuk Nvidia High Definition - To sa stáva aj pri použití HDMI na prenos zvuku a videa na iné obrazovky. Vinníkom sú často chybné ovládače a potenciálne zakázané integrované zvukové zariadenie v systéme BIOS.
- Žiadny zvuk po aktualizácii Geforce - Mnoho používateľov uviedlo, že ich zvuk zmizol po aktualizácii ovládačov Geforce alebo po nainštalovaní grafickej karty Geforce.
- Po inštalácii grafickej karty nie je počuť zvuk Windows 10 - Podľa používateľov sa táto chyba môže niekedy objaviť po nainštalovaní novej grafickej karty. Je to pravdepodobne spôsobené nekompatibilnými ovládačmi.
- Nvidia High Definition Audio nefunguje Windows 10 - Niekoľko používateľov uviedlo, že ich zvuk vo vysokom rozlíšení nefunguje. Príčinou môžu byť vaše ovládače alebo nastavenia systému BIOS.
- Grafická karta Nvidia žiadny zvuk - Používatelia oznámili, že pri používaní grafiky Nvidia ich zvuk úplne chýba. Ak chcete tento problém vyriešiť, pravdepodobne budete musieť preinštalovať ovládače Nvidia aj audio.
Časté otázky: Získajte viac informácií o zvuku Nvidia High Definition Audio
- Ako povolím zvuk Nvidia HD?
Ak chcete povoliť zvuk Nvidia HD, vstúpte do navigačného panela stromu ovládacieho panela NVIDIA a v časti Displej kliknite na položku Nastaviť digitálny zvuk .
- Ako môžem opraviť zvuk Nvidia High Definition Audio?
Ak chcete rýchlo vyriešiť problémy s Nvidia High Definition Audio, mali by ste zmeniť výstupné zvukové zariadenie alebo použiť riešenia z tohto špecializovaného článku.
- Ako aktualizujem zvukové ovládače?
Na aktualizáciu zvukových ovládačov môžete použiť Drive Booster, TweakBit alebo akýkoľvek iný efektívny softvér na aktualizáciu ovládačov uvedený v tomto úžasnom článku.
Poznámka redaktora : Tento príspevok bol pôvodne publikovaný v decembri 2017 a od tej doby bol vylepšený a aktualizovaný v júni 2020 kvôli aktuálnosti, presnosti a komplexnosti.