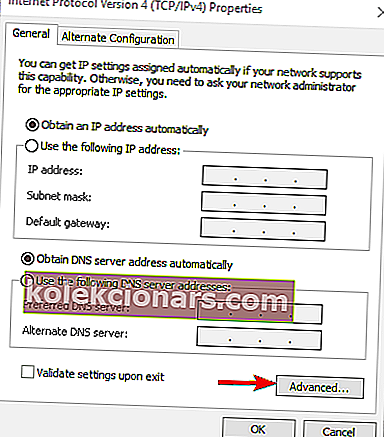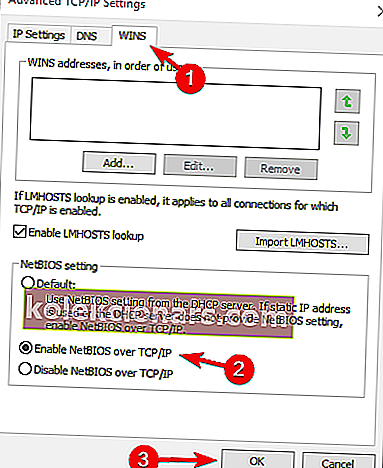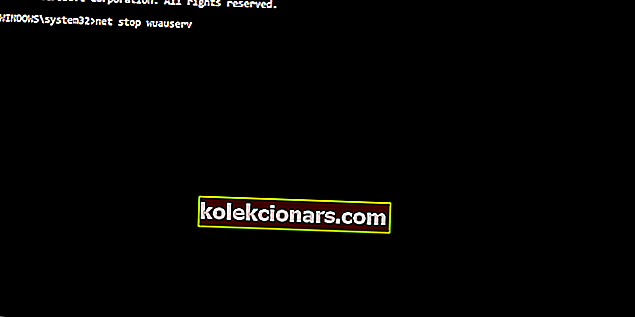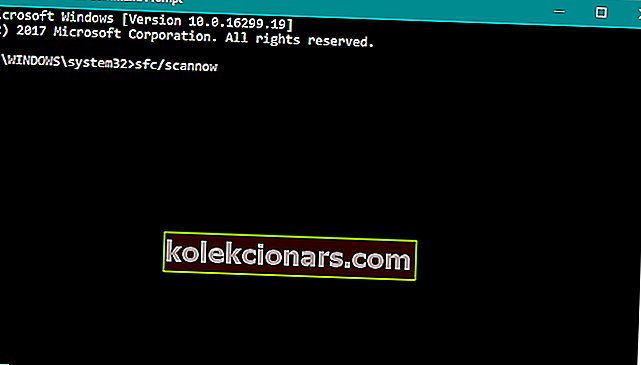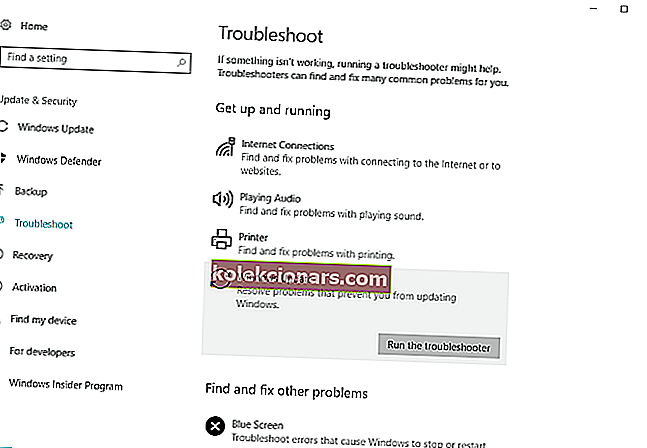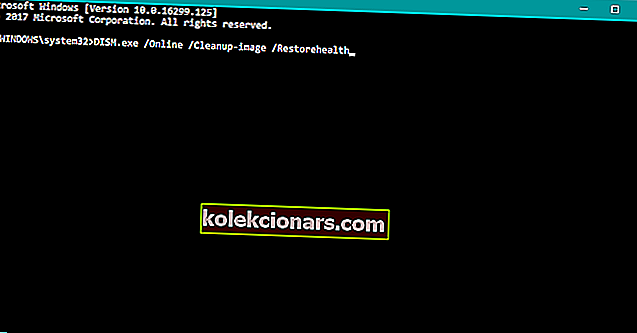- Problémy so sieťou a chyby môžu zabrániť správnej spolupráci medzi počítačmi a používateľmi, ktorí patria do rovnakej domácej siete, a bránia tak aktivitám, ako je zdieľanie súborov alebo komunikácia
- Táto konkrétna chyba je chybou, s ktorou sa stretáva veľa používateľov. Tento článok vám má ukázať presne to, čo musíte urobiť, aby ste ju opravili.
- Táto príručka je súčasťou oveľa rozsiahlejšieho centra článkov a príručiek venovaných opravám sietí, takže si nás nezabudnite uložiť do záložiek pre budúce referencie, pretože chyba sa môže znova objaviť.
- Viac článkov na tému chýb systému Windows 10 nájdete na tejto vyhradenej stránke

Interné siete by mali byť ľahko konfigurovateľné a použiteľné. Namiesto pokroku v tejto oblasti však majú používatelia problémy s pripojením.
Chyba týkajúca sa internej siete sa väčšinou dodáva s chybovým kódom „0x80070035“ a správou „Sieťová cesta sa nenašla“.
Aby sme vám pomohli pri riešení tohto problému, zostavili sme zoznam pravdepodobných riešení. Skontrolujte ich nižšie.
Ako opravím chybu 0x80070035 v systéme Windows?
Obsah:
- Skontrolujte službu Pomocník TCP / IP NetBIOS
- Povoliť NetBIOS
- Zakážte bránu firewall tretích strán
- Resetujte komponenty Windows 10 Update
- Spustite skenovanie SFC
- Spustite Poradcu pri riešení problémov s aktualizáciami
- Pridajte server Windows Update na bielu listinu
- Spustite DISM
1. Skontrolujte službu Pomocník TCP / IP NetBIOS
Ak chcete, aby interná sieť fungovala bez problémov, musíte potvrdiť, že služba Pomocník TCP / IP NetBIOS neustále beží na pozadí.
Táto služba by mala mať povolené trvalé spustenie v systéme, existujú však správy, že sa zastaví po kritických zmenách systému uložených v aktualizáciách systému Windows.
Tu je postup, ako skontrolovať a znovu povoliť pomocnú službu TCP / IP NetBIOS Helper:
- Na vyhľadávacom paneli Windows zadajte Služby a v zozname výsledkov otvorte Služby.
- Prejdite na pomocníka TCP / IP NetBIOS.
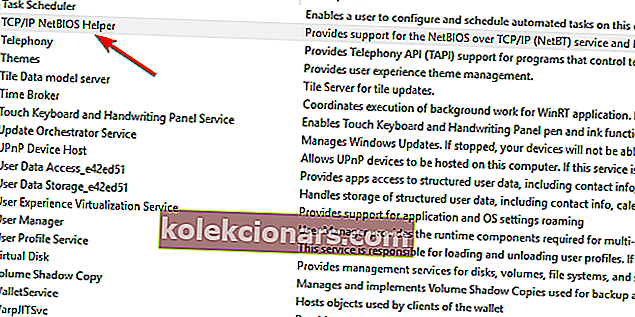
- Kliknite na ňu pravým tlačidlom myši a otvorte Vlastnosti.
- V sekcii „Typ spustenia“ vyberte možnosť Automaticky a potvrďte zmeny.
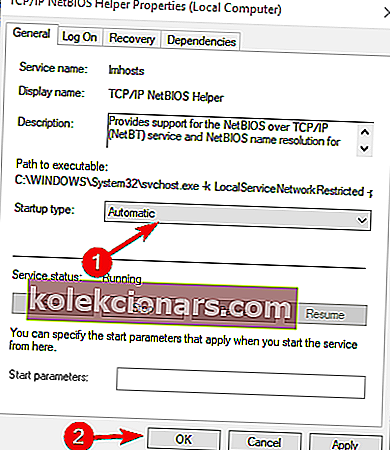
- Reštartujte počítač a vyhľadajte zmeny.
2. Povoľte NetBIOS
Ďalšia vec, ktorá by vás mala upútať, akonáhle sa vyskytne takáto chyba, je NetBIOS cez TCP.
Samotná chyba znamená, že táto funkcia je zakázaná a jej povolením by ste mali byť schopní vyriešiť chybu natrvalo.
Tu je postup, ako povoliť NetBIOS cez TCP:
- Stlačením klávesu Windows + R vyvolajte príkazový riadok Spustiť zvýšený.
- Na príkazový riadok vložte NCPA.CPL a stlačte kláves Enter.
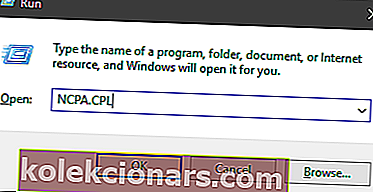
- Pravým tlačidlom myši kliknite na svoju predvolenú sieť a otvorte Vlastnosti.
- Zvýraznite internetový protokol verzie 4 (TCP / IPv4) a kliknite na Vlastnosti nižšie.
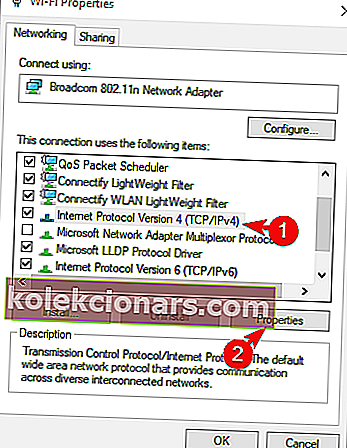 Kliknite na položku Rozšírené.
Kliknite na položku Rozšírené.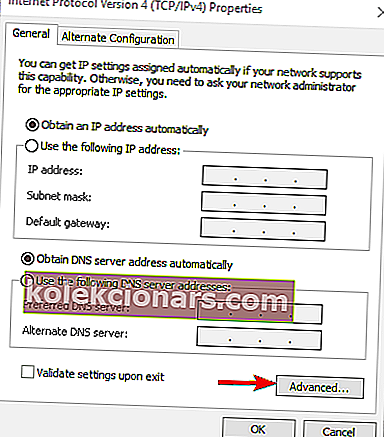
- Vyberte kartu WINS.
- Kliknite na „Povoliť NetBIOS cez TCP“ a potvrďte zmeny.
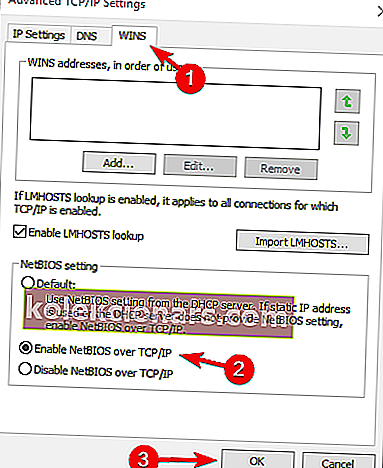
3. Zakážte bránu firewall tretích strán
Nakoniec, ak ste si istí, že konfigurácia internej siete funguje na 100%, ale chyba sa stále objavuje, mali by ste zvážiť zakázanie brány firewall tretích strán.
Väčšina moderných antivírusových súprav je dodávaná s bránami firewall tretích strán. Táto ďalšia vrstva ochrany je viac než vítaná, ale nič vám nemôže zaručiť, že nebude zasahovať do vašej internej siete.
Jeho deaktiváciou niektorí používatelia definitívne vyriešili chybu „0x80070035“. Určite to teda vyskúšajte a hľadajte sami seba.
Možno je čas na ďalší firewall. Dostali sme vás späť zoznamom najlepších možností!
4. Resetujte súčasti Windows 10 Update
Ďalším riešením, ktoré sa pokúsime vyskúšať, je resetovanie súčastí aktualizácie systému Windows 10. Ako hovorí názov, jedná sa o súhrn komponentov, ktoré v zásade umožňujú sťahovanie a inštaláciu aktualizácií systému Windows.
Takže ak resetujeme tieto komponenty, je veľká šanca, že náš problém s aktualizáciou vyriešime. Mali by ste postupovať takto:
- Prejdite do vyhľadávacieho poľa, zadajte príkaz cmd a otvorte príkazový riadok ako správca.
- Teraz zadajte nasledujúce príkazy a po každom stlačte kláves Enter:
- net stop wuauserv
- net stop cryptSvc
- čisté stop bity
- net stop msiserver
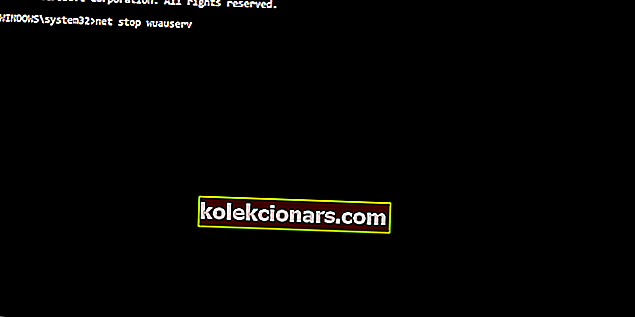
- Ďalšia vec, ktorú urobíme, je premenovanie priečinkov SoftwareDistribution a Catroot2 zadaním príkazov uvedených nižšie v príkazovom riadku a po každom zadanom príkaze stlačte kláves Enter :
- Ren C: WindowssoftwareDistribution SoftwareDistribution.old
- Ren C: WindowsSystem32catroot2 Catroot2.old
- A nakoniec ukončíme proces reštartovaním služieb BITS, Cryptographic, MSI Installer a Windows Update Services:
- net stop wuauserv
- net stop cryptSvc
- čisté stop bity
- net stop msiserver
- Teraz zatvorte príkazový riadok a reštartujte počítač.
5. Spustite skenovanie SFC
Teraz sa obráťme na nástroje na riešenie problémov. Prvý nástroj na riešenie problémov, ktorý sa pokúsime vyskúšať, je skenovanie SFC. Toto je vstavaný nástroj na riešenie problémov „v zákulisí“ systému Windows 10 určený na riešenie rôznych problémov so systémom.
Tu je postup, ako spustiť skenovanie SFC:
- Prejdite do vyhľadávacieho poľa , zadajte príkaz cmd a otvorte príkazový riadok ako správca .
- Zadajte nasledujúci príkaz a stlačte kláves Enter: sfc / scannow
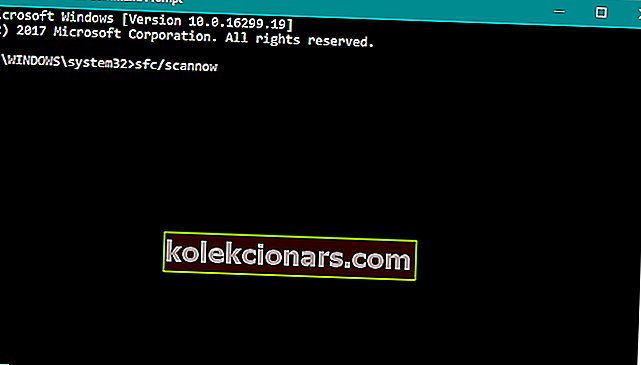
- Počkajte, kým sa proces neskončí (bude to chvíľu trvať).
- Reštartujte počítač.
6. Spustite Poradcu pri riešení problémov s aktualizáciami
Je pravdepodobné, že používate minimálne aktualizáciu Windows 10 Spring Creators Update (2017). Počnúc touto verziou existuje jednoduchý nástroj na riešenie problémov, ktorý vám pomôže vyriešiť rôzne problémy, vrátane problémov s Windows Update.
Spustíte ho takto:
- Prejdite do aplikácie Nastavenia.
- Prejdite na Aktualizácie a zabezpečenie > Riešenie problémov .
- Teraz kliknite na položku Windows Update a prejdite na položku Spustiť nástroj na riešenie problémov .
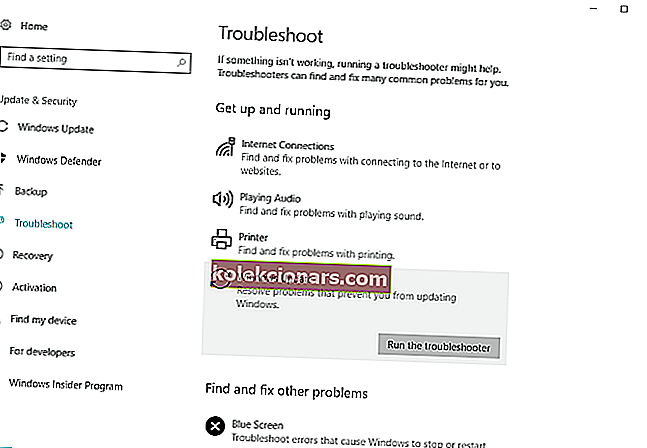
- Postupujte podľa ďalších pokynov a nechajte sprievodcu proces dokončiť.
- Reštartujte počítač.
Buďte múdri a používajte nástroj na riešenie problémov od tretích strán: je to priateľskejšie a efektívnejšie. Ako vždy, dostali sme najlepší zoznam!
7. Zoznam povolených serverov Windows Update
Ak nemôžete nainštalovať aktualizácie systému Windows, existuje tiež šanca, že váš systém zablokuje servery Windows Update. Nezabudnite ich teda pridať na bielu listinu:
- Prejdite na Ovládací panel a otvorte Možnosti internetu.
- Zamierte na bezpečnostné kartu z horného menu Možnosti Internetu okna.
- Vyberte Dôveryhodné servery voľbu z bezpečnostnej okna a kliknite na tlačidlo servery .
- Zrušte začiarknutie políčka Vyžadovať overenie servera (https :) pre všetky weby v tejto zóne .
- Teraz tam budete mať políčko s nápisom Pridať tento web do zóny . Zadajte nasledujúce adresy: //update.microsoft.com a //windowsupdate.microsoft.com
- Po zadaní adries vyššie kliknite na tlačidlo Pridať .
- Uložte nastavenia a reštartujte počítač.
8. Spustite DISM
A nakoniec, posledným nástrojom na riešenie problémov, ktorý sa pokúsime vyskúšať, je DISM (Deployment Image Servicing and Management). Tento nástroj je výkonnejší ako skenovanie SFC, a preto existuje šanca, že problém vyrieši.
Spustíte ho takto:
- Do vyhľadávacieho panela systému Windows zadajte príkaz cmd , kliknite pravým tlačidlom myši na príkazový riadok a spustite ho ako správca.
- V príkazovom riadku skopírujte tieto riadky jeden po druhom a po každom stlačte kláves Enter:
- DISM / online / Vyčistenie-obrazu / ScanHealth
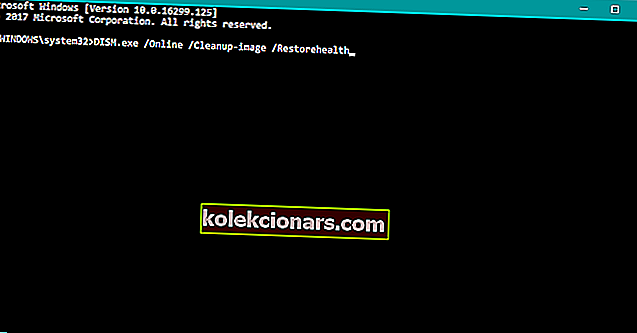
- DISM / Online / Vyčistenie obrazu / Obnovenie zdravia
- DISM / online / Vyčistenie-obrazu / ScanHealth
- Počkajte, kým sa postup neskončí (môže to trvať až 10 minút).
- Reštartujte počítač.
Časté otázky: Získajte viac informácií o kóde chyby 0x80070035 a cestách k súborom
- Čo je kód chyby 0x80070035?
Kód chyby 0x80070035 je bežná chyba systému Windows, ktorá sa vyskytuje, keď váš počítač nemôže nájsť cestu k sieti, ku ktorej je pripojený.
- Čo znamená Path not found?
Chybové hlásenie znamená, že operačný systém nemôže nájsť súbor, ktorý hľadá.
- Čo znamená Network Path?
Sieťová cesta alebo zdieľaná cesta je umiestnenie, kam môžete ukladať súbory a ďalšie prostriedky, napríklad miestnu cestu.
To by malo urobiť. Ak máte ďalšie otázky alebo návrhy, nezabudnite ich uverejniť v sekcii komentárov nižšie.
Poznámka redaktora: Tento príspevok bol pôvodne publikovaný v apríli 2018 a od tej doby bol prepracovaný a aktualizovaný v marci 2020 kvôli aktuálnosti, presnosti a komplexnosti.
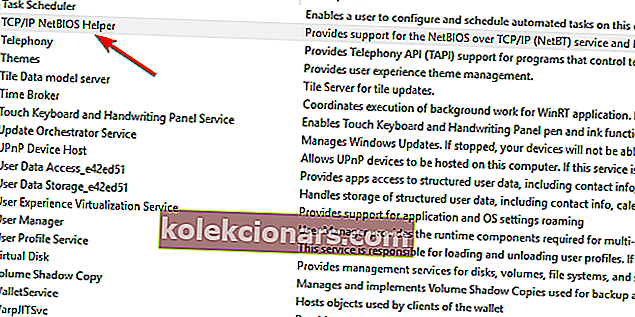
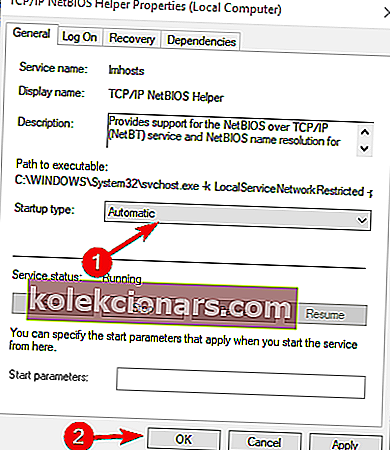
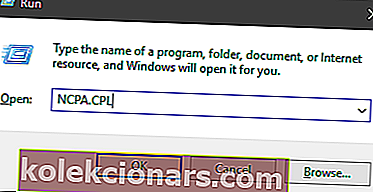
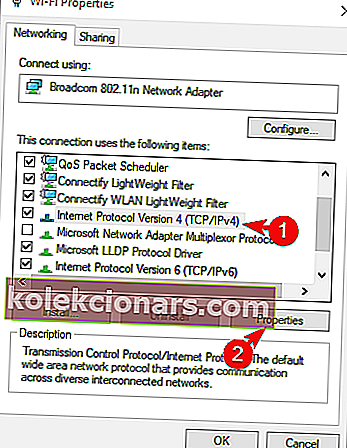 Kliknite na položku Rozšírené.
Kliknite na položku Rozšírené.