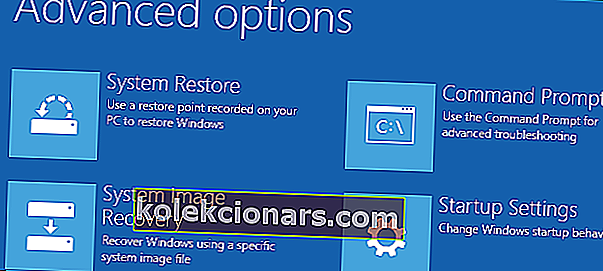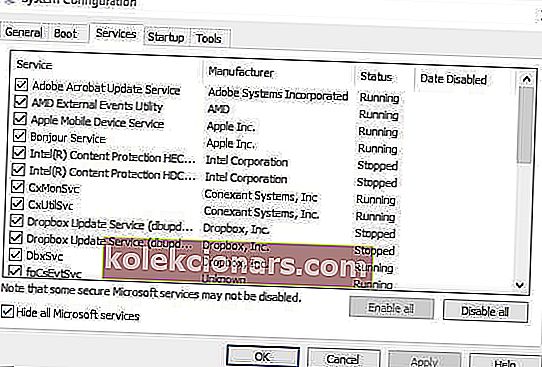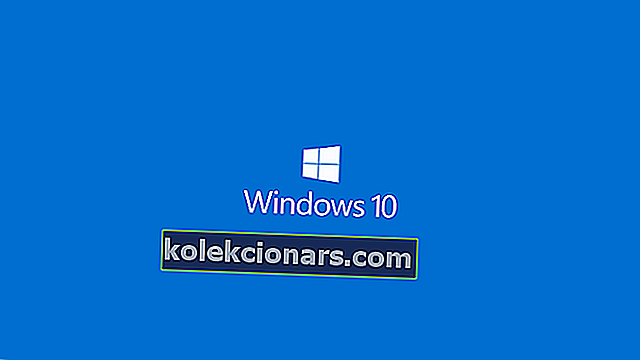- Obnovenie nastavení tohto počítača je dokonalé, ak narazíte na vážne problémy bez vykonania čistej inštalácie alebo ak chcete predať použitý počítač.
- Ak sa zobrazí správa Vyskytol sa problém s resetovaním počítača , odporúčame jednoduché skenovanie SFC alebo reštartovanie do núdzového režimu a skúste to znova. Viac nápadov nájdete v článku.
- Tento druh systémových chýb sa stáva mnohým ľuďom, takže neexistuje žiadny dôvod na paniku. Podobné články nájdete v našej sekcii Riešenie problémov so systémovými chybami systému Windows.
- Naučte sa, ako opraviť svoj laptop alebo počítač, v časti venovanej týmto typom problémov.
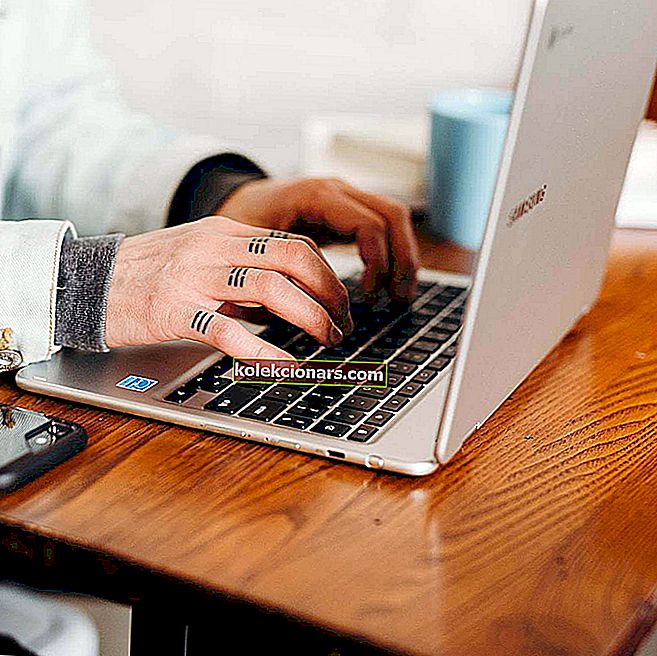
Obnoviť túto PC v systéme Windows 10 vám umožní vybrať, či budete udržiavať vaše súbory, alebo odstrániť úplne, a potom preinštaluje operačný systém Windows.
Ak chcete vykonať resetovanie počítača, niekedy sa mu hovorí obnovenie továrenských nastavení, prejdite do časti Nastavenia > Aktualizácia a zabezpečenie > Obnoviť nastavenia tohto počítača > Začíname . Po dokončení vyberte požadovanú možnosť.
Resetovanie počítača môžete vykonať aj reštartovaním počítača z prihlasovacej obrazovky.
Môžete to urobiť stlačením klávesu s logom Windows + L a následným podržaním klávesu Shift, keď v pravom dolnom konci obrazovky vyberiete možnosť Napájanie> Reštartovať.
Po reštartovaní počítača môžete vybrať položky Riešiť problémy > Resetovať tento počítač .

Možnosť Reset je dokonalá, ak narazíte na vážne problémy, pretože to preinštaluje operačný systém, ale bez vykonania čistej inštalácie.
Zatiaľ čo resetovanie systému Windows 10 má oproti čistej inštalácii rôzne výhody, mnoho používateľov uviedlo, že pri resetovaní správy z počítača sa vyskytol problém .
Môže to byť veľký problém a zabrániť vám v resetovaní inštalácie systému Windows 10, ale v tomto článku sa pokúsime tento problém vyriešiť.
O problémoch s resetovaním počítača sme už veľa písali. Pridajte si túto stránku do záložiek pre prípad, že ju budete neskôr potrebovať.
Čo robiť, ak nemôžete resetovať počítač [6 RIEŠENIA]
- Spustite skenovanie SFC
- Skontrolujte oddiely na obnovenie a opravte chyby pri resetovaní počítača
- Použite médium na obnovenie
- Obnovte sa z disku
- Nastavte počítač na čisté spustenie
- Vykonajte Obnoviť / Obnoviť z WinRE
Riešenie 1 - Spustite skenovanie SFC
To sa deje, keď je problém spôsobený poškodeným súborom DLL.
Tu je postup, ako to opraviť:
- Súčasne stlačte klávesy Windows + X.
- Kliknutím na Príkazový riadok (Správca) otvoríte Príkazový riadok
- Ak sa zobrazí výzva na povolenie, kliknite na tlačidlo Áno
- Do príkazového riadka zadajte príkaz sfc / scannow a stlačte kláves Enter.

Môžete tiež použiť špeciálny nástroj na čistenie registra, napríklad CCleaner. Nezabudnite si najskôr zálohovať register pre prípad, že by sa niečo pokazilo.
Z nášho podrobného sprievodcu sa dozviete všetko, čo potrebujete vedieť o nástroji Kontrola systémových súborov!
Riešenie 2 - Skontrolujte oddiely na obnovenie a opravte chyby pri resetovaní počítača
Obnovenie počítača je skôr ako nová inštalácia systému Windows, pretože všetky predtým nainštalované aplikácie a ovládače budú vymazané a v systéme zostanú iba predinštalované alebo dodané s počítačom.
Vaše oddiely na obnovenie môžu byť poškodené, takže resetovanie počítača nebude fungovať.
V takom prípade sa uistite, že váš počítač spĺňa všetky systémové požiadavky systému Windows 10, potom systém Windows preinštalujte pomocou nástroja inštalačného média podľa týchto pokynov:
- Vyberte nástroj na stiahnutie
- Kliknite na Spustiť (ak to chcete urobiť, musíte byť správca)
- Na stránke Licenčné podmienky vyberte možnosť Prijať
- Na stránke Čo chcete urobiť vyberte Teraz inovovať tento počítač
- Kliknite na Tento nástroj začne sťahovať a inštalovať Windows 10.
- Postupujte podľa pokynov na nastavenie systému Windows 10 na počítači
- Keď je Windows 10 pripravený na inštaláciu, poskytuje zhrnutie vašich možností a toho, čo po inovácii zostane. Vyberte možnosť Zmeniť, čo sa má zachovať
- Nastavte si predvoľby na Ponechať osobné súbory a aplikácie alebo Len na osobné súbory alebo Počas aktualizácie nič ponechať
- Uložte a zatvorte otvorené aplikácie a súbory, ktoré sú spustené
- Vyberte možnosť Inštalovať
Poznámka : Inštalácia bude chvíľu trvať a počítač sa niekoľkokrát reštartuje, takže ho nevypínajte.
Ak nie je k dispozícii žiadny oddiel na obnovenie, stiahnite si a nainštalujte vymazané aplikácie a ovládače, nie tie, ktoré boli dodané s počítačom.
Spoločnosť Microsoft identifikovala problém, ktorý spôsobuje chybu resetovania počítača bluescreen krátko po inštalácii systému Windows 10.
Vydali kumulatívnu aktualizáciu pre Windows 10 na 18. augusta 2015, ktorá obsahuje opravu, ktorá zabráni zákazníkom, ktorí sa ešte nepokúsili o resetovanie počítača, vyskytnúť túto chybu.
Z tohto dôvodu musíte pred vykonaním resetovania počítača skontrolovať, či máte nainštalované najnovšie aktualizácie. Najlepším spôsobom, ako sa uistiť, že váš počítač je aktuálny, je povoliť automatické aktualizácie.
Aktualizácia však nevyrieši chybu bluescreenu resetovania počítača pre tých, ktorí sa s ňou už stretli.
Hľadáte najlepšie nástroje na kontrolu stavu pevného disku? Tu sú naše najlepšie tipy.
Riešenie 3 - Použite médium na obnovenie
K chybám na modrej obrazovke, ako je napríklad resetovanie počítača, môže dôjsť, ak vážny problém spôsobí vypnutie systému Windows alebo neočakávané restartovanie. Takéto chyby sa vyskytujú v dôsledku problémov s hardvérom a softvérom.
Ak ste pridali nový hardvér skôr, ako sa zobrazí chyba bluescreenu resetovania počítača, vypnite počítač, odpojte hardvér a reštartujte počítač (môžete ho tiež spustiť v núdzovom režime).
Tu je príklad, ako pomocou média pre obnovenie získať prístup k nastaveniam spustenia a opraviť chybu pri resetovaní počítača:
- Prejdite na obrazovku možností
- Vyberte možnosť Riešiť problémy
- Kliknite na položku Rozšírené možnosti
- Kliknite na položku Nastavenia spustenia
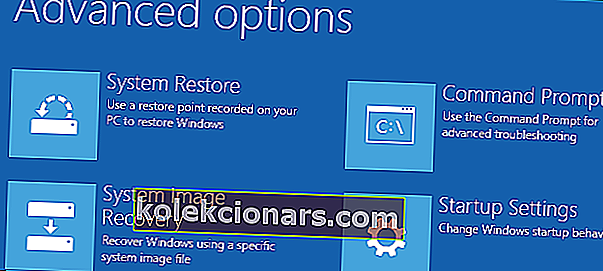
- Reštartujte a potom vyberte nastavenie spustenia stlačením zodpovedajúceho čísla
Riešenie 4 - Obnovte sa z disku
Spoločnosť Microsoft v súčasnosti vyšetruje známy problém, ktorý vedie k zlyhaniu resetovania počítača na základe týchto troch podmienok:
- Počítač bol dodávaný s predinštalovaným systémom Windows 10, ktorý nebol inovovaný z predchádzajúcich verzií
- Výrobca počítača povolil kompresiu, aby zmenšil miesto na disku potrebné pre predinštalované aplikácie
- Jednotku USB na obnovenie ste vytvorili pomocou funkcie Vytvoriť jednotku obnovy
- Spustili ste počítač na jednotku USB na obnovenie a potom ste vybrali položky Riešenie problémov> Obnoviť tento počítač> Odstrániť všetko
Za týchto podmienok môže zlyhanie resetovania spôsobiť chybu bluescreenu resetovania počítača, takže nebudete môcť počítač spustiť.
V takom prípade bootujte počítač z jednotky USB na obnovenie a potom vyberte položky Riešenie problémov> Obnoviť z jednotky .
Obnovte počítač podľa pokynov na obrazovke.
Poznámka: Týmto sa odstránia všetky nainštalované osobné súbory, aplikácie alebo ovládače a všetky zmeny vašich nastavení. Obnovuje počítač do továrenského stavu.
Uistite sa, že sa pomocou týchto nástrojov na obnovenie súborov nič nestratí!
Riešenie 5 - Nastavte počítač na čisté spustenie
Čisté spustenie počítača zníži konflikty týkajúce sa softvéru, ktorý môže vyvolať základné príčiny problému s chybou bluescreen pri resetovaní počítača.
Tieto konflikty môžu byť spôsobené aplikáciami a službami, ktoré sa spúšťajú a bežia na pozadí pri každom normálnom spustení systému Windows.
Ak chcete úspešne vykonať čisté spustenie v systéme Windows 10, musíte byť prihlásení ako správca a potom postupujte takto:
- Prejdite do vyhľadávacieho poľa
- Typ msconfig
- Vyberte položku Konfigurácia systému
- Nájdite kartu Služby
- Začiarknite políčko Skryť všetky služby spoločnosti Microsoft
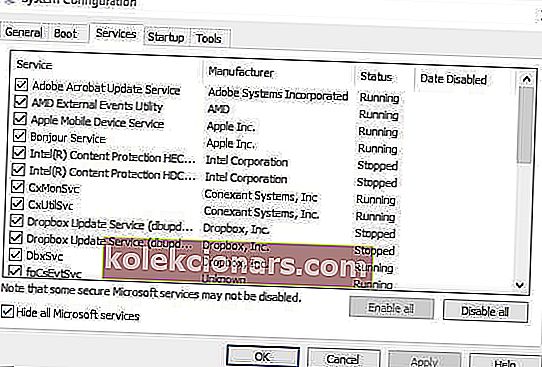
- Kliknite na položku Zakázať všetko
- Prejdite na kartu Spustenie
- Kliknite na položku Otvoriť Správcu úloh
- Zatvorte Správcu úloh a potom kliknite na OK
- Reštartujte počítač
Po dôkladnom vykonaní všetkých týchto krokov budete mať čisté bootovacie prostredie. Potom môžete znova skúsiť resetovanie počítača.
Windows sa nespustia? Vyriešte problém pomocou nášho podrobného sprievodcu!
Riešenie 6 - Vykonajte Obnovenie / Obnovenie z WinRE
Ak chyba pri resetovaní počítača pretrváva, skúste zaviesť systém z média systému Windows 10 a potom vykonajte automatickú opravu z prostredia Windows Recovery Environment (WinRE).
Ak chcete vykonať automatickú opravu, postupujte takto:
- Vložte médium USB alebo DVD Windows 10
- Reštartujte počítač
- Stlačením klávesu F12 na počítači otvorte inštaláciu systému Windows
- Vyberte jednotku, do ktorej ste vložili USB alebo DVD
- Kliknite na Ďalej
- Vyberte možnosť Opraviť počítač
- S možnosťami príde modrá obrazovka
- Vyberte možnosť Riešiť problémy
- Vyberte Rozšírené možnosti
- Vyberte možnosť Automatická oprava z možnosti Rozšírené spustenie
Po dokončení opravy skúste znova vykonať reset počítača, aby ste zistili, či problém pretrváva.
Ak však automatická oprava nebude fungovať, problém vyriešte podľa tohto sprievodcu riešením problémov.
Vyskytol sa problém s resetovaním vášho počítača. Správa môže spôsobiť veľa problémov a zabrániť vám v resetovaní počítača. Ak však narazíte na túto chybu, vyskúšajte všetky naše riešenia.
Dajte nám vedieť, či vám niektoré z vyššie uvedených riešení fungovalo, umiestnením komentára nižšie.
Časté otázky: Získajte viac informácií o resetovaní počítača v systéme Windows 10
- Ako opravíte problém s resetovaním počítača na systém Windows 10?
Existuje niekoľko spôsobov, ako to vyriešiť. Ak máte chyby, prečítajte si nášho kompletného sprievodcu resetovaním počítača.
- Odstráni sa resetovaním počítača vírusy?
Áno. Resetovaním sa odstráni všetko, čo bolo nainštalované v počítači, a obnoví sa výrobné nastavenie. Najprv nezabudnite nainštalovať dobrý antivírus a potom pokračujte v inštalácii všetkého, čo potrebujete.
- Ako dlho trvá resetovanie počítača na Windows 10?
Ak ste sa rozhodli resetovať počítač a odstrániť všetko, môže táto operácia chvíľu trvať. V závislosti od pevného disku a procesora môže operácia trvať od 1 do 3 hodín, kým nebudete môcť nastaviť a prispôsobiť svoj Windows.
- Čo sa stane, keď resetujem počítač?
Po resetovaní počítača sa systém Windows vráti do pôvodného stavu so všetkými pôvodnými pomôckami a možno aj skúšobným softvérom, ktorý ste nainštalovali výrobcom. Budete musieť znova aktualizovať systém Windows a preinštalovať softvér, ktorý používate každý deň.
Poznámka redaktora : Tento príspevok bol pôvodne publikovaný v októbri 2017 a od tej doby bol prepracovaný a aktualizovaný v apríli 2020 kvôli sviežosti, presnosti a komplexnosti.