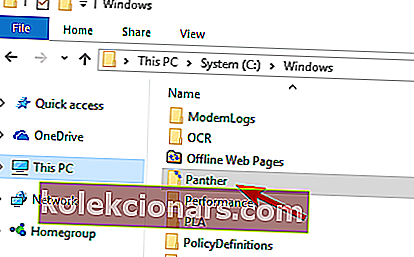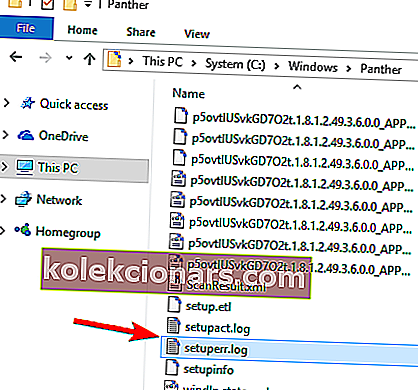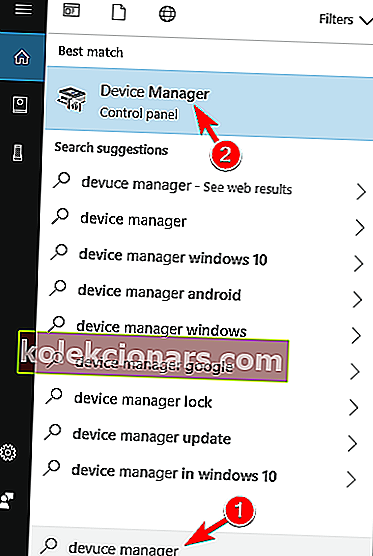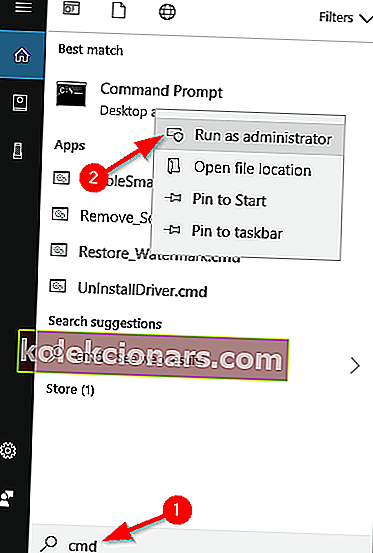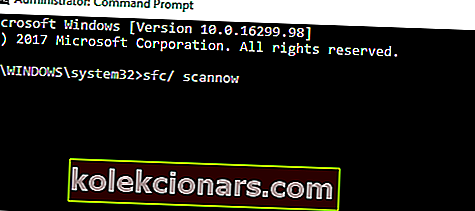- Ak nemáte správne nainštalované alebo vôbec nainštalované ovládače, môže to viesť k svetu problémov.
- Napríklad existuje chyba ovládača 0xC1900101, ktorú mnohí používatelia hlásia a ktorú sme pokryli.
- Ak sa chcete dozvedieť viac informácií o riešení rôznych chýb, navštívte naše Centrum chýb Windows 10.
- Problémy s počítačom môžu prísť bez chybových správ. Pre tých máme oveľa väčšiu sekciu Opraviť.

Chyby používateľov sa vyskytujú pomerne často, keď sa používatelia pokúsia inovovať svoj operačný systém.
Tieto chyby sú spúšťané rôznymi faktormi súvisiacimi s ovládačmi: používatelia nenainštalovali najnovšie aktualizácie ovládačov do svojich počítačov, niektoré ovládače nie sú kompatibilné s najnovšou verziou Windows 10 a ďalšie.
Mnoho používateľov, ktorí sa pokúsili inovovať na systém Windows 10, uviedlo, že proces inovácie nemôžu dokončiť kvôli sérii chýb 0xC1900101. Ako rýchla pripomienka, chyby 0xC1900101 sú špecifické pre problémy s ovládačmi.
Tu sú chyby súvisiace s ovládačmi, s ktorými sa môžete stretnúť pri inovácii na Windows 10:
- 0xC1900101 - 0x2000c
- 0xC1900101 - 0x20004
- 0xC1900101 - 0x20017
- 0xC1900101 - 0x40017
- 0xC1900101 - 0x30018
- 0xC1900101 - 0x3000D
- 0xC1900101 - 0x4000D
Ako môžem opraviť chyby 0xC1900101 v systéme Windows 10?
- Aktualizujte alebo odinštalujte poškodené ovládače
- Odstráňte antivírus
- Odpojte všetky periférie
- Vyberte ďalšiu pamäť RAM alebo sieťovú kartu
- Spustite skenovanie SFC
- Skontrolujte svoj dostupný priestor na aktualizáciu
- Použite nástroj na vytváranie médií
- Odstráňte problematické aplikácie
- Zakážte kartu LAN v systéme BIOS
- Aktualizujte si BIOS
1. Aktualizujte alebo odinštalujte poškodené ovládače
1.1. Aktualizujte ovládače manuálne
- Prejdite na Local Disk C: \ Windows .
- Posuňte sa nadol na priečinok Panther a otvorte ho.
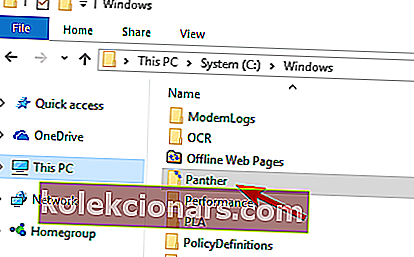
- Otvorte Setuperr.log a Setupact.log a vyhľadajte problematické ovládače.
- Nezabudnite, že na získanie prístupu k týmto súborom bude pravdepodobne potrebné prevziať vlastníctvo.
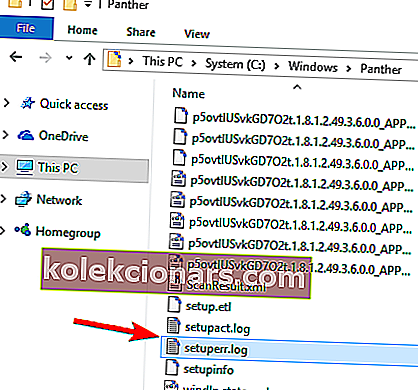
- Odinštalujte poškodené ovládače.
1.2. Použite Správcu zariadení
- Prejdite na Štart > zadajte Správca zariadení > kliknite na prvý výsledok.
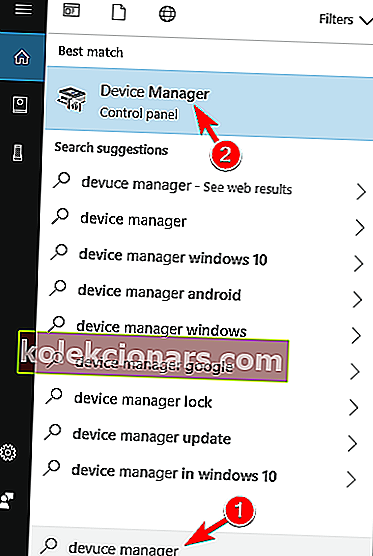
- Rozbaľte zoznam zariadení.
- Zariadenie spôsobujúce chybu 0xC1900101 sa pravdepodobne objaví so žltým výkričníkom.
- Kliknite pravým tlačidlom myši na problémový ovládač> vyberte možnosť Aktualizovať softvér ovládača a nainštalujte si najnovšie aktualizácie.
- Kliknutím na položku Odinštalovať ju úplne odstránite.
Aktualizujte ovládače automaticky

Ak táto metóda nefunguje alebo nemáte potrebné počítačové znalosti na manuálnu aktualizáciu / opravu ovládačov po ich odinštalovaní, dôrazne odporúčame, aby ste to urobili automaticky pomocou nástroja DriverFix.
Je to oveľa jednoduchšie ako použiť ktorúkoľvek z vyššie uvedených metód, pretože stačí spustiť program a vaše ovládače budú rovnako kvalitné ako aktualizované a opravené.
DriverFix je takmer plne automatizovaný, takže si sám stiahne a nainštaluje správne ovládače a na vykonanie zmien stačí reštartovať počítač.

Je mimoriadne ľahký a môžete ho dokonca nechať bežať na pozadí, aby vám pripomenul, či máte skontrolovať novšie ovládače.
Po aktualizácii alebo odinštalovaní problematických ovládačov by mal byť problém úplne vyriešený a bez problémov budete môcť inovovať.

DriverFix
Chyby ovládača sú pravdepodobne spôsobené starými alebo pokazenými ovládačmi. Použite DriverFix na udržanie chýb vodiča na uzde! Skúšobná verzia zdarma Navštívte webovú stránkuVäčšina používateľov systému Windows 10 má zastarané ovládače? Buďte pomocou tejto príručky o krok vpred.
2. Odstráňte antivírusový program

Ak sa zobrazuje chyba 0xC1900101, problémom môže byť váš antivírusový softvér. Ak chcete tento problém vyriešiť, odporúča sa úplne odinštalovať antivírusový program a pokúsiť sa znova nainštalovať aktualizáciu.
Tento problém môže spôsobiť akýkoľvek antivírusový nástroj tretej strany, preto ho odinštalujte a skúste ho znova inovovať.
Na druhej strane môžete tiež použiť antivírus, ktorý nenarúša funkcie vášho počítača, a preto ho nie je potrebné deaktivovať ani odstrániť.
Jedným z takýchto príkladov je Bitdefender , najlepšie hodnotený antivírusový nástroj na svete vďaka svojej 100% podpore zabezpečenia, ktorá má minimálny dopad na systém.
Nechajte ho bežať na pozadí a budete chránení pred škodlivým softvérom aj pred chybami, ktoré si sám spôsobil.

Bitdefender Antivirus Plus
Bitdefender nie je potrebné nijako predstavovať, takže ak chcete úplnú ochranu bez bežných nevýhod, vyskúšajte to! 29,99 dolárov / rok Získajte to hneď teraz3. Odpojte všetky periférne zariadenia

Niektorí používatelia potvrdili, že sa im podarilo nainštalovať najnovšiu verziu systému Windows 10 po odpojení všetkých periférií od počítačov.
Aj keď to môže znieť ako riešenie tretej triedy, mali by ste to vyskúšať, pretože sa ukázalo ako užitočné pre niektorých používateľov.
Vaše periférne zariadenia USB blokujú aktualizácie systému Windows? Počítajte s tým, že problém odstránime.
4. Vyberte dodatočnú pamäť RAM alebo sieťovú kartu

Chyby 0XC190010, a najmä chyba 0XC190010 - 0x20017, sú niekedy spôsobené dodatočnou pamäťou RAM. Skúste odstrániť jeden modul RAM a znova sa pokúste nainštalovať Windows 10.
Existujú aj používatelia, ktorí oznámili, že odstránenie sieťovej karty tiež opravilo chybu 0xC1900101.
5. Spustite skenovanie SFC
- Prejdite na Štart> zadajte cmd > vyberte Príkazový riadok> spustiť ako správca .
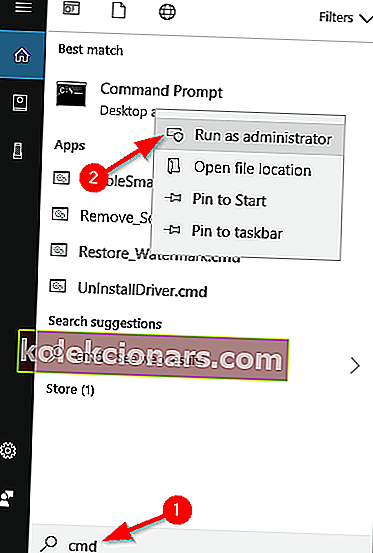
- Zadajte príkaz sfc / scannow > stlačte kláves Enter > počkajte na dokončenie procesu skenovania.
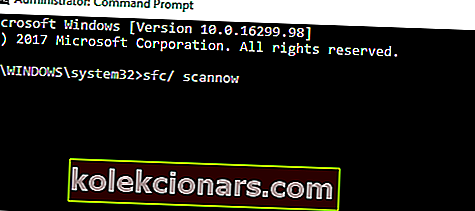
Táto chyba sa niekedy môže objaviť v dôsledku poškodených systémových súborov, môžete ich však ľahko vyriešiť spustením skenovania SFC.
Po dokončení skenovania SFC by mal byť problém vyriešený a mali by ste byť schopní vykonať aktualizáciu.
Ak máte problémy s prístupom k príkazovému riadku ako správca, lepšie by bolo, keby ste sa bližšie pozreli na túto príručku.
príkaz scannow sa zastavil pred dokončením procesu? Nebojte sa, máme pre vás opravu.
6. Skontrolujte svoj dostupný priestor na aktualizáciu

Na upgrade na Windows 10 potrebujete najmenej 16 GB úložiska. Nesplnenie tejto požiadavky môže tiež vysvetliť, prečo sa vyskytli chyby 0xC1900101.
Ďalšie informácie o tom, ako uvoľniť miesto na pevnom disku, nájdete v riešeniach uvedených v našom vyhradenom článku.
7. Použite nástroj na vytváranie médií

Ak ste vykonali všetky kroky uvedené vyššie a stále sa u vás vyskytujú chyby 0xC1900101, skúste dokončiť proces inovácie pomocou nástroja na vytváranie médií.
Prejdite na stránku Windows Upgrade a stiahnite si nástroj. Na tej istej stránke nájdete aj podrobného sprievodcu používaním nástroja na tvorbu médií.
Hľadáte antivírus s lepším? Tu je zoznam našich najlepších tipov.
8. Odstráňte problematické aplikácie

Aplikácie tretích strán môžu niekedy zasahovať do procesu aktualizácie a spôsobiť chybu 0xC1900101. Používatelia uviedli, že hlavnými príčinami tejto chyby sú aplikácie ako Acronis True Image a Trusteer Rapport .
Ak používate niektorú z týchto aplikácií alebo iný podobný nástroj, nezabudnite ju úplne odstrániť z počítača a potom skúste vykonať aktualizáciu.
Používatelia uviedli, že ich problém bol odstránený po odstránení problematického softvéru, takže to určite vyskúšajte.
9. V systéme BIOS zakážte kartu LAN

Ako sme už spomenuli, chyba 0xC1900101 sa môže vyskytnúť v dôsledku pripojených periférií a zariadení. Najbežnejšou príčinou tohto problému je bezdrôtový adaptér, ale niekedy môže byť tento problém spôsobený ethernetovým adaptérom.
Ak chcete tento problém vyriešiť, odporúča sa zakázať integrovanú sieť LAN v systéme BIOS. Ak to chcete urobiť, jednoducho vstúpte do systému BIOS, vyhľadajte voľbu Onboard LAN a vypnite ju. Informácie o prístupe do systému BIOS a vypnutí tejto funkcie nájdete v príručke k základnej doske.
Po vypnutí tejto funkcie skúste znova vykonať aktualizáciu. Ak sa vám podarí nainštalovať aktualizáciu, nezabudnite túto funkciu znova povoliť.
Nemáte prístup do systému BIOS, pretože ho systém Windows preskakuje? Nebojte sa, máme pre vás správne riešenie.
Zdá sa vám prístup do systému BIOS príliš veľký? Prečítajte si tohto sprievodcu!
10. Inovujte svoj BIOS

Ďalším spôsobom, ako tento problém vyriešiť, je aktualizácia systému BIOS. Podľa používateľov možno nebudete môcť nainštalovať určitú aktualizáciu, ak máte zastaraný systém BIOS. Niekoľko používateľov uviedlo, že aktualizácia systému BIOS problém vyriešila, takže to možno budete chcieť vyskúšať.
Pamätajte, že aktualizácia systému BIOS je potenciálne nebezpečný postup, ktorý môže spôsobiť poškodenie vášho počítača. Ak sa chcete dozvedieť, ako správne aktualizovať systém BIOS, odporúčame vám prečítať si podrobné pokyny v príručke k základnej doske.
Zdá sa vám aktualizácia systému BIOS strašidelná? Uľahčite si veci pomocou tohto praktického sprievodcu.
Chyba 0xC1900101 môže byť vážna a môže vám zabrániť v inštalácii určitých aktualizácií. Mali by ste ju však byť schopní opraviť pomocou niektorého z našich riešení.
Poznámka redaktora: Tento príspevok bol pôvodne publikovaný v marci 2019 a od tej doby bol vylepšený a aktualizovaný v septembri 2020 kvôli aktuálnosti, presnosti a komplexnosti.