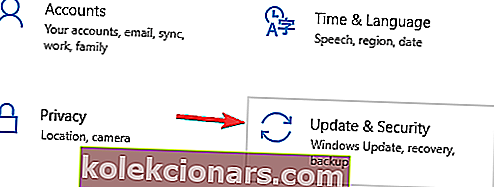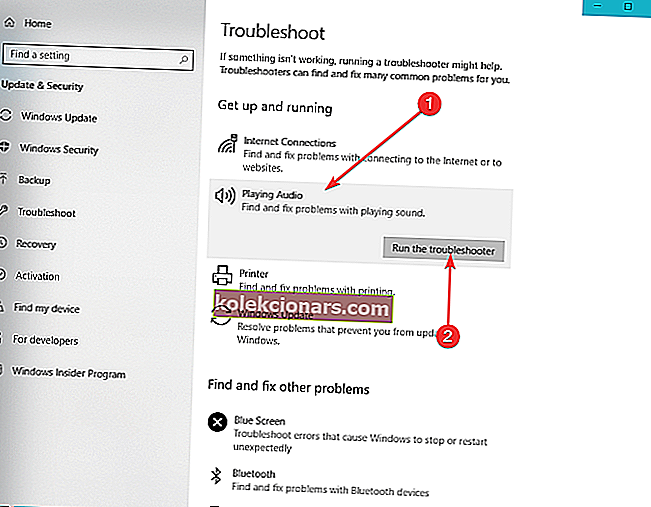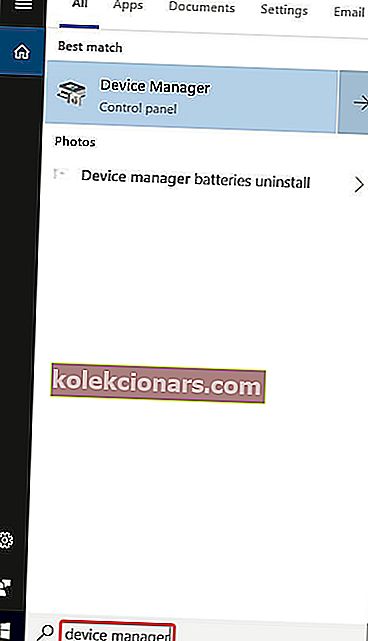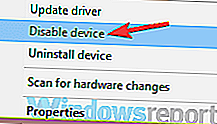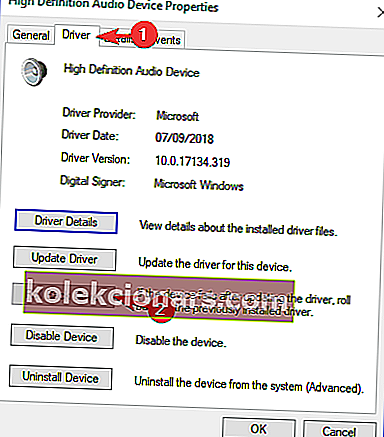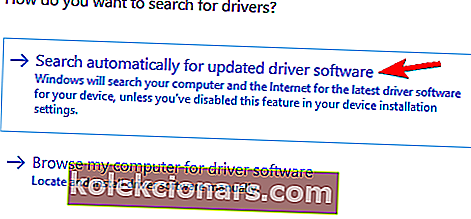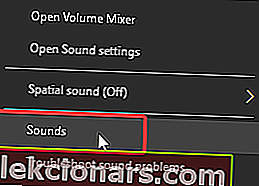Ak sa zobrazí chyba zvukového vykresľovača. Počas prehrávania videa YouTube vo vašom prehliadači reštartujte správu z počítača , potom môžeme mať pre vás riešenie.
Zdá sa, že čoraz viac používateľov systému Windows 10 hlási túto chybu. Zvláštnosťou je, že to nie je špecifické pre určitý webový prehliadač alebo určitú verziu systému Windows.
Mnoho z nich uviedlo, že k tomuto problému došlo z dôvodu aktualizácie, chyby systému BIOS alebo po výmene zvukového zariadenia. Ak ste na rovnakej lodi, pokúsme sa problém vyriešiť pomocou týchto šikovných návrhov.
Čo môžem urobiť, ak sa chyba Windows Renderer zobrazí v systéme Windows 10? Najrýchlejšou opravou je odpojenie a opätovné pripojenie zvukového zariadenia. Problém zvyčajne spôsobuje chybné pripojenie alebo poškodený ovládač. Ak to nefunguje, spustite poradcu pri riešení problémov so zvukom a potom reštartujte / vráťte späť / aktualizujte zvukový ovládač.
Ako opraviť chybu Audio Renderer v systéme Windows 10
- Odpojte a znova pripojte zvukové zariadenie
- Spustite nástroj na riešenie problémov so zvukom
- Obnoviť / Vrátiť späť / Aktualizovať zvukové zariadenie
- Špecifická oprava pre ovládač ASIO
- Špecifická oprava pre počítače Dell
Riešenie 1 - Odpojte a znova pripojte zvukové zariadenie
Akokoľvek to znie jednoducho, odpojenie a opätovné pripojenie vášho zariadenia, nech už je akékoľvek, môže vyriešiť problém krátkodobo.
Ak používate dvojité káblové slúchadlá, konektor alebo USB, odpojte ich a znova zobrazte, keď sa zobrazí chyba zvukového vykresľovača. Reštartujte správu počítača.
Toto riešenie potvrdzuje mnoho používateľov, nezabudnite však, že ide iba o dočasné riešenie. To platí aj pre reštart počítača. Ak chcete získať dlhodobejšiu opravu, pozrite si ďalšie riešenia uvedené nižšie.
Túto chybu môžu spôsobiť aj dve alebo viac zariadení na prehrávanie zvuku pripojených k počítaču so systémom Windows 10.
V takom prípade odpojte druhé zariadenie a ponechajte pripojené iba hlavné, pretože by to malo vyriešiť problém.
- PREČÍTAJTE SI TIEŽ: Nie sú pripojené žiadne reproduktory ani slúchadlá [Úplný sprievodca opravou]
Riešenie 2 - Spustite nástroj na riešenie problémov so zvukom
- Otvorte Štart> Nastavenia> Aktualizácia a zabezpečenie .
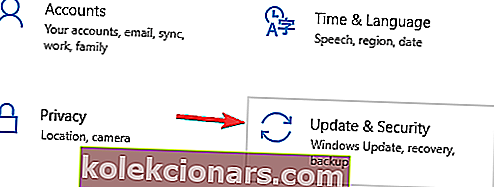
- Na ľavom bočnom paneli vyberte možnosť Riešiť problémy .
- Kliknite na Prehrávanie zvuku a potom na Spustiť nástroj na riešenie problémov .
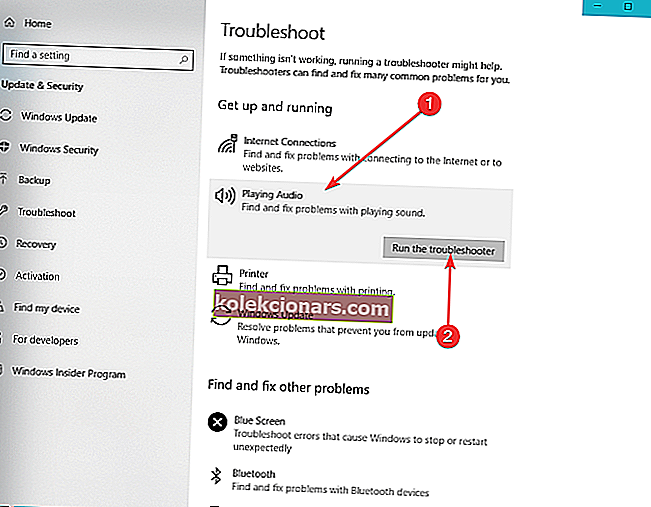
- Čakať na proces až do konca a potom znovu váš počítač .
Riešenie 3 - Obnoviť / Vrátiť späť / Aktualizovať zvukové zariadenie
Pretože každá z týchto možností fungovala pre niektorých používateľov, nie pre iných, môžete ich vyskúšať jeden po druhom a zistiť, ktorá z nich vám vyhovuje:
- Do vyhľadávacieho poľa Windows zadajte Správca zariadení a stlačte kláves Enter .
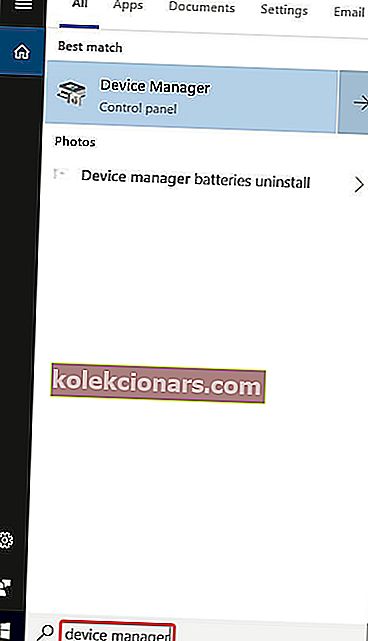
- V Správcovi zariadení rozbaľte Zvukové vstupy a výstupy .
- Kliknite pravým tlačidlom myši na zvukové zariadenie.
4. Pri resetovaní / reštartovaní ovládača:
- Kliknite na Zakázať zariadenie .
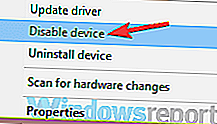
- Počkajte niekoľko sekúnd a potom na ňu kliknite pravým tlačidlom myši, tentokrát vyberte možnosť Povoliť zariadenie .
4. Ak chcete vrátiť vodič späť:
- Kliknite na položky Vlastníctvo .
- Prejdite na kartu Ovládač .
- Mali by ste vidieť tlačidlo Roll Back Driver . Kliknite na ňu a postupujte podľa pokynov na obrazovke.
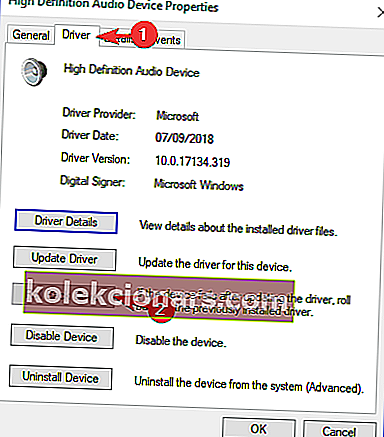
4. Pri aktualizácii ovládača:
- Kliknite na Aktualizovať ovládač .

- V novom okne, ktoré sa zobrazí, kliknite na položku Hľadať automaticky a vyhľadajte aktualizovaný softvér ovládača .
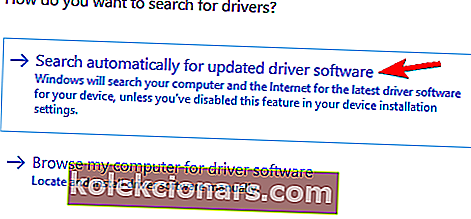
- Počkajte na dokončenie procesu.
Jedna z týchto možností by pre vás mala určite fungovať. Odporúčame vám vyskúšať ich v tomto konkrétnom poradí, aby ste uľahčili prácu.
- PREČÍTAJTE SI TIEŽ: Ako aktualizovať zastarané ovládače v systéme Windows 10
Riešenie 4 - Špecifická oprava pre ovládač ASIO
Ak sa chyba objaví iba vtedy, keď je Cubase otvorený, potom je najpravdepodobnejším problémom rozdiel medzi vzorkovacími frekvenciami. Ak ich chcete synchronizovať, postupujte takto:
- Pravým tlačidlom myši kliknite na ikonu Reproduktory v pravom dolnom rohu obrazovky a potom kliknite na položku Zvuky .
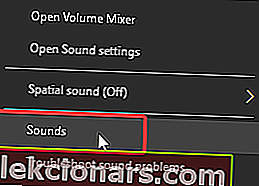
- Prejdite na kartu Prehrávanie , kliknite na požadované zvukové zariadenie a potom na Vlastníctvo .

- V časti Vlastníci reproduktorov prejdite na kartu Rozšírené a v časti Predvolený formát vyberte požadovanú vzorkovaciu frekvenciu.

- Teraz otvorte nastavenia ovládača ASIO a prejdite na kartu Zvuk .
- V časti Vzorkovacia frekvencia nastavte presne rovnakú vzorkovaciu frekvenciu, ktorú ste vybrali v časti Reproduktory v kroku 3.
- Reštartujte počítač.
- PREČÍTAJTE SI TIEŽ: OPRAVA: Prostredníctvom zvukového ovládača HD nefunguje v systéme Windows 10
Riešenie 5 - Špecifická oprava pre počítače Dell
Väčšina používateľov spoločnosti Dell potvrdila, že toto riešenie funguje ako kúzlo. Zdá sa, že v systéme BIOS je chyba a jedinou opravou je aktualizácia systému BIOS. Ak to chcete urobiť, musíte si dôkladne prečítať stránku podpory spoločnosti Dell a postupovať podľa uvedených pokynov.
Zrieknutie sa zodpovednosti: uvedomte si, že proces aktualizácie systému BIOS je veľmi presný a mal by sa robiť presne tak, ako je popísané na stránke podpory spoločnosti Dell. V opačnom prípade môžete spôsobiť, že váš systém bude nepoužiteľný.
To je všetko. Dúfame, že jedno z našich riešení vám pomohlo prekonať chybu Audio Renderer. Reštartujte počítač . Ak máte ďalšie otázky, môžete ich uverejniť v sekcii komentárov nižšie.