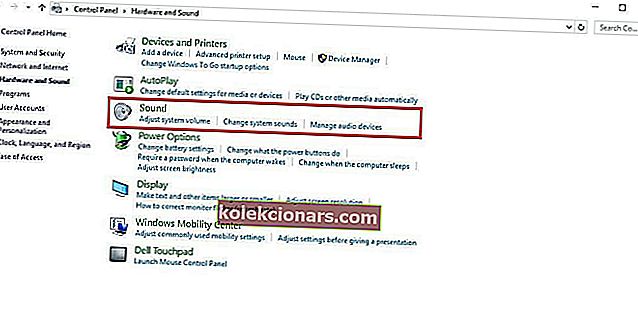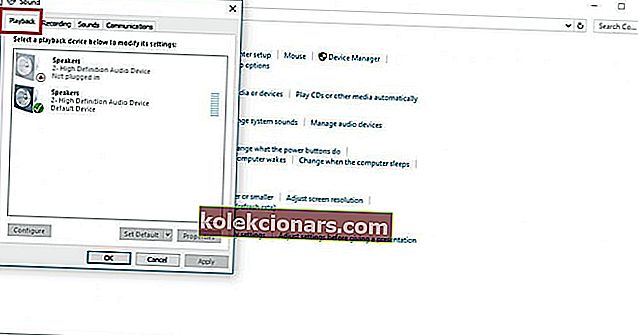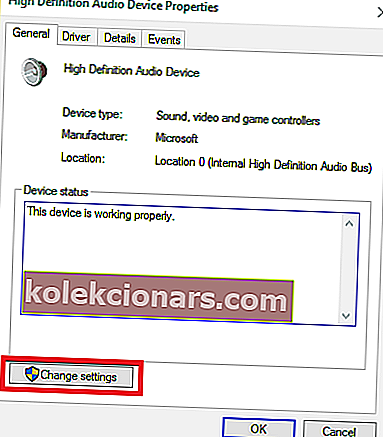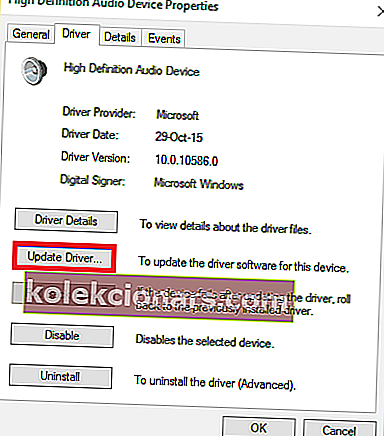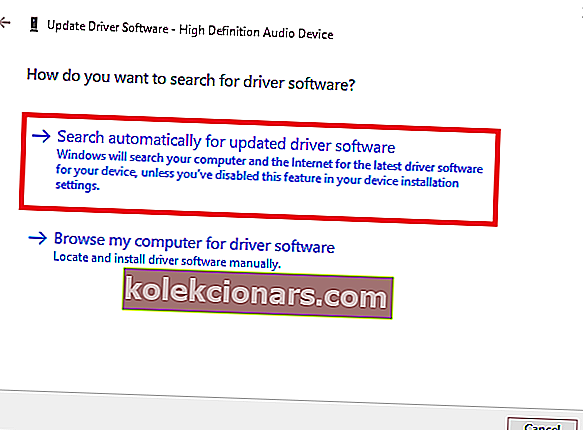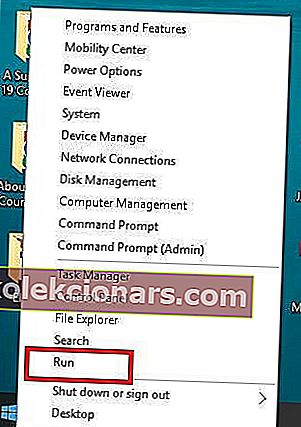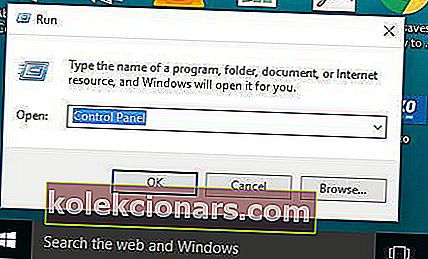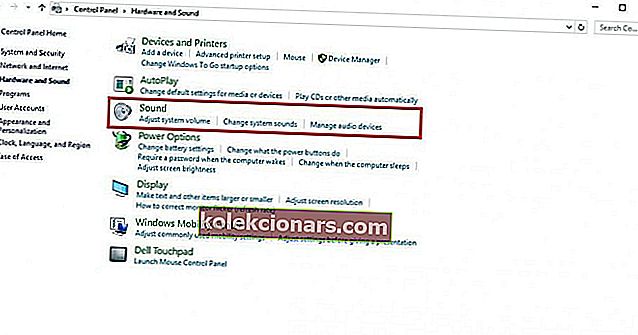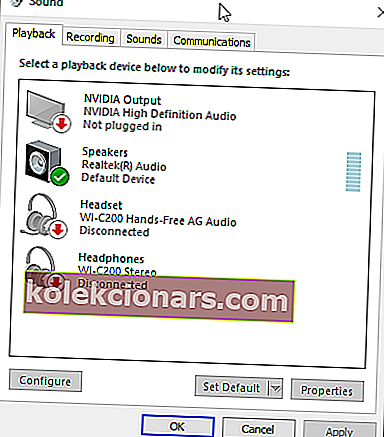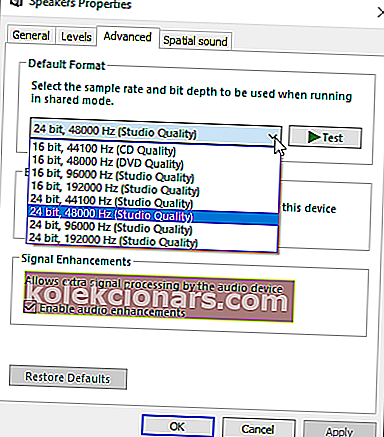- Pripojili ste niekedy svoje slúchadlá a potom ste dostali správu, že Windows 10 nerozpozná slúchadlá ?
- Zakáže detekciu konektora na prednom paneli. Toto je jeden z najjednoduchších spôsobov riešenia problému, že Windows 10 nerozpozná problém so slúchadlami.
- Ak máte akékoľvek ďalšie problémy so zvukom, pozrite si našu časť Riešenie problémov so zvukom, ktorá vám pomôže problém vyriešiť.
- Máte problémy s prenosným počítačom alebo počítačom? Navštívte naše Centrum riešenia problémov s notebookmi a počítačmi.

Už ste niekedy pripojili svoje slúchadlá pripravené naladiť sa na svoj obľúbený džem alebo si súkromne pozrieť film, potom sa vám zobrazila správa, že Windows 10 nerozpozná slúchadlá ?
Môže to byť frustrujúce a nepríjemné. Na vyriešenie problému však existujú rôzne riešenia, vďaka ktorým sa dostanete späť do starých koľají.
Ako opravím slúchadlá, ak nie sú rozpoznané v systéme Windows 10?
1. Aktualizujte zvukový / zvukový ovládač
Ovládač zvuku a zvuku môžete aktualizovať dvoma spôsobmi:
- Pomocou obslužného nástroja
- Umožnite systému Windows automaticky aktualizovať váš ovládač
1.1. Ako aktualizovať zvukový / zvukový ovládač pomocou obslužného nástroja
Problém môže niekedy spôsobiť zastaraný alebo nekompatibilný zvukový alebo zvukový ovládač.
V takom prípade musíte aktualizovať ovládač pomocou originálneho stiahnutého ovládača a potom aktualizovať obslužný nástroj, ktorý dokáže vašu jednotku naskenovať a v krátkom čase vybrať chybný.
Keď to urobíte, obslužný nástroj automaticky stiahne a nainštaluje najlepšiu verziu pre váš počítač.
Po stiahnutí obslužného nástroja vykonajte nasledujúce kroky na aktualizáciu zvukového a zvukového ovládača a vyriešenie problému, že Windows 10 nerozpozná problém so slúchadlami:
- Naskenujte svoj počítač spustením pomocného nástroja a úplným skenovaním kliknite na ikonu skenovania
- Tento obslužný nástroj zverejní zoznam všetkých vašich zastaraných, nekompatibilných, poškodených, poškodených alebo chýbajúcich ovládačov vrátane zvukového alebo zvukového ovládača.
- Aktualizujte zvukový alebo zvukový ovládač kliknutím na tlačidlo Opraviť. Váš obslužný nástroj v tomto okamihu automaticky stiahne a nainštaluje najlepšiu zhodu pre váš zvukový / zvukový ovládač. V tomto okamihu môžete tiež aktualizovať všetky ostatné problematické ovládače.
- Pred inštaláciou nových aktualizácií nezabudnite zálohovať ovládače, aby nedošlo k zlyhaniu
- Nakoniec reštartujte počítač, aby sa vykonala aktualizácia zvukového alebo zvukového ovládača
1.2. Ako aktualizovať zvukový a zvukový ovládač tým, že systém Windows nechá automaticky aktualizovať váš ovládač.
Postupujte podľa týchto pokynov:
- Pravým tlačidlom myši kliknite na tlačidlo Štart
- Kliknite na Ovládací panel
- Prejdite na Hardvér a zvuky
- Kliknite na Zvuky
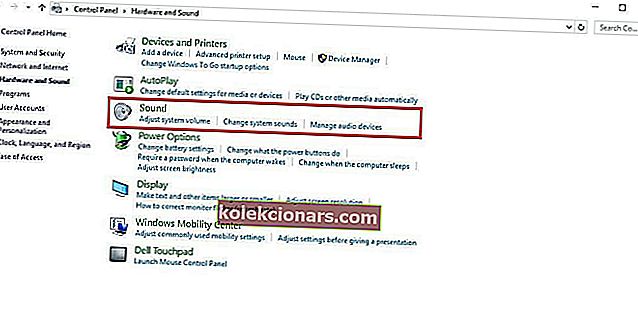
- Prejdite na kartu Prehrávanie
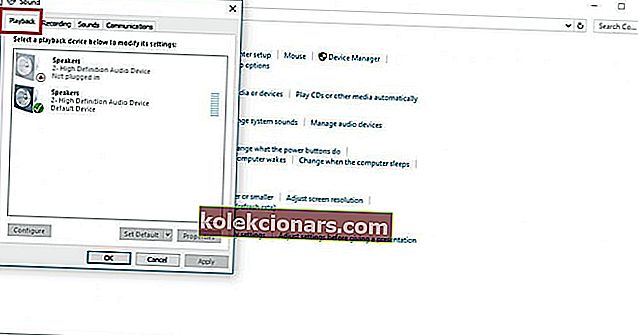
- Vyberte si slúchadlá a kliknite na vlastnosti
- Prejdite na Informácie o ovládači a potom kliknite na tlačidlo Vlastnosti
- Kliknite na Zmeniť nastavenie (môže to vyžadovať povolenie správcu)
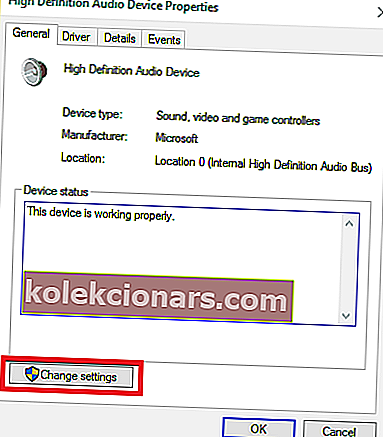
- Prejdite na kartu Ovládač
- Vyberte Aktualizovať ovládač
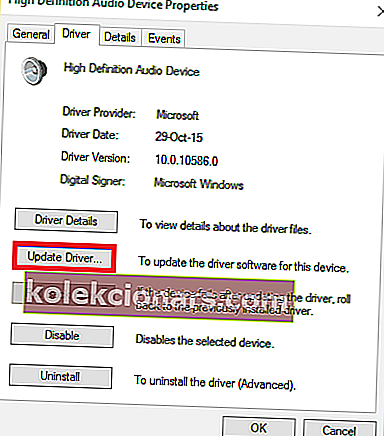
- Nechajte aktualizáciu sťahovať automaticky
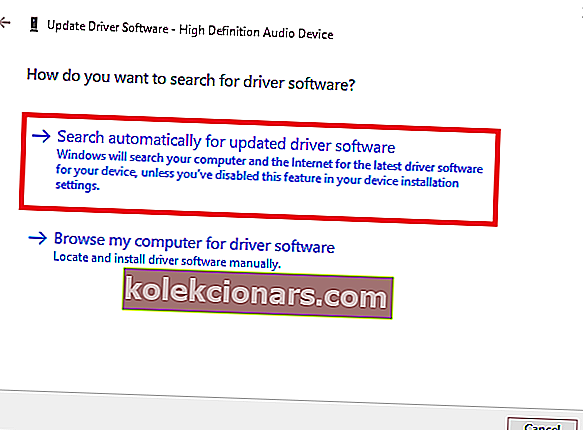
- Keď je to hotové, pripojte slúchadlá a skontrolujte, či budú fungovať.
Táto príručka vám pomôže stať sa expertom na aktualizáciu zastaraných ovládačov v systéme Windows 10!
Aktualizujte ovládače automaticky
Ručné stiahnutie ovládačov je proces, ktorý predstavuje riziko nainštalovania nesprávneho ovládača, čo môže viesť k vážnym poruchám.
Bezpečnejším a ľahším spôsobom aktualizácie ovládačov v počítači so systémom Windows je použitie automatického nástroja, napríklad DriverFix .
- Stiahnite si DriverFix
- Spustite program
- Predtým neexistuje žiadny proces nastavenia, pretože DriverFix je úplne prenosný
- DriverFix bude pokračovať v skenovaní vášho PC, či neobsahuje poškodené alebo zastarané ovládače

- Vyberte, ktoré ovládače sa majú aktualizovať alebo opraviť

- Počkajte, kým DriverFix zaberie s vašimi ovládačmi
- Reštartujte počítač

DriverFix
Udržujte svoje zvukové ovládače aktualizované a vďaka DriverFix sa už nemusíte starať o problémy so slúchadlami alebo reproduktormi! Skúšobná verzia zdarma Navštívte webovú stránku2. Vypnite detekciu konektora na prednom paneli
Jedná sa o jeden z najjednoduchších spôsobov, ako vyriešiť problém, že Windows 10 nerozpozná problém so slúchadlami.
Ak máte v počítači alebo notebooku nainštalovaný softvér Realtek, deaktivujte detekciu konektora slúchadiel podľa týchto pokynov:
- Pravým tlačidlom myši kliknite na tlačidlo Štart
- Vyberte Spustiť
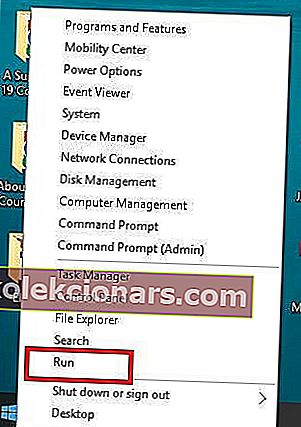
- Zadajte text Ovládací panel a otvorte ho stlačením klávesu Enter
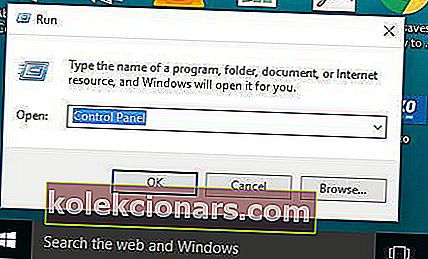
- Vyberte položku Hardvér a zvuk
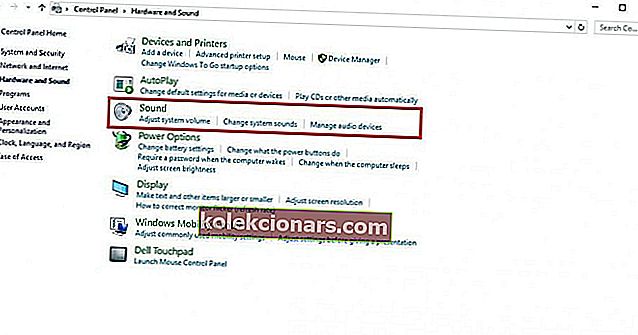
- Nájdite Realtek HD Audio Manager a kliknite na neho
- Prejdite do nastavení konektora
- Začiarknite políčko Zakázať detekciu konektora na prednom paneli
Skúste to znova na svojich slúchadlách a zistite, či vám toto riešenie vyhovuje.
Ak deaktivácia detekcie konektora na prednom paneli nevyrieši problém s Windows 10, ktorý nerozpozná problém so slúchadlami, vyskúšajte ďalšie riešenie.
O problémoch so slúchadlami sme už písali. Pridajte si túto stránku do záložiek pre prípad, že ju budete neskôr potrebovať.
3. Zmeňte predvolený formát zvuku
Ďalším dôvodom, prečo Windows 10 nemusí rozpoznať vaše slúchadlá, je zvukový formát. Ak to nie je správne nastavené, môžete mať stále rovnaký problém.
Tu je postup, ako zmeniť predvolený formát zvuku:
- Kliknite pravým tlačidlom myši na Štart
- Kliknite na položku Ovládací panel
- Kliknite na položku Hardvér a zvuk
- Vyberte Zvuk
- Pod Play chrbte , dvojitým kliknutím na predvolené zariadenie na prehrávanie
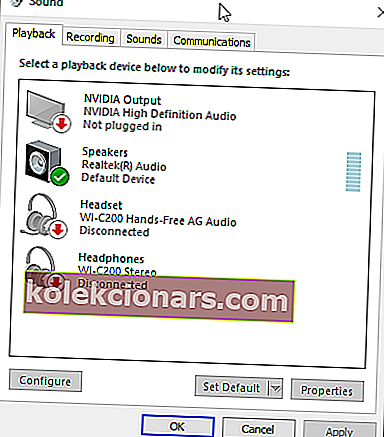
- Prepnite na kartu Rozšírené
- Z rozbaľovacej ponuky môžete zmeniť predvolený formát zvuku
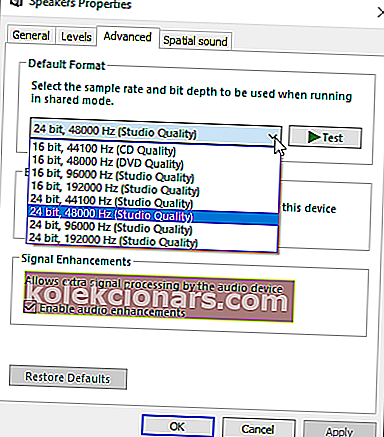
Skúste znova pripojiť slúchadlá a skontrolujte, či toto riešenie opravuje systém Windows 10, ktorý nerozpozná problém so slúchadlami.
4. Nastaviť slúchadlá ako predvolené prehrávacie zariadenie
Ak vám zmena predvoleného formátu zvuku nefunguje, skúste nastaviť slúchadlá ako predvolené prehrávacie zariadenie pomocou týchto krokov:
- Pravým tlačidlom myši kliknite na tlačidlo Štart
- Kliknite na Ovládací panel
- Vyberte položku Hardvér a zvuk
- Kliknite na Zvuk
- V časti Prehrávanie kliknite pravým tlačidlom myši a vyberte možnosť Zobraziť zakázané zariadenia
- V zozname slúchadiel kliknite pravým tlačidlom myši na názov vášho slúchadlového zariadenia
- Vyberte možnosť Povoliť
- Kliknite na Nastaviť ako predvolené

- Kliknite na tlačidlo Použiť
Po vykonaní všetkých týchto krokov znova pripojte slúchadlá a skontrolujte, či fungujú.
Môžete tiež vyskúšať iný softvér na aktualizáciu ovládačov z nášho skvelého zoznamu!
Dúfame, že vám tieto riešenia pomohli opraviť systém Windows 10, ktorý nerozpozná chybu slúchadiel.
Ak ste narazili na iné riešenia na odstránenie tohto problému, môžete uviesť kroky na riešenie problémov v komentároch nižšie.
FAQ: Prečítajte si viac informácií o problémoch so slúchadlami na počítači
- Prečo moje slúchadlá nefungujú, keď ich zapojím?
Ak konektor pre slúchadlá nefunguje v systéme Windows 10, skúste zmeniť predvolený formát zvuku. Prečítajte si nášho úplného sprievodcu.
- Prečo nebudú moje slúchadlá fungovať na mojom notebooku so systémom Windows 10?
Možno váš počítač nerozpozná slúchadlá. Skontrolujte, či sú slúchadlá aktivované a nastavené ako predvolené zariadenie.
- Prečo nefunguje môj headset?
Skontrolujte nastavenia zvuku a reštartujte zariadenie. Otvorte vo svojom prístroji nastavenia zvuku a skontrolujte úroveň hlasitosti a ďalšie nastavenia, ktoré by mohli zvuk stlmiť.
Poznámka redaktora: Tento príspevok bol pôvodne publikovaný v septembri 2017 a od tej doby bol vylepšený a aktualizovaný v júni 2020 kvôli aktuálnosti, presnosti a komplexnosti.