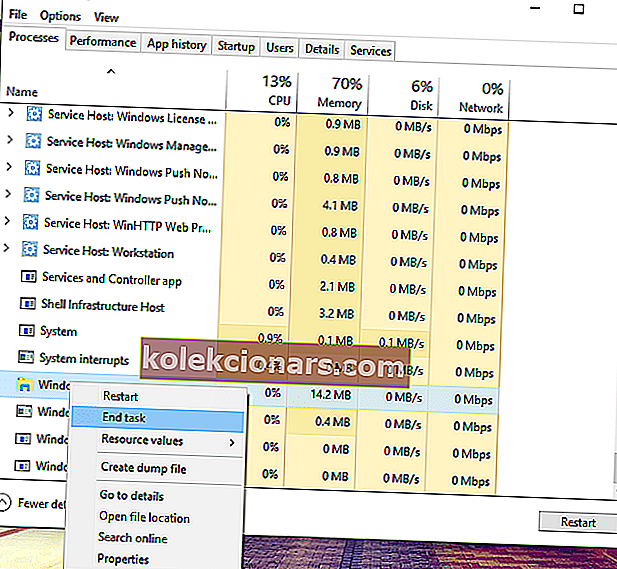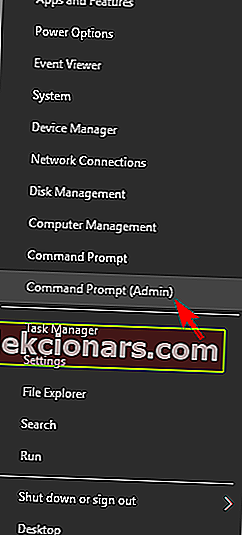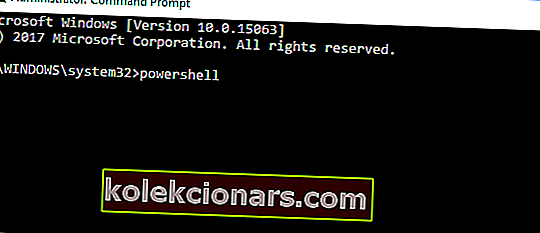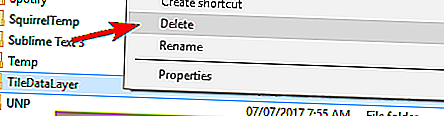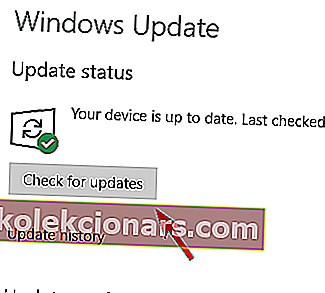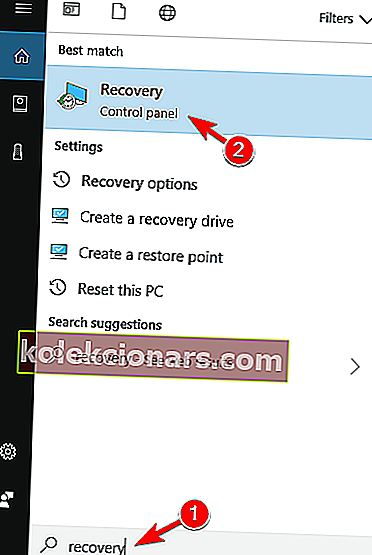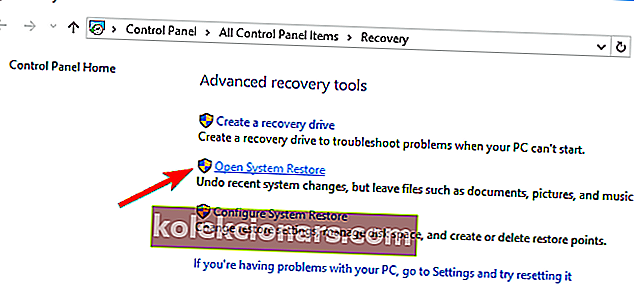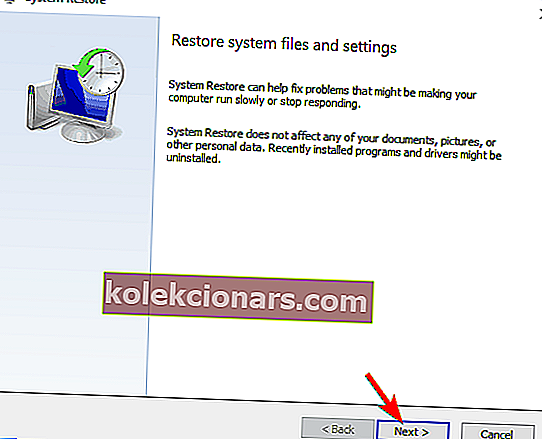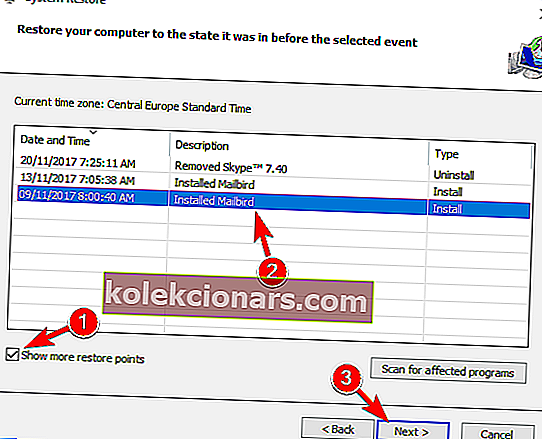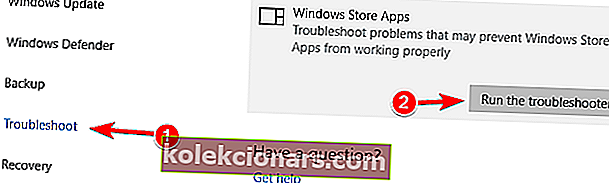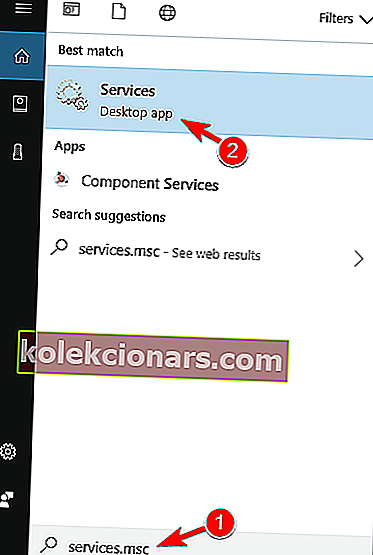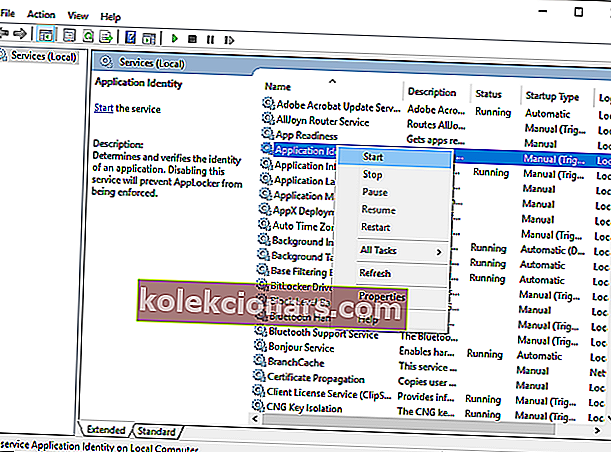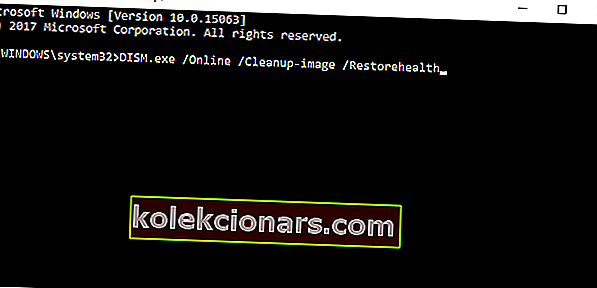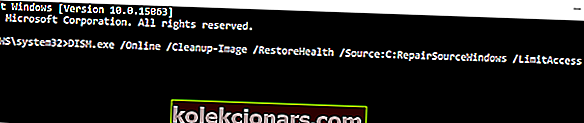- Váš hlavný panel je miestom spustenia mnohých aplikácií vo vašom počítači.
- Niektorí používatelia však uviedli, že niekedy nefunguje ich hlavný panel.
- Ak sa chcete dozvedieť viac informácií o týchto funkciách WIndows 10, navštívte naše Centrum Windows 10.
- Ak potrebujete ďalšie opravy týkajúce sa technológií, vyhľadajte pomoc v našej sekcii Riešenie problémov.

Problémy s používateľským rozhraním sú bežné nielen v systéme Windows 10, ale vo všetkých predchádzajúcich operačných systémoch Windows. Tentokrát si povieme niečo o riešení problému s panelom úloh v systéme Windows 10.
Poďme sa teda pozrieť na to, čo môžete urobiť pre opravu hlavného panela systému Windows.
Existuje mnoho problémov s hlavným panelom, ktoré sa môžu vyskytnúť, a v tomto článku sa zameriame na nasledujúce problémy:
- Nekliknuteľný hlavný panel Windows 10 - Mnoho používateľov uviedlo, že ich hlavný panel je neklikateľný. To môže byť veľký problém, pretože nebudete môcť vôbec používať hlavný panel.
- Zamrznutý hlavný panel systému Windows 10 - Váš hlavný panel môže niekedy prestať reagovať. Niekoľko používateľov v skutočnosti uviedlo, že ich panel úloh je úplne zmrazený.
- Pravé kliknutie na hlavný panel nefunguje - Niekoľko používateľov uviedlo, že pravé kliknutie na ich hlavný panel nefunguje. Tento problém by ste však mali byť schopní opraviť pomocou niektorého z našich riešení.
- Miniatúry na hlavnom paneli nefungujú - Podľa používateľov sa zdá, že miniatúry na hlavnom paneli nefungujú. Ak máte tento problém, ukážka panela úloh vám nebude vôbec fungovať.
- Pripnutie na hlavný panel nefunguje - používatelia majú tendenciu pripínať svoje obľúbené aplikácie na hlavný panel, aby k nim mali rýchlejší prístup. Mnoho používateľov však uviedlo, že táto funkcia pre nich nefunguje.
- Zamknite hlavný panel, automatické skrytie hlavného panela nefunguje - Ďalším problémom na hlavnom paneli je nemožnosť uzamknúť alebo automaticky skryť hlavný panel. Toto je menší problém, ale mali by ste byť schopní opraviť ho pomocou našich riešení.
- Vyhľadávanie na hlavnom paneli nefunguje v systéme Windows 10 - Používatelia uviedli, že im funkcia vyhľadávania nefunguje. To môže byť veľký problém, najmä ak často používate funkciu vyhľadávania na prístup k aplikáciám.
- Hlavný panel nefunguje pri spustení - Niekoľko používateľov uviedlo, že problémy s hlavným panelom sa vyskytujú hneď po spustení. To znamená, že svoj hlavný panel nebudete môcť v systéme Windows 10 vôbec používať.
- Zoznam odkazov na hlavnom paneli nefunguje - Niekoľko používateľov uviedlo, že zoznamy odkazov na ich počítači nefungujú. To môže robiť problém, ak často používate zoznamy odkazov na otváranie naposledy použitých súborov.
- Hlavný panel Cortany nefunguje - Podľa niektorých používateľov sa zdá, že Cortana na ich hlavnom paneli nefunguje. Cortana je neoddeliteľnou súčasťou systému Windows 10 a jej nepoužívanie môže byť veľkým problémom.
- Tlačidlá na hlavnom paneli nefungujú - Ďalším pomerne častým problémom na hlavnom paneli. Len málo používateľov uviedlo, že tlačidlá na hlavnom paneli nefungujú, ale mali by ste byť schopní tento problém vyriešiť pomocou niektorého z našich riešení.
Ako môžem opraviť panel úloh v systéme Windows 10?
1. Skontrolujte ovládače

Aj keď sa to zdá nepravdepodobné, existuje šanca, že problém spôsobuje zlý vodič. Je známe, že nekompatibilné ovládače môžu v systéme Windows 10 narobiť poriadnu šarapatu a jedným z možných problémov je narušenie hlavného panela.
Uistite sa teda, že sú všetky vaše ovládače aktuálne a aktualizujte všetky zastarané ovládače. Toto je jednoduchý postup a môžete ho vykonať ručne alebo automaticky.
Dôrazne tiež odporúčame DriverFix , program, ktorý sa môže javiť ako ľahký a málo schopný, ale dokáže aktualizovať všetky vaše ovládače, opraviť tie, ktoré máte, ale sú nefunkčné, a dokonca vám poskytnúť ovládače pre zariadenia, ktoré ste nemali ved aj to, ze si mala.

Všetko, čo musíte urobiť, je stiahnuť, nainštalovať a spustiť. Všetko potom je do značnej miery automatizované.
Jediná vec, ktorú si musíte pamätať, je, že tento program nie je dodávaný s už zabudovanými knižnicami ovládačov, takže na ich stiahnutie potrebujete internetové pripojenie.
Okrem toho je použitie DriverFix do značnej miery prechádzka v parku.

DriverFix
Aktualizované ovládače vám môžu ušetriť svet problémov vrátane problémov súvisiacich s hlavným panelom, takže ich teraz opravte! Skúšobná verzia zdarma Navštívte webovú stránku2. Reštartujte program Windows Explorer
- Stlačte Ctrl + Shift + Esc a vyberte otvorenie Správcu úloh.
- V časti Procesy vyhľadajte program Prieskumník Windows , kliknite naň pravým tlačidlom myši a vyberte príkaz Ukončiť úlohu .
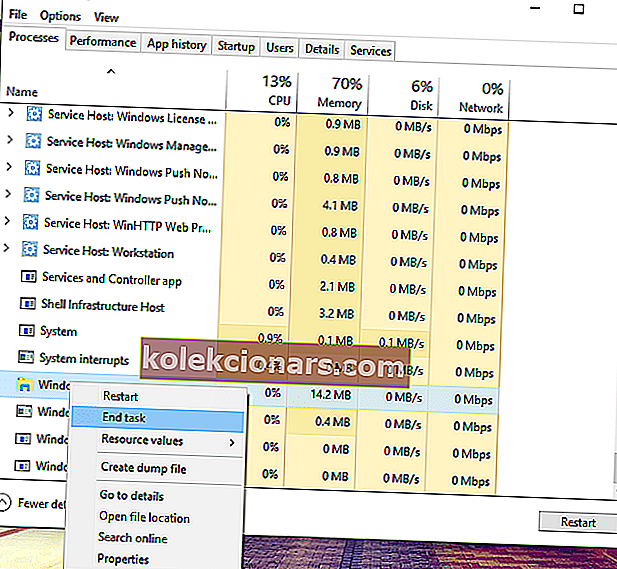
- Úloha sa po chvíli znovu spustí, takže po reštartovaní programu Prieskumník systému Windows skontrolujte, či je na vašom paneli úloh všetko v poriadku.
Predtým, ako sa dostaneme k niektorým riešeniam „system-messing“, ktoré zahŕňajú Command Prompt a PowerShell, skúsme jedno jednoduchšie. Jednoduché reštartovanie Prieskumníka Windows obnoví funkčnosť panela úloh a ďalších funkcií používateľského rozhrania.
Pokiaľ teda váš problém na paneli úloh nie je taký závažný, malo by toto riešenie fungovať dobre.
Toto riešenie môže problém vyriešiť, ale iba dočasne, takže ak sa problém vráti, vyskúšajte riešenie uvedené nižšie. Nemôžete otvoriť Správcu úloh? Nebojte sa, máme pre vás správne riešenie.
Systém Windows neukončí úlohu v Správcovi úloh? Počítajte s tým, že problém vyriešime.
3. Vykonajte opravu v prostredí PowerShell
- Pravým tlačidlom myši kliknite na tlačidlo Štart a v ponuke Win + X vyberte príkazový riadok (správca) .
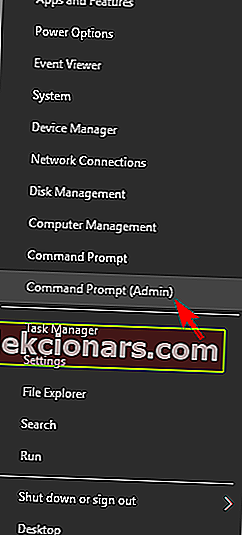
- Na príkazovom riadku zadajte nasledujúci príkaz a stlačte kláves Enter :
- PowerShell.
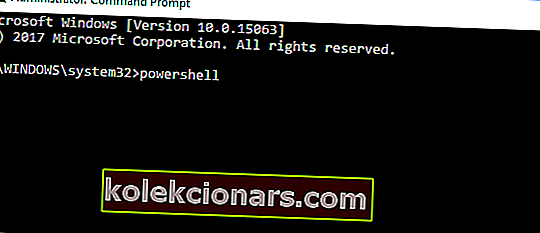
- PowerShell.
- Teraz vložte nasledujúci príkaz do okna Správca: Windows PowerShell a stlačte kláves Enter:
Get-AppXPackage -AllUsers | Foreach {Add-AppxPackage -DisableDevelopmentMode -Register "$($_.InstallLocation)AppXManifest.xml"}
- Teraz zatvorte PowerShell a prejdite do nasledujúceho priečinka:
C:/Users/your_username/AppData/Local/.
- Vyhľadajte a odstráňte priečinok TileDataLayer .
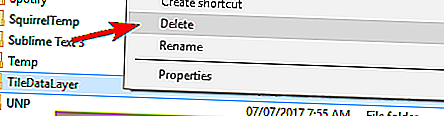
- Teraz skontrolujte, či váš hlavný panel funguje, dokonca ani nemusíte reštartovať počítač.
Dobre, takže ak reštartovanie Prieskumníka Windows úlohu nezvládlo alebo problém vyriešil iba dočasne, môžete skúsiť nejaké pokročilejšie riešenie.
Toto riešenie bude vyžadovať použitie prostredia Windows PowerShell, takže ak nie ste oboznámení s prácou v tomto prostredí, mali by ste požiadať o pomoc niekoho lepšie informovaného.
Windows PowerShell prestáva fungovať? Postupujte podľa jednoduchých krokov v tejto užitočnej príručke.
4. Preinštalujte aplikácie alebo ShellExperienceHost a Cortana
- Pravým tlačidlom myši kliknite na ponuku Štart a vyberte príkaz Windows PowerShell (správca) .
- Ak nemáte túto možnosť k dispozícii, zopakujte kroky 1 a 2 z predchádzajúceho riešenia.
- Zadajte nasledujúce príkazy (každý príkaz vynuluje jednu funkciu) do prostredia PowerShell a stlačte kláves Enter :
Get-AppxPackage Microsoft.Windows.ShellExperienceHost | foreach {Add-AppxPackage -register "$($_.InstallLocation)appxmanifest.xml" -DisableDevelopmentMode}
Get-AppxPackage Microsoft.Windows.Cortana | foreach {Add-AppxPackage -register "$($_.InstallLocation)appxmanifest.xml" -DisableDevelopmentMode}
- Počkajte na dokončenie procesu.
Ak nechcete preinštalovať všetky svoje aplikácie, najlepšie bude iba opätovná registrácia Cortany a ShellExperienceHost.
5. Aktualizujte svoj systém
- Stlačením klávesu Windows + I otvorte aplikáciu Nastavenia .
- Teraz prejdite do sekcie Aktualizácia a zabezpečenie .

- Teraz kliknite na tlačidlo Skontrolovať dostupnosť aktualizácií .
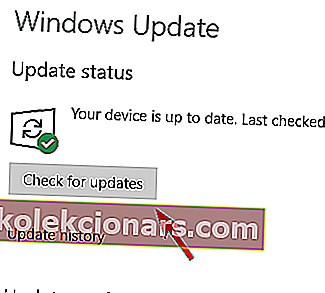
Ak používate staršiu verziu systému Windows 10, je pravdepodobné, že dôjde k poškodeniu niektorých systémových komponentov.
Presne preto spoločnosť Microsoft odporúča svojim používateľom, aby mali vo svojich počítačoch vždy nainštalovanú najnovšiu verziu systému Windows 10.
Máte problémy s aktualizáciou systému Windows? Prezrite si túto príručku, ktorá vám pomôže ich vyriešiť rýchlo.
6. Vykonajte Obnovenie systému
- Sem Recovery do vyhľadávacieho riadku a vyberte zotavenie zo zoznamu.
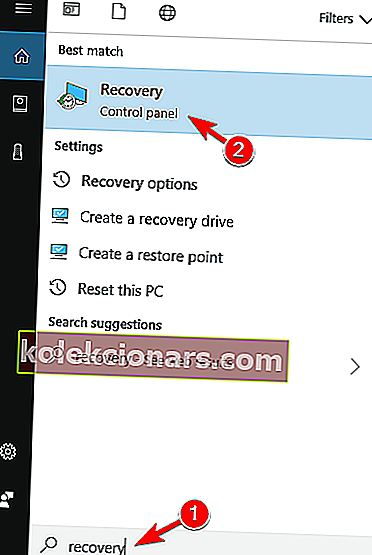
- Vyberte možnosť Otvoriť obnovenie systému .
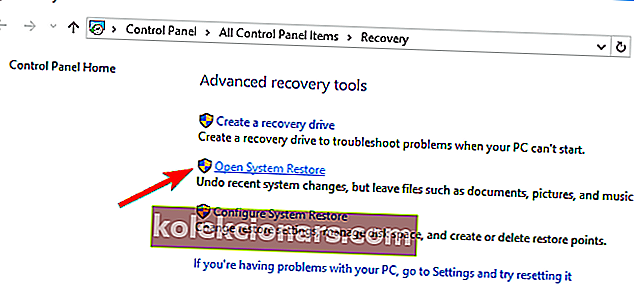
- Okno Obnovenie systému sa otvorí.
- Pokračujte kliknutím na Ďalej .
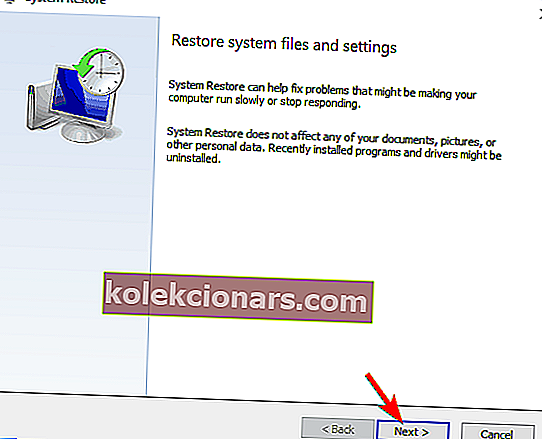
- Ak je k dispozícii, začiarknite políčko Zobraziť viac bodov obnovenia .
- Vyberte požadovaný bod obnovenia a kliknite na Ďalej .
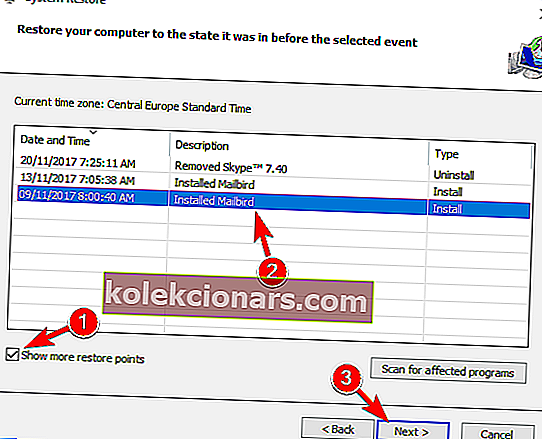
- Podľa pokynov na obrazovke dokončite proces obnovy.
Ak sú niektoré zo systémových súborov vo vašom počítači poškodené, najvhodnejším riešením je niekedy Obnovenie systému. Táto funkcia vráti váš systém do predchádzajúceho funkčného stavu bez toho, aby to ovplyvnilo vaše súbory a údaje.
Preto je to oveľa bezpečnejšia možnosť ako vykonať čistú inštaláciu.
Pamätajte, že na vykonanie Obnovy systému budete potrebovať platný bod obnovenia. Ak žiadne nemáte, nemá zmysel vôbec robiť Obnovovanie systému.
Samozrejme, nevytvárajte bod obnovenia, keď váš panel úloh nefunguje, pretože sa k tomu určite nechcete vrátiť.
Bod obnovenia však môžete vytvoriť, akonáhle sa s problémom vysporiadate (dúfajme, že tu nájdete správne riešenie).
Ak vás zaujíma viac informácií o tom, ako vytvoriť bod obnovenia a ako by vám to pomohlo, pozrite si tento jednoduchý článok, kde nájdete všetko, čo potrebujete vedieť.
Ak Obnovovanie systému nefunguje, neprepadajte panike. Prečítajte si tohto užitočného sprievodcu a znova nastavte veci.
7. Použite nástroj na riešenie problémov
- Prejdite do aplikácie Nastavenia a prejdite do sekcie Aktualizácia a zabezpečenie .
- V ponuke vľavo vyberte možnosť Riešenie problémov . Na pravej table vyberte položku Windows Store Apps .
- Teraz kliknite na Spustiť nástroj na riešenie problémov .
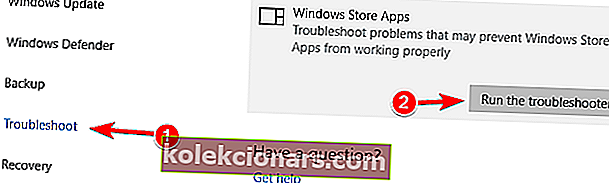
Aktualizácia Windows 10 Creators Update priniesla užitočnú funkciu s názvom Troubleshooter. Táto funkcia vám pomôže vyriešiť rôzne problémy so systémom Windows 10.
Používanie nástroja na riešenie problémov je oveľa jednoduchšie ako zadávanie kódu v prostredí PowerShell alebo príkazovom riadku.
Teraz sme späť u našich možných problémov s aplikáciami pre Windows, ktoré by mohli narúšať panel úloh. Na riešenie potenciálnych problémov s aplikáciami pre Windows môžete použiť Poradcu pri riešení problémov a uvidíte, že je to jednoduchšie ako riešenie 3.
Ak sa vyskytnú problémy s aplikáciami pre Windows, Poradca pri riešení problémov ich zistí a vyrieši. Ak však panel úloh po vykonaní riešenia problémov stále nereaguje, prejdite na ďalšie riešenie.
Načítava sa nástroj na riešenie problémov s chybou? Postupujte podľa tohto užitočného sprievodcu a opravte ho pomocou niekoľkých jednoduchých krokov.
Ak sa nástroj na riešenie problémov zastaví pred dokončením procesu, opravte ho pomocou tohto úplného sprievodcu.
8. Spustite službu identifikácie aplikácie
- Prejdite na Vyhľadávanie, zadajte services.msc a otvorte Services .
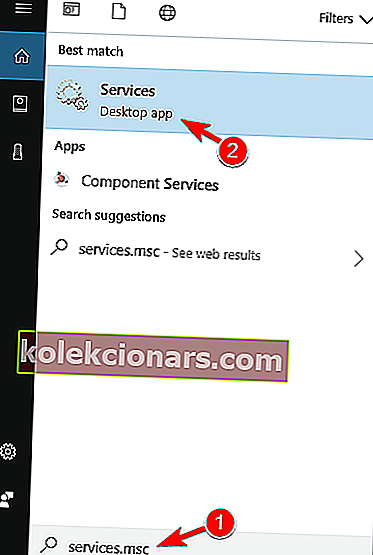
- Nájdite službu Identita aplikácie
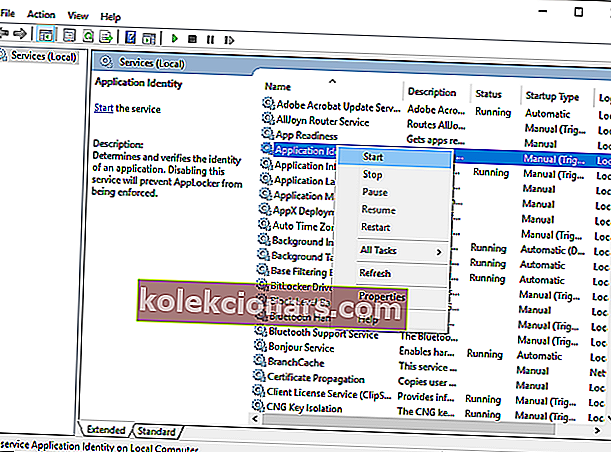
- Kliknite na ňu pravým tlačidlom myši a vyberte príkaz Štart .
- (Nie je potrebné reštartovať počítač).
Existujú správy, ktoré naznačujú, že spustenie služby Application Identity opraví problém na paneli úloh.
9. Použite DISM
-
- Stlačte klávesy Windows + X a spustite príkazový riadok (Správca) .
- Do príkazového riadku zadajte nasledujúci príkaz:
- DISM.exe / Online / Čistiaci obraz / Obnoviť zdravie
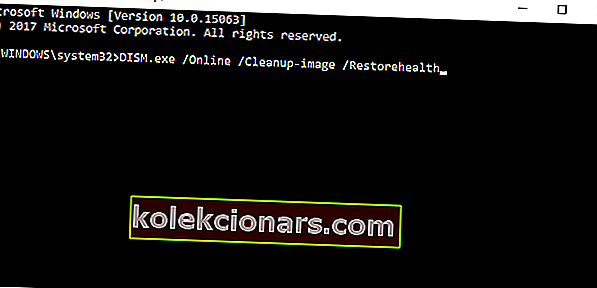
- DISM.exe / Online / Čistiaci obraz / Obnoviť zdravie
Ak disk DISM nedokáže získať súbory online, skúste použiť inštalačné USB alebo DVD.
- Vložte médium a zadajte nasledujúci príkaz:
DISM.exe /Online /Cleanup-image /Restorehealth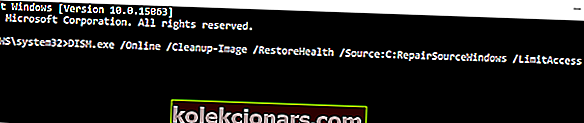
- Uistite sa, že ste vymenili túto cestu vášho DVD alebo USB .:
C:\Repair\Source\Windows\
- Operácia by nemala trvať dlhšie ako 5 minút.
DISM je skratka pre servis a správu nasadenia obrazu. Hlavným účelom DISM je skenovanie a oprava poškodených súborov vo vašom počítači vrátane hlavného panela.
Ak máte problémy s prístupom k príkazovému riadku ako správca, lepšie by bolo, keby ste sa bližšie pozreli na túto príručku.
Zdá sa, že keď DISM zlyhá vo Windows, je všetko stratené? Vyskúšajte tohto rýchleho sprievodcu a zbavte sa obáv.
10. Vykonajte čistú inštaláciu
A nakoniec, ak sa nič nepodarilo a ste uväznení v cykloch, keď sa snažíte zistiť, aký je dôvod, prečo panel úloh nereaguje, vašim konečným riešením je čistá preinštalovanie.
Áno, môže sa to zdať ako časovo náročná akcia, keď máme na pamäti, že budete musieť zálohovať svoje dáta a znova nastaviť všetky tieto nastavenia. Toto je však vaša posledná možnosť a odporúčame vám, aby ste to brali do úvahy.
Ak neviete, ako zálohovať údaje v systéme Windows 10, pozrite si tohto podrobného sprievodcu, ktorý to urobíte s ľahkosťou.
Výstraha epického sprievodcu! Preinštalujte systém Windows 10 pomocou niekoľkých rýchlych krokov. Všetko, čo potrebujete vedieť, je tu.
11. Vytvorte nový používateľský účet

Ak sa teraz nechcete uchýliť ku komplexným riešeniam, ktoré si vyžadujú veľa času (napríklad použitie obnovenia systému), môžete si jednoducho vytvoriť nový používateľský účet.
Niekedy sa môžu niektoré systémové súbory poškodiť alebo ste ich mohli omylom vymazať, čo môže spôsobiť problémy na paneli úloh. Prípadne sa tento problém mohol vyskytnúť z dôvodu nesprávneho nastavenia účtu.
Či tak alebo onak, rýchly spôsob, ako to napraviť, je vytvorenie nového používateľského konta v počítači.
To je z tohto článku všetko, dúfam, že aspoň jedno z týchto riešení vám pomohlo obnoviť funkčnosť panela úloh.
Ak máte nejaké pripomienky, otázky alebo možno nejaké iné riešenie tohto problému, ktoré sa mi nepodarilo nájsť, napíšte to dole do sekcie komentárov. My a naši čitatelia by sme si ju radi prečítali.
Poznámka redakcie: Tento príspevok bol pôvodne publikovaný vo februári 2019 a od tej doby bol prepracovaný a aktualizovaný v septembri 2020 kvôli aktuálnosti, presnosti a komplexnosti.