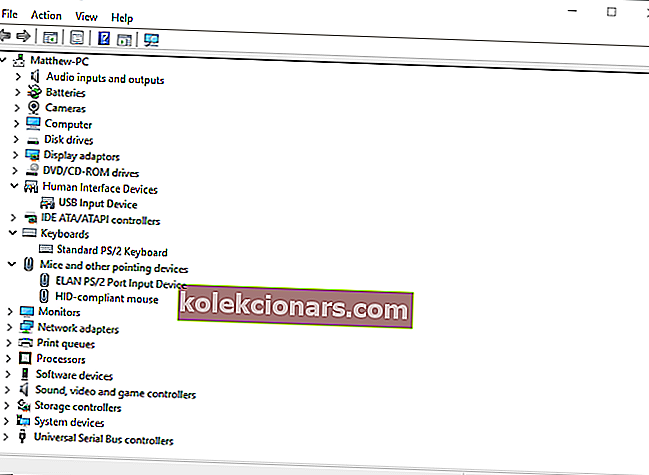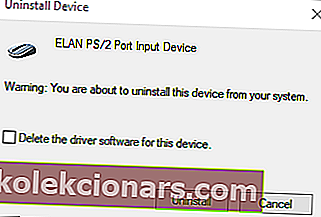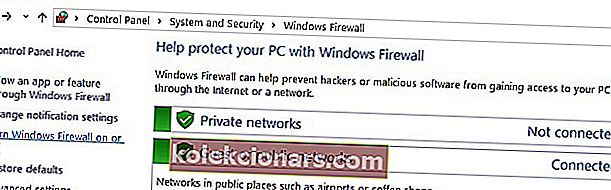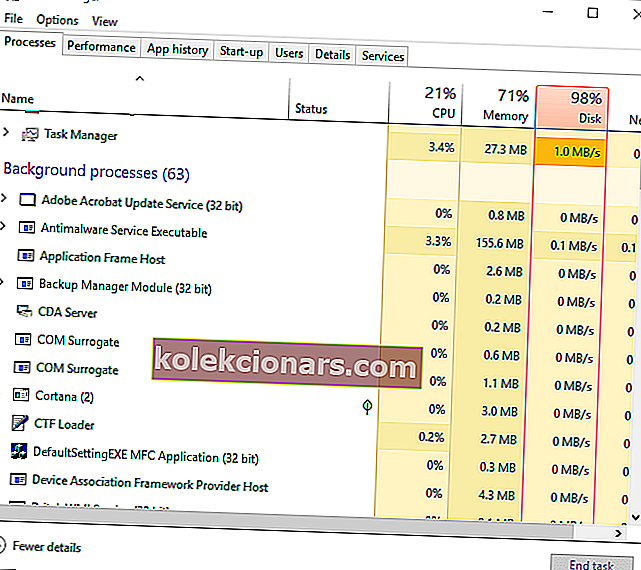Razer Synapse je softvér na konfiguráciu hardvéru, pomocou ktorého môžu používatelia konfigurovať periférne zariadenia Razer, ale mnoho používateľov uviedlo, že Razer Synapse nefunguje.
Podľa používateľov sa okrem iného v Razer Synapse vyskytli neočakávané chyby a v dnešnom článku sa budeme týmito problémami zaoberať raz a navždy.
Čo robiť, ak Razer Synapse nefunguje?
6 riešení na opravu Razer Synapse:
- Preinštalujte ovládače Razer Synapse a Razer Device
- Neinštalujte Razer Surround With Synapse
- Nainštalujte si najnovšiu verziu Microsoft .NET Framework
- Vypnite antivírusový program tretích strán alebo bránu Windows Defender Firewall
- Zatvorte procesy Razer
- Skontrolujte dostupnosť aktualizácií systému Windows
1. Preinštalujte ovládače zariadení Razer Synapse a Razer
Ak sa program Razer Synapse na vašom počítači nepodarilo spustiť, problém môže súvisieť s ovládačmi zariadení Razer. Problém teda môže vyriešiť preinštalovanie ovládačov zariadení Razer a softvéru Synapse.
Pamätajte, že program Synapse by ste mali dôkladne odinštalovať pomocou odinštalačného programu tretej strany, ako je napríklad Revo Uninstaller, aby ste sa uistili, že v ňom nezostávajú zvyšné súbory. Takto môžete preinštalovať ovládače Razer a Synapse v systéme Windows 10:
- Pravým tlačidlom myši kliknite na tlačidlo Štart a výberom položky Správca zariadení otvorte okno na snímke priamo dole.

- V okne Správcu zariadení dvakrát kliknite na kategórie Myši a ďalšie ukazovacie zariadenia , Klávesnice a Ľudské rozhranie .
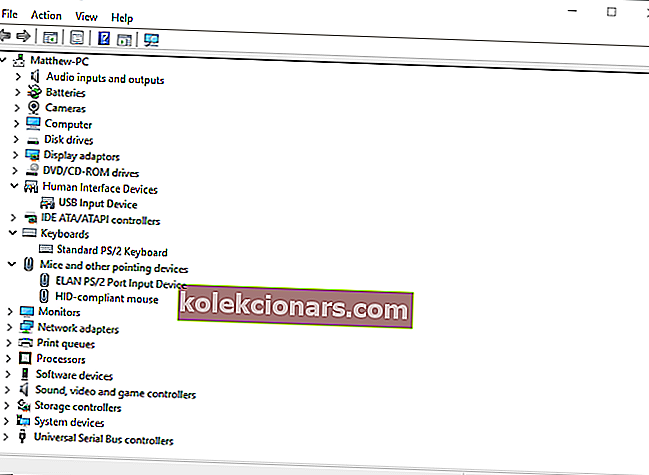
- Pravým tlačidlom myši kliknite na všetky zariadenia Razer uvedené v týchto kategóriách a vyberte možnosti Odinštalovať zariadenie v ich kontextových ponukách.
- V dialógovom okne, ktoré sa zobrazí pre každé zariadenie Razer, vyberte možnosť Odstrániť softvér ovládača pre toto zariadenie.
- Potvrďte stlačením tlačidla Odinštalovať .
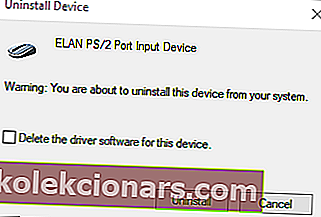
- Na niekoľko minút odpojte všetky pripojené zariadenia Razer.
- Potom reštartujte počítač alebo notebook.
- Po reštartovaní systému Windows znova pripojte zariadenia Razer. Systém Windows automaticky preinštaluje ovládače zariadení.
- Stiahnite si najnovší softvér Razer Synapse z tejto webovej stránky. Potom preinštalujte Razer Synapse s jeho sprievodcom nastavením.
Máte problémy so slúchadlami Razer? Opravte problémy s týmto jednoduchým sprievodcom!
2. Neinštalujte Razer Surround so Synapse
V prípade, že Razer Synaps mrzne alebo sa neotvára, problémom môže byť modul Razer Surround. Takže odstránenie alebo zakázanie tohto modulu môže softvér opraviť. Ak preinštalujete program Synapse, ako je uvedené vyššie, môžete inštaláciu Razer Surround zrušiť, keď sa po inštalácii softvéru prihlásite do svojho účtu Razer.
Po pripojení Synapse k internetu sa zobrazí aktualizácia funkcií, ktorú by ste mali zrušiť. Kliknite na upozornenie Razer Surround, ktoré sa zobrazí po dokončení nastavenia, a výberom zrušte jeho inštaláciu. Potom môžete aktualizovať program Synapse a reštartovať systém Windows.
Prípadne môžete Razer Surround odinštalovať, ak je už nainštalovaný. Postupujte podľa týchto krokov:
- Otvorte príkaz Spustiť stlačením klávesovej skratky Windows + R. Do textového poľa Run zadajte appwiz.cpl a kliknutím na OK otvorte okno zobrazené priamo nižšie.

- Vyberte Razer Surround a kliknutím na Odinštalovať ho odstráňte z Windows.
3. Nainštalujte si najnovšiu verziu Microsoft .NET Framework

NET Framework je systémová požiadavka pre Razer Synapse, a ak NET Framework nie je nainštalovaný, Razer Synapse 3 sa nemusí otvárať. Ak je už nainštalovaná staršia verzia rozhrania .NET Framework, možno budete musieť nainštalovať najnovšiu verziu rozhrania .NET Framework pre Synapse 3.0.
Kliknutím na .NET Framework 4.7.2 na tejto stránke si stiahnete sprievodcu nastavením pre najnovšiu verziu .NET Framework. Potom môžete otvoriť inštalátor a pridať najnovšiu verziu .NET Framework do systému Windows.
Razer Synapse nezistil myš? Vyriešte tento a ďalšie problémy s myšou pomocou tejto príručky!
4. Vypnite antivírusový program tretích strán alebo bránu Windows Defender Firewall
Antivírusový softvér tretích strán a brána Windows Defender Firewall môžu tiež spôsobiť zamrznutie Razer Synapse a ďalšie problémy. Razer Synapse teda môže opraviť aj vypnutie antivírusových nástrojov tretích strán a brány Windows Defender Firewall.
Väčšinu antivírusových nástrojov tretích strán môžete dočasne zakázať výberom možnosti zakázania v kontextových ponukách ikony na systémovej lište. Podľa pokynov nižšie vypnite bránu Windows Defender Firewall.
- Otvorte príkaz Spustiť stlačením klávesovej skratky Windows Key + R.
- V zozname Spustiť zadajte súbor firewall.cpl a stlačte tlačidlo OK . Tým sa otvorí applet ovládacieho panela brány Windows Defender Firewall zobrazený priamo nižšie.
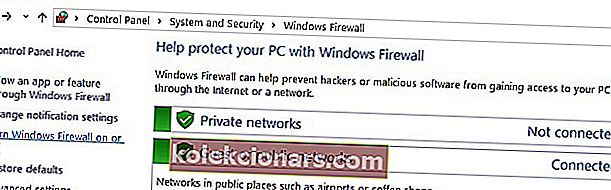
- Kliknutím na položku Zapnúť alebo vypnúť bránu Windows Defender Firewall otvoríte možnosti zobrazené priamo nižšie.

- Potom vyberte prepínač Vypnúť bránu Windows Defender Firewall a kliknite na tlačidlo OK .
Máte problémy s Razer Blade vo Windows 10, 8? Opravte ich do niekoľkých minút pomocou tohto sprievodcu!
5. Zatvorte procesy Razer
Niektorí používatelia Synapse potvrdili, že ukončenie procesov Razer pred otvorením Synapse 3.0 môže pomôcť, ak Razer Synapse nefunguje. Postupujte takto:
- Pravým tlačidlom myši kliknite na hlavný panel a vyberte položku Správca úloh .
- Potom vyberte všetky procesy Razer uvedené v zozname procesov na pozadí a kliknutím na Ukončiť úlohu ich zatvorte.
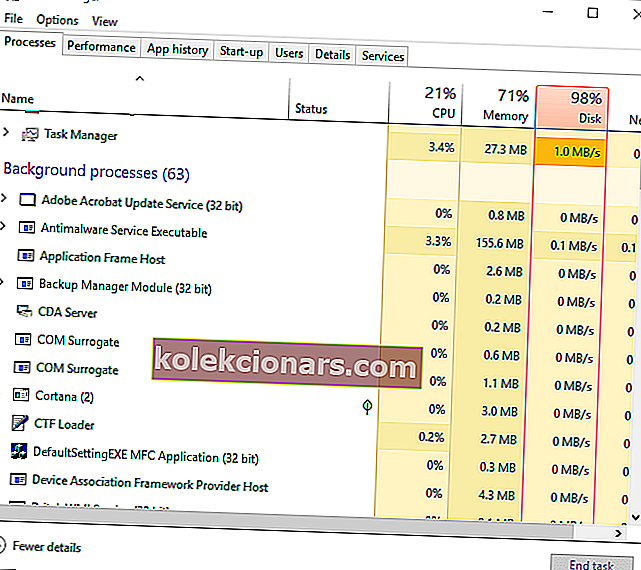
- Potom zatvorte Správcu úloh; a spustite program Synapse ako správca.
6. Skontrolujte dostupnosť aktualizácií systému Windows
Aktualizácie systému Windows môžu tiež pomôcť, ak sa Razer Synapse neotvorí. Aktualizácie sú zvyčajne automatické, pokiaľ neupravíte nastavenia služby Windows Update, ale niektoré by vám mohli chýbať. Aktualizácie v systéme Windows 10 môžete skontrolovať nasledovne:
- Otvorte aplikáciu Cortana kliknutím na tlačidlo Hľadať tu na paneli úloh systému Windows 10.
- Zadajte aktualizáciu kľúčových slov do vyhľadávacieho poľa Cortany.
- Potom kliknite na položku Skontrolovať dostupnosť aktualizácií v Cortane a otvorte okno zobrazené priamo nižšie.

- Tam môžete stlačiť tlačidlo Skontrolovať aktualizácie a zistiť, či sú k dispozícii nejaké aktualizácie.
- Po aktualizácii systému Windows reštartujte operačný systém.
To sú niektoré z riešení, ktoré pravdepodobne opravia Razer Synapse, keď sa neotvorí. Ak máte nejaké ďalšie opravy Razer Synapse, neváhajte ich zdieľať nižšie.
Poznámka redaktora: Tento príspevok bol pôvodne zverejnený v novembri 2018 a od tej doby bol aktualizovaný kvôli aktuálnosti a presnosti.
SÚVISIACE PRÍSPEVKY NA SKONTROLOVANIE:
- Ako nainštalovať správny ovládač myši Razer na Windows 10
- Razer Atheris je bezdrôtová myš bez oneskorenia s vynikajúcou výdržou batérie
- Razer Chroma nefunguje v systéme Windows 10 [KROK ZA KROKOM]