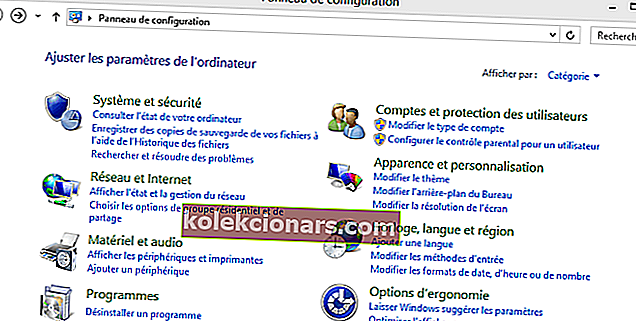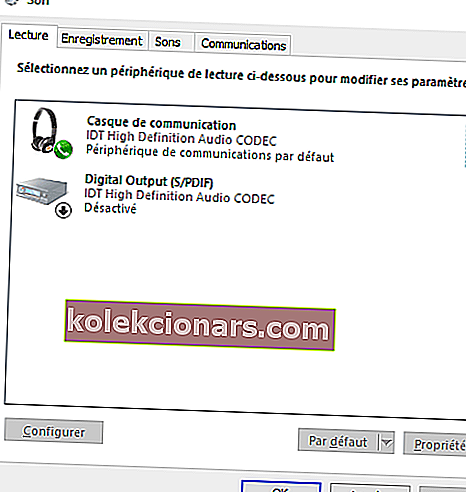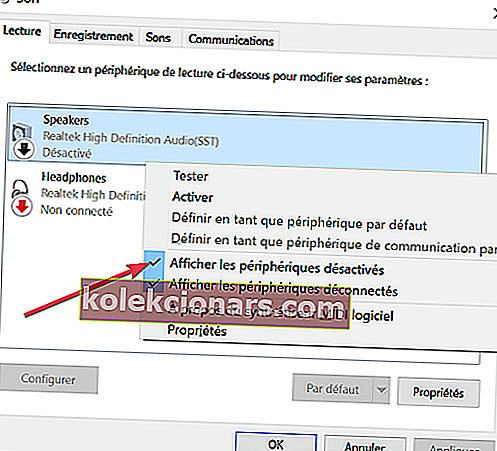- Windows 10 sa neprihlásili k vášmu nákupu?
- Bien que cette erreur puisse être frustrante, il ya des moyens d'y remédier. Suivez les pas simples décrits dans ce sprievodca!
- La plupart du temps, ce type de problème est causé par des pilotes obsolètes ou endommagés. Assurez-vous d'utiliser un bon logiciel pour surveyiller les Performance du PC et prenez des mesures préventives!
- Envie de découvrir plus d'astuces? Consultez nos Tutoriels Tech!

Avez-vous déjà connecté vos écouteurs pour écouter votre šanson préférée ou visionner un film? C'est le pire des moments pour recevoir une erreur comme celle-ci: Windows 10 ne reconnaît pas les écouteurs .
Même si cela peut être frustrant, ne vous inquiétez pas. Il ya des solutions et nous nous sommes occupés de les répertorier ci-dessous.
Voici donc comment vous pouvez résoudre le problème.
Windows 10 ne détecte pas les écouteurs -> Hlasový komentár dépanner
1. Mettez à jour le pilote audio
Vous pouvez mettre à jour votre pilote audio de deux manières:
- Utilisez un utilitaire pour des mises à jour automatiques
- Laissez Windows mettre à jour votre pilote
Komentár mettre à jour les pilots audio automatiquement
Parfois, le problème peut être causé par un pilote audio obsolète ou incompatible.
Dans ce cas, vous devez metre à jour le pilote en utilisant un outil schopný d 'analyzer votre system and et identifier le pilote défectueux.
Une fois cela fait, l'outil téléchargera et installera automatiquement la meilleure version pour votre ordinateur.
Les étapes pour mettre à jour un pilote audio sont généralement similaires, avec quelques particular en fonction de l'outil employedé:
- Démarrez l'outil, puis cliquez sur Scan pour lancer und analyze komplete de votre PC
- L'outil affichera une liste de tous vos pilotes obsolètes, incompatibles, endommagés, corrompus ou manquants, y compris le pilote audio
- Mettez à jour votre pilote audio en cliquant sur Réparer pour résoudre le problème. Par la suite, votre outil téléchargera et installera automatiquement la meilleure korespondence pour votre pilote de son. À ce stade, vous pouvez également mettre à jour tous les autres pilotes problematiques.
- Nový manažér pre pilotov avant d'inštalačný pracovník pre nové vozidlá ponúka dysfunkčné riešenie.
- Enfin, redémarrez votre ordinateur pour effectuer la mise à jour du pilote de son.
Installez DriverFix

Manažérske práce pre motorové vozidlá z procesného vybavenia, montážne program pre mauvais pilote, ce qui peut entraîner de graves dysfonctionnements.
Le moyen le plus sûr et le plus simple de mettre à jour les pilotes sur un ordinateur Windows consiste à utiliser un outil automatique tel que DriverFix.
Spracovateľ komentárov Voici:
- Téléchargez DriverFix ici
- Program Lancez le
* Konfigurácia predprípravného auta DriverFix je prenosné príslušenstvo
- DriverFix procesér pre analýzu počítačov pre manuálne ovládače alebo zastarané počítače
- Choisissez les pilotes à mettre à jour ou à réparer
- Attendez que DriverFix s'occupe de vos pilots
- Redémarrez votre PC

DriverFix
Gardez vos pilots audio à jour et oubliez les problèmes d'écouteurs ou de haut-parleurs gràce à DriverFix! Essai gratuit Accédez au stránkyKomentovať metre à jour les piloti audio cez Windows:
- Faites un clic droit sur le bouton Démarrer.
- Konfigurácia Cliquez sur Panneau .
- Allez à Matériel a synovia.
- Cliquez sur Sons.
- Prednáška Accédez à l'onglet .
- Sélectionnez vos écouteurs et cliquez sur les P ropriétés .
- Accédez aux Informations sur le contrôleur , puis cliquez sur le bouton Propriétés .
- Cliquez sur Modifier les paramètres (cela peut nécessiter l'autorisation de l'administrateur).
- Rendez-vous sur l'onglet Pilote.
- Sélectionnez Mettre à jour le pilote .
- La mise à jour sera automatiquement téléchargée.

Pour plus d'information, veuillez consulter le guide Microsoft.
2. Désactivez la détection de la prize avant
Pozrite sa na logiku Realtek inštalačný program pre počítač alebo prenosný počítač, rôzne spôsoby testovania a dekódovania ceny:
- Cliquez droit sur le bouton Démarrer.
- Sélectionnez Exécuter.
- Entrance dans le Panneau de configuration and appuyez sur Entrée pour l'ouvrir.
- Sélectionnez Matériel et audio.
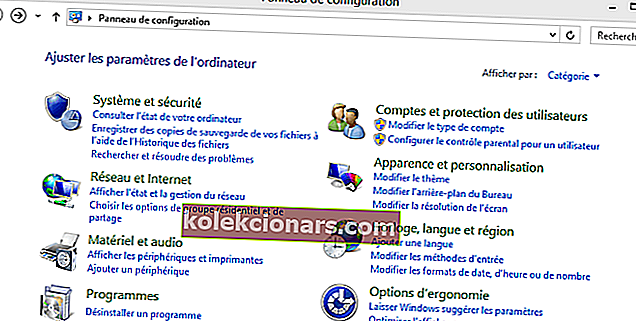
- Trouvez Realtek HD Audio Manager a klipy.
- Accédez aux P aramètres du connecteur.
- Cliquez sur Désactiver la détection de prize en face avant pour sélectionner la case à cocher.
3. Modifikujte zvukový formát vo formáte par défaut
Žiadne automatické hľadanie pre laquelle vos écouteurs peuvent ne pas être reconnus par Windows 10 est le format audio. Si celui-ci n'est pas réglé oprava, vous pouvez avoir le même problème à plusieurs repríz.
Zpracovateľ komentárov komentárov, zmena formátu zvuku vo formáte par défaut:
- Faites un clic droit sur Démarrer.
- Konfigurácia Cliquez sur Panneau .
- Cliquez sur Matériel et audio.
- Zvuk Sélectionnez .
- Sous Lecture , double-cliquez sur Périphérique de lecture par défaut .
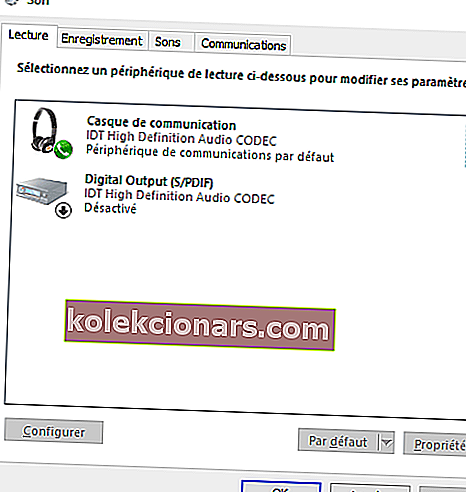
- Basculez vers l'onglet Avancé.
- Upravte zvukový formát tak, aby bol zvuk zrozumiteľný.
- Essayez de rebrancher vos écouteurs pour vérifier si cette solution corrige le problème.
4. Définissez le casque comme périphérique de lecture par défaut à corriger
Si La Modification Du Format Audio Par défaut ne vous convient pas, essayez de définir votre casque comme périphérique de lecture par défaut en procédant comme suit:
- Cliquez droit sur le bouton Démarrer.
- Accédez au Panneau de configuration.
- Choisissez Matériel et zvuk.
- Cliquez sur Son.
- Sous Lecture , cliquez droit et sélectionnez Afficher les périphériques désactivés .
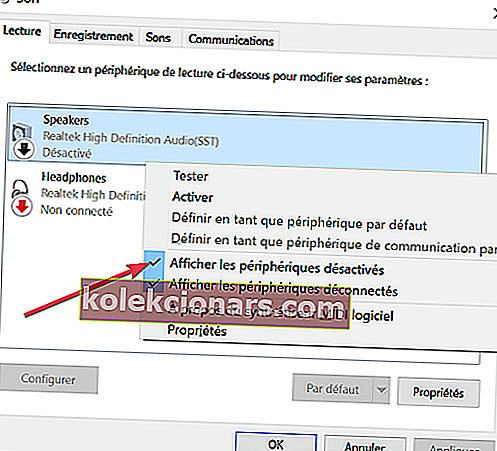
- Casas dans la liste des, facas un clic droit sur le nom de votre casque.
- Sélectionnez Activer.
- Cliquez sur Définir par défaut.
- Cliquez sur Appliquer.
Une fois que vous avez suivi toutes ces étapes, rebranchez vos écouteurs et vérifiez s'ils fonctionnent.
Nous espérons que ces solutions vous ont aidé à corriger l'erreur de casque sur Windows 10.
Si vous avez trouvé d'autres méthodes pour résoudre ce problème, vous pouvez détailler les etapes de dépannage dans les commentaires ci-dessous.