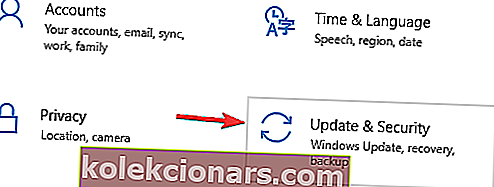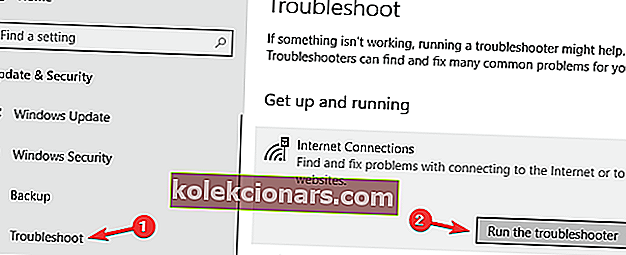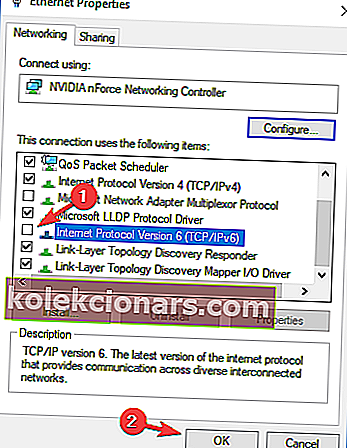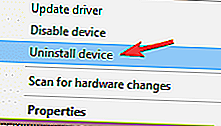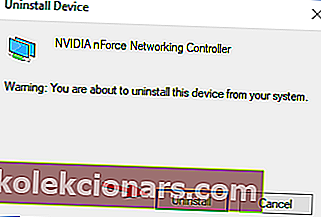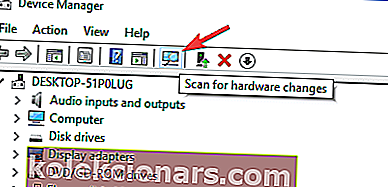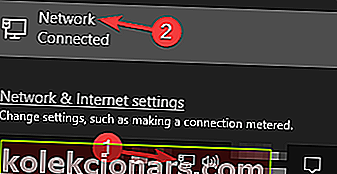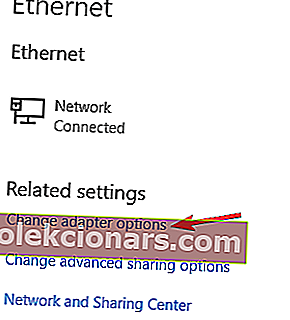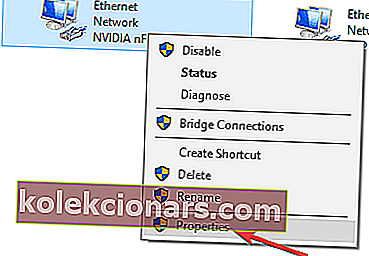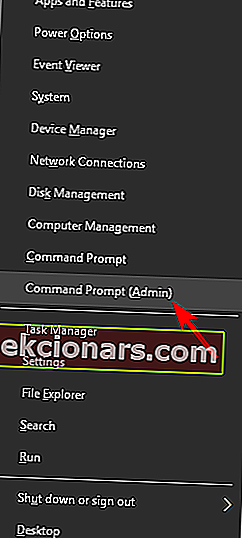- Pripojenie k internetu je nemožné, ak nastavenia internetového protokolu nie sú zodpovedajúcim spôsobom nastavené, čo by mohlo viesť k problémom, ako napríklad chyba Žiadny internet, zabezpečené.
- Náhodné zmeny v nastaveniach adresy IP môžu viesť k chybe Žiadny internet, zabezpečené, ktorú môže spôsobiť používateľ, inštalácie programu alebo dokonca chybné aktualizácie systému Windows.
- Táto príručka na riešenie problémov je súčasťou nášho špecializovaného centra na riešenie chýb internetového pripojenia. takže možno zvážte jeho prehliadanie a získajte ďalších podrobných sprievodcov.
- V našej vyhradenej sekcii Opravy nájdete ďalšie skvelé príručky na riešenie problémov.

Jedným z problémov, s ktorým sa stretáva veľa používateľov systému Windows 10, je neschopnosť pripojiť sa k internetu po stiahnutí a nainštalovaní nových aktualizácií súvisiacich s operačným systémom.
Na obrazovke sa napríklad môže zobraziť chybové hlásenie, ktoré neuvádza žiadny internet, zabezpečené zvyčajne chybnou konfiguráciou adresy IP.
Jedným z vinníkov môže byť to, že nedávne aktualizácie systému Windows, ktoré ste nainštalovali, zmenili konfiguračné nastavenia, preto sme nižšie uviedli niektoré metódy, o ktorých si myslíme, že vám môžu pomôcť problém vyriešiť.
Či opravím správu Nie je internet, zabezpečený?
Žiadny internet, zabezpečená správa vám môže zabrániť v používaní internetového pripojenia. Môže to byť veľký problém a keď už hovoríme o problémoch so sieťou, tu je niekoľko podobných problémov, ktoré používatelia nahlásili:
- Žiadny hotspot s internetom na všetkých zariadeniach, Windows 10, E thernet, neidentifikovaná sieť
- Vo vašom počítači sa môžu vyskytnúť rôzne problémy so sieťou a tieto problémy môžu mať vplyv na všetky verzie systému Windows.
- Väčšinu z týchto problémov by ste však mali byť schopní vyriešiť pomocou niektorého z našich riešení.
- Nie je zabezpečený internet Netgear, TP Link
- Tento problém sa môže vyskytnúť pri akomkoľvek sieťovom adaptéri a zariadenia Netgear a TP-Link nie sú výnimkou.
- Ak máte problémy so sieťovým adaptérom, nezabudnite aktualizovať ovládače a skontrolujte, či sa tým problém nevyrieši.
- Žiadny laptop so zabezpečeným internetom Windows 10, na notebooku HP, ASUS, Dell
- Táto správa sa môže týkať takmer všetkých značiek notebookov a používatelia nahlásili tento problém v spoločnostiach ASUS, Dell a HP.
- Ak máte tento problém, určite vyhľadajte všetky aplikácie, ktoré môžu rušiť vašu sieť.
- Surface Pro Nie je zabezpečený internet
- Podľa používateľov sa táto správa môže zobraziť aj na zariadeniach Surface Pro.
- Ak chcete tento problém vyriešiť, nezabudnite zmeniť nastavenia siete Wi-Fi.
1. Aktualizujte svoje ovládače
Ak stále nedostávate zabezpečenú správu Bez internetu, problémom môžu byť vaše ovládače. Zastarané ovládače môžu spôsobiť, že sa tento problém objaví. Na vyriešenie problému sa odporúča stiahnuť a nainštalovať najnovšie ovládače pre sieťový adaptér.
Potrebujete na to zariadenie so stabilným prístupom na internet. Teraz musíte navštíviť výrobcu vášho sieťového adaptéra a stiahnuť najnovšie ovládače pre vaše zariadenie. Potom vykonajte prenos týchto ovládačov do počítača a pokúste sa ich nainštalovať.
Manuálna aktualizácia ovládačov môže byť únavná úloha, ale ak chcete aktualizovať všetky svoje ovládače jediným kliknutím, existuje automatizovaný softvér, ktorý vám s tým môže pomôcť.
Stiahnite si nástroj TweakBit na aktualizáciu ovládačov (schválený spoločnosťami Microsoft a Norton), ktorý to urobí automaticky a zabráni riziku stiahnutia a inštalácie nesprávnych verzií ovládačov. Tento nástroj vám ukáže potrebné verzie ovládačov, ktoré musíte nainštalovať do svojej konfigurácie.
Zrieknutie sa zodpovednosti : niektoré funkcie tohto nástroja nie sú zadarmo.
2. Spustite nástroj na riešenie problémov
- Stlačením klávesu Windows + I otvorte aplikáciu Nastavenia.
- Po otvorení aplikácie Nastavenia prejdite do sekcie Aktualizácia a zabezpečenie .
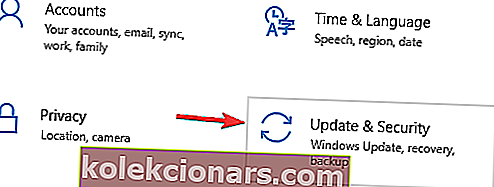
- V ponuke vľavo vyberte položku Riešenie problémov a na pravej table vyberte položku Pripojenie k internetu .
- Teraz zvoľte Spustiť nástroj na riešenie problémov .
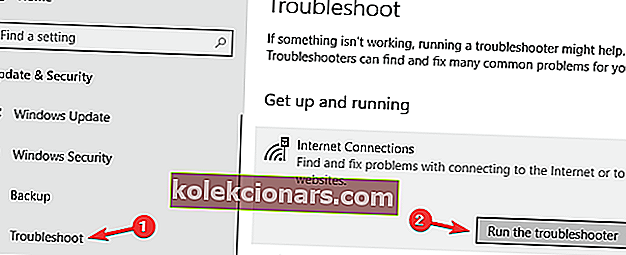
Po dokončení riešenia problémov skontrolujte, či problém stále pretrváva. Ak je problém prítomný, skúste spustiť nástroj na riešenie problémov so sieťovým adaptérom a skontrolujte, či sa tým problém vyrieši.
Windows 10 sa dodáva s rôznymi nástrojmi na riešenie problémov, ktoré dokážu vyriešiť bežné problémy s počítačom. Ak máte problémy so zabezpečenou správou Žiadny internet, je možné, že váš problém bude možné vyriešiť pomocou nástroja na riešenie problémov so sieťou.
3. Obnovte pripojenie
- Kliknite na príslušnú sieť Wi-Fi na systémovej lište a stlačte Zabudnúť . Odpojte tiež všetok pripojený ethernetový kábel.
- Po úplnom odpojení zariadenia od prístupového bodu zapnite režim v lietadle.
- Reštartujte zariadenie a vypnite režim v lietadle.
- Znova sa pripojte k sieti Wi-Fi na systémovej lište. Počkajte niekoľko minút, kým sa pripojenie vráti do normálu.
Ďalšou opravou tohto problému je obnovenie internetového pripojenia.
4. Zmeňte nastavenie adaptéra
- Prejdite na Vlastnosti sieťového adaptéra a vyhľadajte bezdrôtový adaptér, ktorý je práve spustený.
- Vyhľadajte internetový protokol verzie 6 (TCP / IPv6) podľa možností, ktoré sa zobrazia, a zrušte jeho začiarknutie.
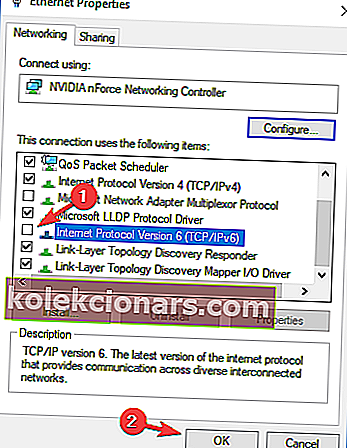
- Kliknite na OK a reštartujte počítač, aby ste vynútili vykonané zmeny.
Ak problém pretrváva, zmeňte nastavenie adaptéra. K možnosti nastavenia adaptéra sa dostanete z okna Centra sietí a zdieľania.
5. Opätovná inštalácia sieťového adaptéra
- Stlačením klávesu Windows + X otvorte ponuku Win + X a vyberte Správcu zariadení .
- Potom vyberte príslušné sieťové zariadenie.
- Pravým tlačidlom myši kliknite na zariadenie, ktorého ovládač chcete odstrániť, a kliknite na položku Odinštalovať zariadenie .
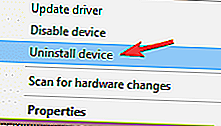
- Nezabudnite začiarknuť políčko Odstrániť softvér ovládača pre toto zariadenie, ak je k dispozícii. Teraz kliknite na Odinštalovať .
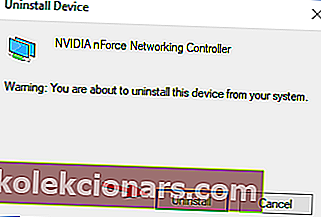
- Potom kliknutím na ikonu Vyhľadať zmeny hardvéru znova nainštalujte zariadenie.
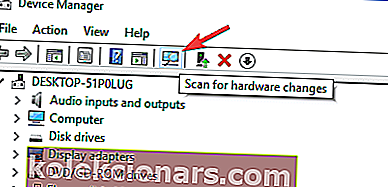
- Pred reštartovaním počítača dokončite inštaláciu ovládača.
Skúste odinštalovať sieťový adaptér a znova ho nainštalovať, aby systém Windows pri ďalšom spustení adaptér znovu rozpoznal.
6. Uistite sa, že sú povolené požadované sieťové funkcie
- Kliknite na ikonu siete na systémovej lište.
- Teraz vyberte názov siete zo zoznamu.
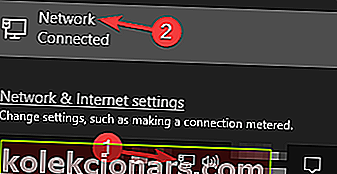
- Kliknite na Zmeniť možnosti adaptéra .
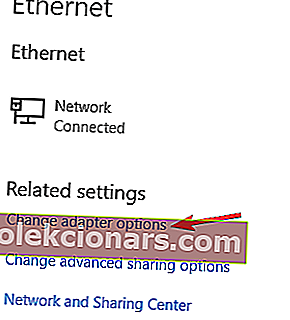
- Pravým tlačidlom myši kliknite na sieťové pripojenie a v ponuke vyberte príkaz Vlastnosti .
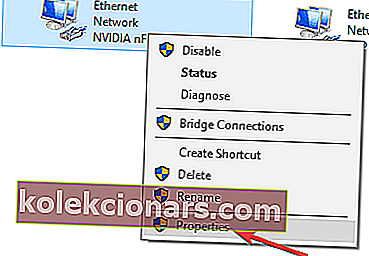
- Po otvorení okna Vlastnosti skontrolujte nasledujúce položky:
- Klient pre siete Microsoft
- Zdieľanie súborov a tlačiarní pre siete Microsoft
- Ovládač I / O topológie linkovej vrstvy Discovery Mapper
- Internetový protokol verzie 4 (TCP / IPv4)
- Spoľahlivý protokol multicast
- Internetový protokol verzie 6 (TCP / IPv6)
- Odpovedač na objav topológie linkovej vrstvy
Podľa používateľov sa niekedy môže zobraziť, že nie je pripojený žiadny internet. Ak určité funkcie nie sú povolené, môže sa zobraziť zabezpečená správa. Po povolení týchto funkcií uložte zmeny a skontrolujte, či je problém vyriešený.
Ak problém stále pretrváva, deaktivujte sieťový adaptér, počkajte niekoľko sekúnd a znova ho zapnite.
Niekoľko používateľov uviedlo, že spoľahlivý protokol Multicast Protocol je pre riešenie tohto problému kľúčový, takže sa uistite, či je táto funkcia povolená.
Za zmienku stojí tiež to, že niekoľkým používateľom sa tento problém podarilo vyriešiť jednoduchým vypnutím internetového protokolu verzie 6 (TCP / IPv6) , takže to možno budete tiež chcieť vyskúšať.
7. Obnovte konfiguráciu siete
Podľa používateľov by ste tento problém mohli vyriešiť jednoduchým resetovaním konfigurácie siete. Je to pomerne jednoduché a na to stačí spustiť niekoľko príkazov v príkazovom riadku. Postupujte takto:
- Stlačte klávesa Windows + X otvoriť Win + X ponuku .
- Teraz vyberte Príkazový riadok (Správca) alebo Powershell (Správca).
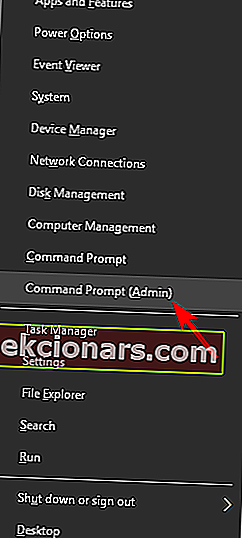
- Po spustení príkazového riadka spustite jeden po druhom nasledujúce príkazy:
- netsh resetovanie winsock
- netsh int ip reset
- ipconfig / vydanie
- ipconfig / obnoviť
- ipconfig / flushdns
Po vykonaní týchto príkazov sa vaša sieťová konfigurácia resetuje a problém by mal byť vyriešený.
8. Skontrolujte antivírusový program
Podľa používateľov, No Internet, sa niekedy môže zobraziť zabezpečená správa kvôli vášmu antivírusu. Antivírusový softvér môže niekedy narušiť vaše sieťové pripojenie a spôsobiť výskyt týchto a ďalších chýb.
Ak chcete problém vyriešiť, odporúča sa deaktivovať niektoré funkcie antivírusového programu, napríklad jeho bránu firewall, a skontrolovať, či sa tým problém vyrieši. Mnoho používateľov nahlásilo tento problém pomocou Comodo Antivirus , takže ak ho používate, mali by ste ho mať otvorené.
Ak problém stále pretrváva, mali by ste zvážiť úplné vypnutie antivírusu aj po vypnutí určitých funkcií. Na záver môžete tiež skúsiť odstrániť antivírus a skontrolovať, či sa tým problém vyrieši.
Ak odstránenie antivírusového programu problém vyrieši, môže byť vhodný čas na zváženie prechodu na iné antivírusové riešenie.
Na trhu existuje veľa skvelých antivírusových nástrojov, ale ak chcete aplikáciu, ktorá vám poskytne maximálnu bezpečnosť a nebude zasahovať do vášho systému, mali by ste určite zvážiť Bitdefender (v súčasnosti číslo 1 na svete).
9. Odinštalujte problematické aplikácie
Podľa používateľov sa niekedy môže zobraziť hlásenie Bez internetu, vďaka aplikáciám tretích strán sa môže zobraziť zabezpečená správa. Bežnou príčinou tohto problému môžu byť aplikácie, ktoré spravujú vaše sieťové pripojenia.
Používatelia uviedli, že aplikácia ProSet spôsobila tento problém na ich počítači, ale po jeho odstránení bol problém úplne vyriešený.
Existuje niekoľko spôsobov, ako odstrániť aplikáciu, ale najlepším spôsobom je použiť softvér na odinštalovanie. Ak nie ste oboznámení, môžu tieto typy aplikácií odstrániť z vášho počítača ľubovoľnú aplikáciu spolu so všetkými jej súbormi a položkami registrov.
Na trhu existuje veľa skvelých aplikácií na odinštalovanie, ale IOBit Uninstaller je jedna z najlepších, takže ju určite vyskúšajte.
10. Povoliť Pre túto sieťovú funkciu použite náhodné adresy
- Otvorte aplikáciu Nastavenia a prejdite do časti Sieť a internet .
- Teraz choďte na Rozšírené možnosti .
- V sekcii Náhodné hardvérové adresy určite začiarknite políčko Použiť náhodné adresy pre túto sieť .
Ak máte vo svojom počítači problémy so zabezpečenou správou Žiadny internet, môžete problém vyriešiť jednoduchou zmenou nastavení siete. Po povolení tejto funkcie musíte skontrolovať, či je problém vyriešený.
Časté otázky: Získajte viac informácií o chybe Žiadny internet, zabezpečené v systéme Windows 10
- Čo znamená Žiadny zabezpečený internet ?
Znamená to, že vaše nastavenia IP nie sú nastavené spôsobom, ktorý by umožňoval prístup k internetu, a to ani v prípade, že je pripojený k sieti WiFi.
- Prečo je v mojej sieti WiFi uvedené, že v systéme Windows 10 nie je internet zabezpečený ?
Ak sa zobrazí chyba Žiadny zabezpečený internet, znamená to, že môžete mať neplatnú konfiguráciu adresy IP.
- Ako opravím možnosť Žiadny internet, zabezpečené v systéme Windows 10?
Zmeňte nastavenia adaptéra, zmeňte alebo obnovte nastavenia siete, aktualizujte ovládače, vypnite bránu firewall a odinštalujte problematické programy.
- Ako môžem opraviť svoje internetové pripojenie na svojom notebooku?
Uistite sa, že je váš laptop správne pripojený k internetu pomocou WiFi alebo kábla, vykonajte potrebné kroky na riešenie problémov so sieťami, skontrolujte, či vaše WiFi správne funguje, a vyhľadajte riešenie problémov so smerovačom atď.
Ak si myslíte, že sme vynechali ďalšie užitočné postupy, dajte nám vedieť v komentároch.
Poznámka redaktora: Tento príspevok bol pôvodne publikovaný v júni 2018 a od tej doby bol prepracovaný a aktualizovaný v marci 2020 kvôli aktuálnosti, presnosti a komplexnosti.