- Miliardy ľudí surfujú po internete každý deň, ale len málokto premýšľa alebo rozumie zložitej architektúre, ktorá umožňuje fungovanie World Wide Web.
- Servery DNS sú kľúčovými súčasťami Internetu, ktoré spájajú informácie s názvami domén. Ak chcete prejsť na ľubovoľnú webovú stránku na internete, musíte sa najskôr prihlásiť na server DNS.
- Ak však servery DNS nereagujú, môže sa to spočiatku javiť ako skľučujúci problém. V tejto príručke vám ukážeme, čo môžete urobiť, aby ste to napravili.
- Táto príručka je súčasťou nášho sieťového a internetového rozbočovača. Pokojne navštívte naše centrum, kde nájdete ďalších sprievodcov, ako aj tipy a triky týkajúce sa najlepších nastavení siete, ktoré sa majú použiť.

Server DNS je rozhodujúcou súčasťou Internetu. Len málo používateľov, bohužiaľ, nahlásilo, že server DNS na svojom počítači so systémom Windows 10 nereaguje na chybové správy, preto vám dnes ukážeme, ako tento problém vyriešiť.
Ak chcete prejsť na ľubovoľnú webovú stránku na internete, musíte sa najskôr prihlásiť na server DNS. Keď server DNS prijme vašu požiadavku, budete presmerovaný na požadovaný web.
Čo robiť, ak server DNS nereaguje na Windows 10? Najrýchlejšou opravou je manuálna zmena nastavení servera DNS. Potom vypnite bránu firewall, resetujte smerovač a znova otestujte pripojenie.
Ak problém pretrváva, použite ďalšie spôsoby riešenia problémov uvedené nižšie.
Ako opraviť chybu servera DNS, ktorý neodpovedá v systéme Windows 10?
- Zmeňte server DNS manuálne
- Zadajte svoju MAC adresu ručne
- Nainštalujte si najnovšie ovládače
- Zakážte antivírus a bránu firewall
- Aktualizujte firmvér smerovača
- Použite príkaz netsh
- Reštartujte modem
- Spustite počítač v núdzovom režime
- Zakážte adaptér Microsoft Virtual WiFi Miniport
- Zakážte internetový protokol verzie 6
- Zakážte všetky ďalšie pripojenia
- Skontrolujte aplikácie tretích strán
- Zmeňte adresu DNS na smerovači
- Resetujte smerovač
- Vypnite funkciu peer-to-peer aktualizácie
- Počkajte, kým váš problém nevyrieši váš ISP
- Opravte, že server DNS Comcast neodpovedá
O problémoch so serverom DNS sme už veľa písali. Pridajte si túto stránku do záložiek pre prípad, že ju budete neskôr potrebovať.
1. Zmeňte server DNS manuálne
Pri pokuse o prístup na určitú webovú stránku sa automaticky pripojíte k serveru DNS vášho poskytovateľa internetových služieb.
Môže sa však stať, že váš server DNS nie je k dispozícii. V takom prípade sa zobrazí chybové hlásenie , že server DNS neodpovedá .
Jedným zo spôsobov, ako tento problém vyriešiť, je zmeniť server DNS na OpenDNS alebo Google DNS. Toto je dosť jednoduchý postup a môžete ho vykonať podľa týchto krokov:
- Otvorte Sieťové pripojenia . Môžete to urobiť stlačením klávesov Windows Key + X na klávesnici a výberom možnosti Sieťové pripojenia .
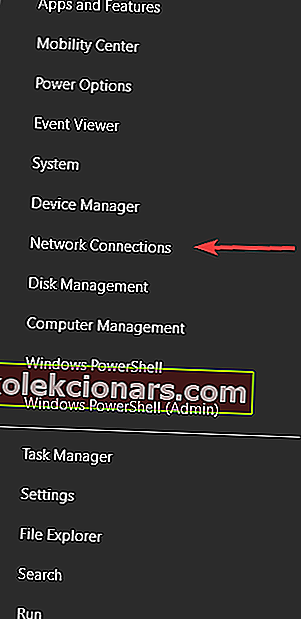
- Vyhľadajte svoje sieťové pripojenie, kliknite naň pravým tlačidlom myši a z ponuky vyberte príkaz Vlastnosti .
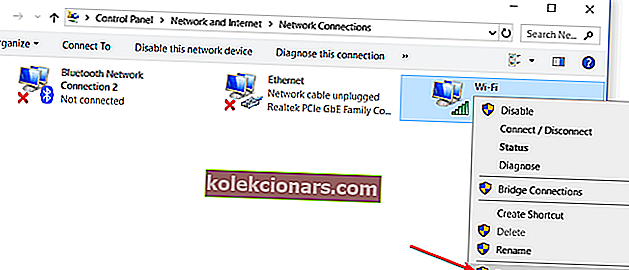
- Keď sa otvorí okno Vlastnosti , vyberte internetový protokol verzie 4 (TCP / IPv4) a kliknite na tlačidlo Vlastnosti .
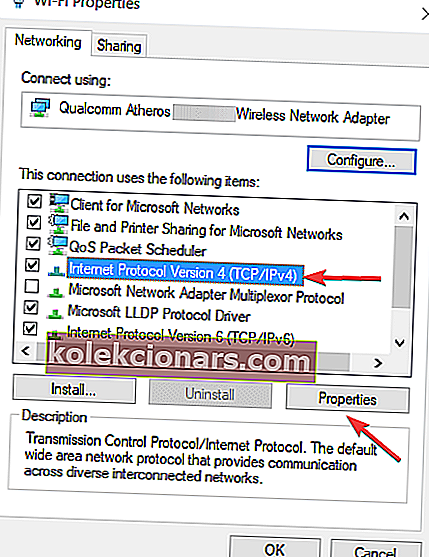
- Teraz vyberte možnosť Použiť nasledujúce adresy serverov DNS .
- Ako preferovaný server DNS zadajte 8.8.8.8 . Pokiaľ ide o alternatívny server DNS , musíte zadať 8.8.4.4 . Ak chcete, môžete tiež použiť 208.67.222.222 ako prednostné a 208.67.220.220 ako servera Alternate DNS .
- Po dokončení uložte zmeny kliknutím na tlačidlo OK .
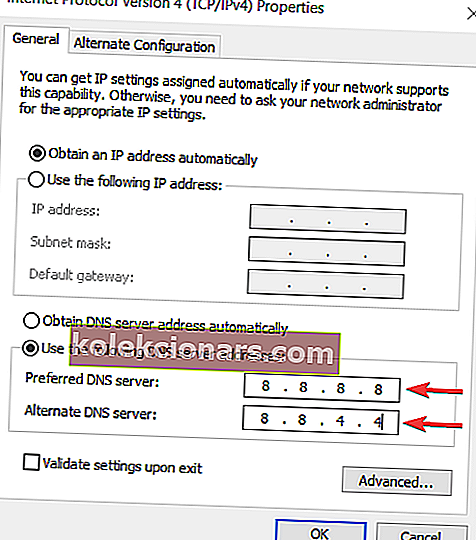
- Voliteľné: Odpojte sa od Internetu a znova sa pripojte
Po zmene servera DNS skontrolujte, či je problém vyriešený.
Nezabudnite, že zmena servera DNS môže spôsobiť, že vaše pripojenie k internetu bude o niečo pomalšie v závislosti od vašej polohy, takže budete možno chcieť experimentovať s rôznymi servermi.
2. Zadajte svoju MAC adresu ručne
Podľa používateľov môže niekedy dôjsť k zlyhaniu DNS jednoduchým manuálnym zadaním adresy MAC sieťového adaptéra.
Jedná sa o jednoduchý postup a na zadanie svojej MAC adresy je potrebné ju najskôr nájsť. Postupujte takto:
- Stlačte kláves Windows + X a zvoľte Príkazový riadok (Správca) .
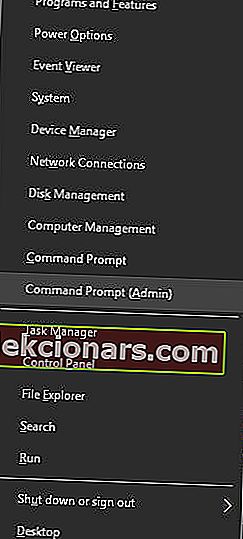
- Po otvorení príkazového riadka zadajte príkaz ipconfig / all a stlačte kláves Enter .
- Zobrazí sa zoznam informácií. Vyhľadajte fyzickú adresu a zapíšte si ju.
- Zavrieť príkazový riadok .
Teraz, keď poznáte svoju adresu MAC, musíte nakonfigurovať sieťové pripojenie. Postupujte takto:
- Otvorte okno Sieťové pripojenia . Vyhľadajte svoje pripojenie a otvorte jeho vlastnosti.
- Po otvorení okna Vlastnosti kliknite na Konfigurovať .
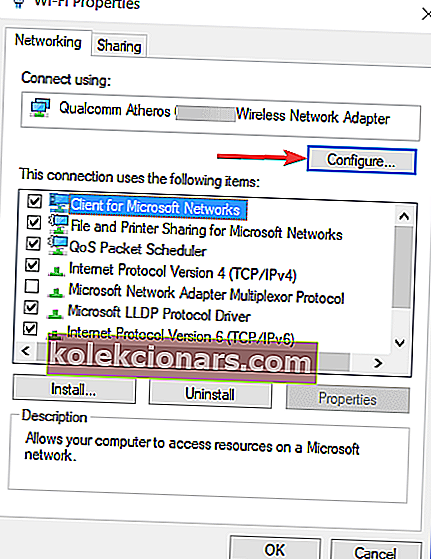
- Prejsť na Spresnenie kartu a vyberte sieťovej adresy z vlastníctva zoznamu.
- Teraz vyberte Hodnota a zadajte adresu MAC, ktorú ste dostali z príkazového riadku. Počas zadávania adresy MAC určite nezadávajte pomlčky.
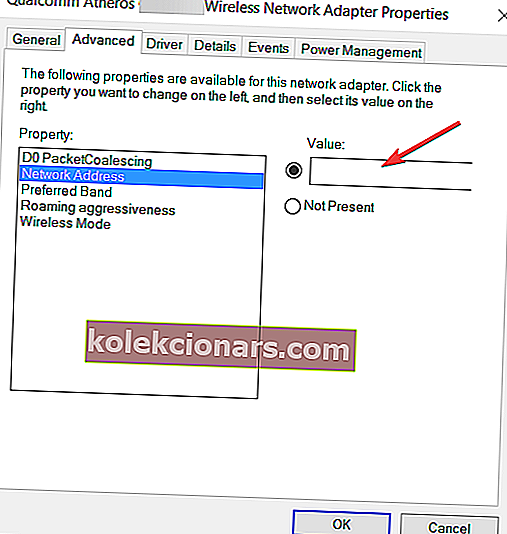
- Kliknutím na tlačidlo OK uložte zmeny.
Používatelia hlásia, že toto riešenie funguje najlepšie po prechode na Google DNS alebo OpenDNS, takže ho určite vyskúšajte.
Potrebujete zmeniť svoju MAC adresu? Je to jednoduchšie, ako si myslíte, s jedným z týchto nástrojov na zmenu adries MAC!
3. Nainštalujte najnovšie ovládače
Váš sieťový adaptér spolieha na správne fungovanie ovládačov. Ak s ním máte nejaké problémy, môže to byť spôsobené vašimi ovládačmi.
Ak chcete opraviť chyby servera DNS v systéme Windows 10, musíte navštíviť webovú stránku výrobcu sieťového adaptéra, stiahnuť najnovšie ovládače a nainštalovať ich do počítača.
Ak nemáte prístup na internet vôbec, môže to byť spôsobené tým, že server DNS nie je k dispozícii, takže si stiahnite ovládače na inom zariadení a nainštalujte ich do svojho počítača.
Niektorí používatelia tiež odporúčajú odinštalovať vaše sieťové ovládače pred inštaláciou nových ovládačov. Postupujte takto:
- Stlačte kláves Windows + X a v zozname vyberte Správcu zariadení .
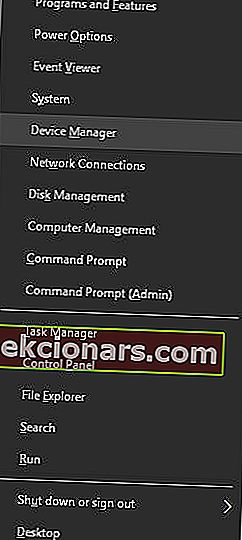
- Po otvorení Správcu zariadení vyhľadajte sieťový adaptér, kliknite naň pravým tlačidlom myši a vyberte príkaz Odinštalovať .
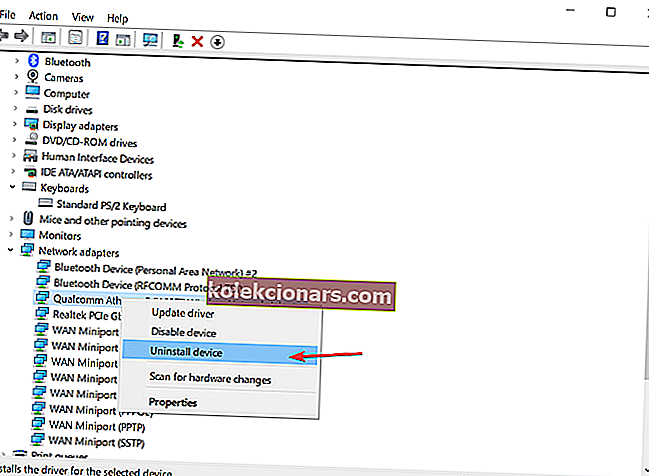
- Teraz sa zobrazí potvrdzovacie dialógové okno. Ak je k dispozícii, kliknite na Odstrániť softvér ovládača pre toto zariadenie a potom kliknite na Odinštalovať .
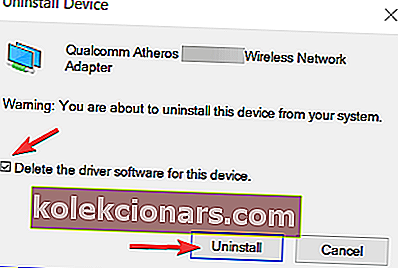
- Po odstránení ovládača reštartujte počítač.
- Po reštartovaní počítača sa nainštaluje predvolený sieťový ovládač. Skontrolujte, či je problém vyriešený.
- Ak problém stále pretrváva, nainštalujte si najnovšie ovládače sieťového zariadenia a skontrolujte, či sa tým problém vyrieši.
Naučte sa, ako aktualizovať svoje ovládače ako skutočný technik, s týmto kompletným sprievodcom!
Aktualizujte ovládače automaticky
Ručné stiahnutie ovládačov môže spôsobiť poškodenie počítača v prípade, že ste si stiahli nesprávnu verziu. Dôrazne odporúčame, aby ste to robili automaticky pomocou nástroja Tweakbit na aktualizáciu ovládačov .
Tento nástroj je schválený spoločnosťami Microsoft a Norton Antivirus. Po niekoľkých testoch náš tím dospel k záveru, že ide o najlepšie automatické riešenie. Nižšie nájdete rýchleho sprievodcu, ako na to.
- Stiahnite a nainštalujte si aktualizačný program TweakBit Driver Updater
- Po nainštalovaní program začne automaticky prehľadávať zastarané ovládače vášho počítača. Driver Updater skontroluje vaše nainštalované verzie ovládačov v porovnaní s cloudovou databázou najnovších verzií a odporučí správne aktualizácie. Všetko, čo musíte urobiť, je počkať na dokončenie skenovania.
 Po dokončení skenovania dostanete správu o všetkých problémových ovládačoch nájdených vo vašom počítači. Prezrite si zoznam a zistite, či chcete aktualizovať každý ovládač jednotlivo alebo naraz. Ak chcete aktualizovať jeden ovládač po druhom, kliknite na odkaz „Aktualizovať ovládač“ vedľa jeho názvu. Alebo jednoducho kliknite na tlačidlo „Aktualizovať všetko“ v dolnej časti a automaticky nainštalujte všetky odporúčané aktualizácie.
Po dokončení skenovania dostanete správu o všetkých problémových ovládačoch nájdených vo vašom počítači. Prezrite si zoznam a zistite, či chcete aktualizovať každý ovládač jednotlivo alebo naraz. Ak chcete aktualizovať jeden ovládač po druhom, kliknite na odkaz „Aktualizovať ovládač“ vedľa jeho názvu. Alebo jednoducho kliknite na tlačidlo „Aktualizovať všetko“ v dolnej časti a automaticky nainštalujte všetky odporúčané aktualizácie.
Poznámka: Niektoré ovládače je potrebné nainštalovať vo viacerých krokoch, takže budete musieť niekoľkokrát stlačiť tlačidlo „Aktualizovať“, kým nebudú nainštalované všetky jeho komponenty.
Zrieknutie sa zodpovednosti : niektoré funkcie tohto nástroja nie sú zadarmo.
Časté otázky: Získajte viac informácií o serveroch DNS
- Čo urobí zmena vášho DNS na 8,8 8,8?
Zmena vášho DNS na verejné servery DNS spoločnosti Google (8.8.8.8 a 8.8.4.4) môže urýchliť čas vášho pripojenia k väčšine webových stránok. To znamená, že váš počítač bude mať prístup na webové stránky rýchlejšie. Nezabudnite, že pri streamovaní alebo sťahovaní veľkých súborov sa rýchlosť sťahovania nezlepší.
- Je zmena DNS nebezpečná?
Zmena nastavení DNS nie je nebezpečná. Táto zmena nepoškodí váš počítač ani vašu sieť. Toto je úplne bezpečná a reverzibilná akcia. Ak nie ste spokojní s kvalitou alebo rýchlosťou pripojenia, môžete sa kedykoľvek vrátiť k svojim predchádzajúcim nastaveniam.
- Čo spôsobuje chybu DNS?
Chyby DNS sú zvyčajne spôsobené problémami so sieťou a internetom na konci používateľov, nesprávnym nastavením serverov DNS a DHCP, výpadkom webových stránok alebo obmedzeniami stanovenými poskytovateľom internetových služieb.
Poznámka redakcie: Tento článok pokračuje na ďalšej stránke. Ak si chcete prečítať viac informácií o nastaveniach DNS v systéme Windows 10, pozrite si našu zbierku príručiek.
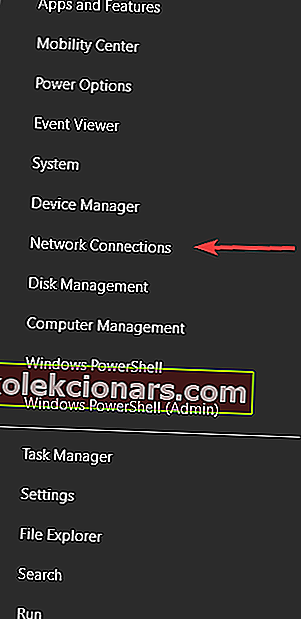
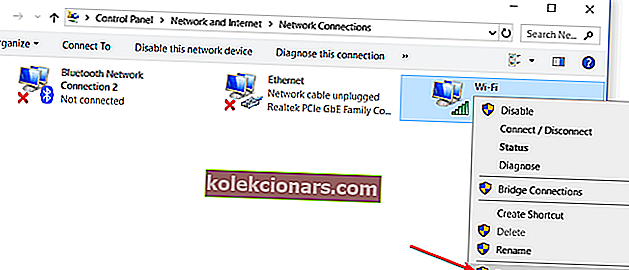
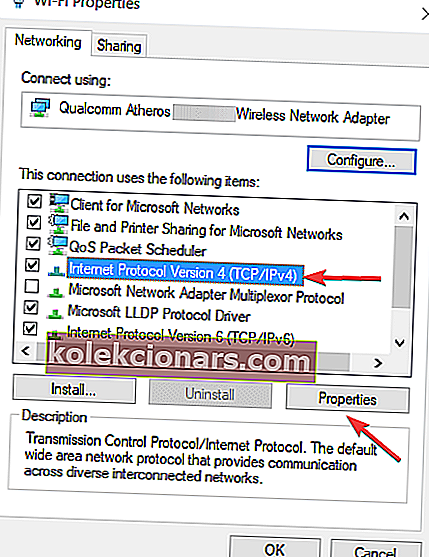
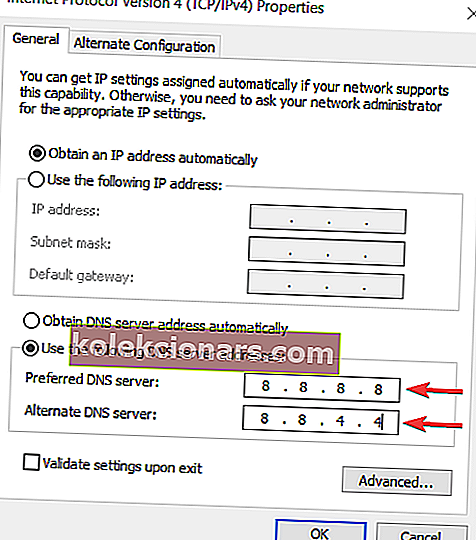
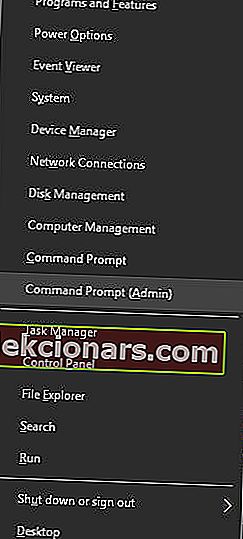
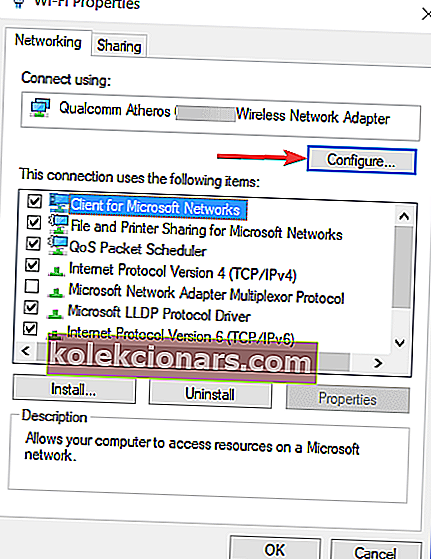
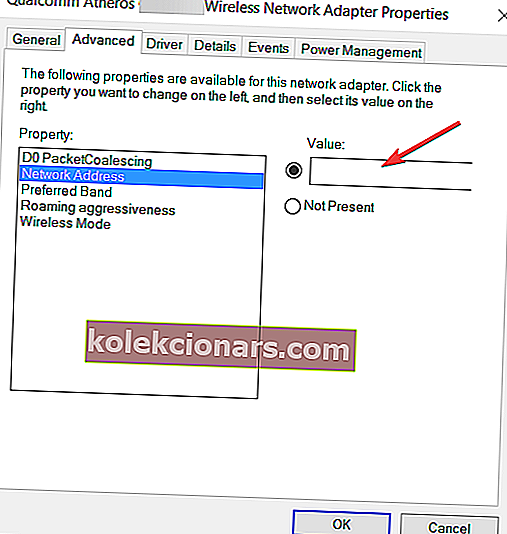
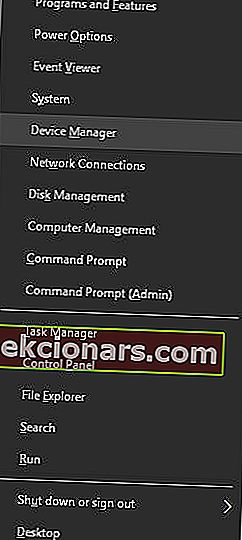
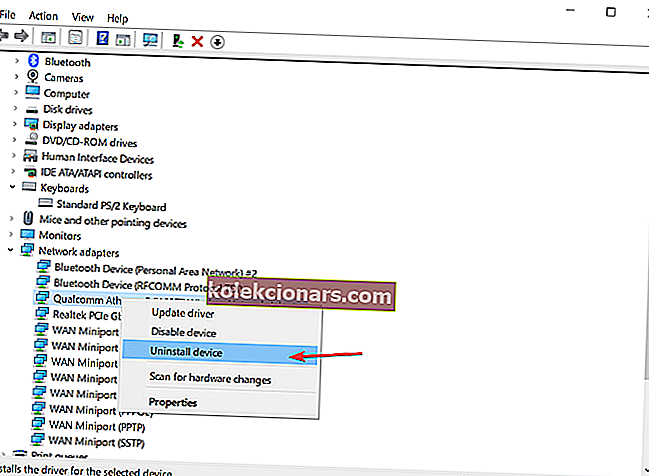
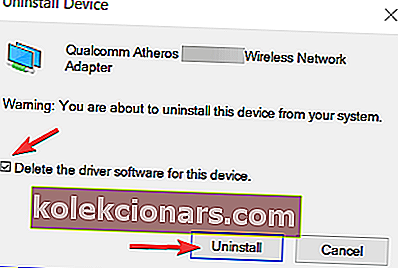
 Po dokončení skenovania dostanete správu o všetkých problémových ovládačoch nájdených vo vašom počítači. Prezrite si zoznam a zistite, či chcete aktualizovať každý ovládač jednotlivo alebo naraz. Ak chcete aktualizovať jeden ovládač po druhom, kliknite na odkaz „Aktualizovať ovládač“ vedľa jeho názvu. Alebo jednoducho kliknite na tlačidlo „Aktualizovať všetko“ v dolnej časti a automaticky nainštalujte všetky odporúčané aktualizácie.
Po dokončení skenovania dostanete správu o všetkých problémových ovládačoch nájdených vo vašom počítači. Prezrite si zoznam a zistite, či chcete aktualizovať každý ovládač jednotlivo alebo naraz. Ak chcete aktualizovať jeden ovládač po druhom, kliknite na odkaz „Aktualizovať ovládač“ vedľa jeho názvu. Alebo jednoducho kliknite na tlačidlo „Aktualizovať všetko“ v dolnej časti a automaticky nainštalujte všetky odporúčané aktualizácie.


