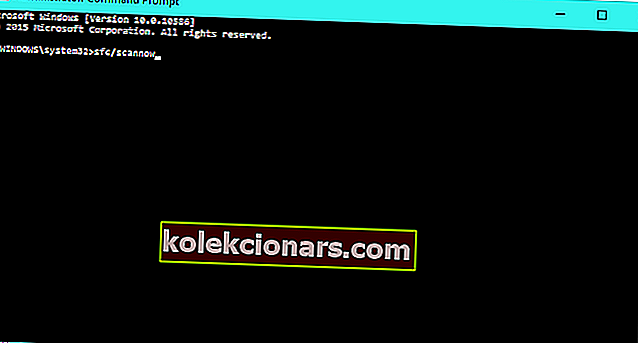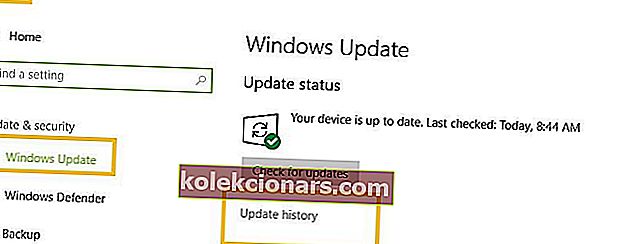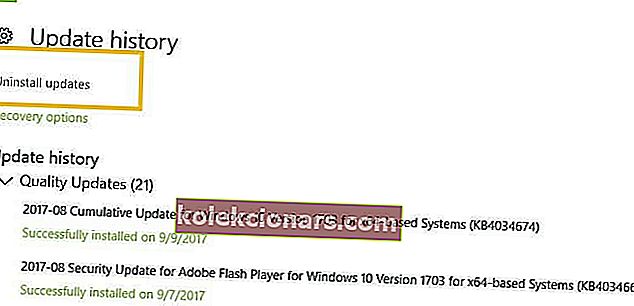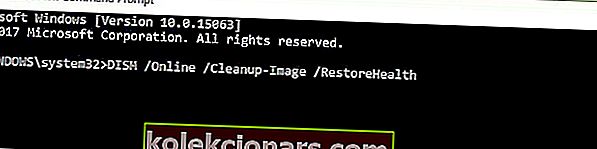- Problém s kritickým procesom zomrel je v zásade spôsobený, keď kritická súčasť systému Windows zistí, že údaje boli zmenené, keď nemali byť.
- Prvými krokmi v smere riešenia tohto problému je spustenie kontroly SFC a potom úplnej antivírusovej kontroly.
- V prípade akýchkoľvek ďalších problémov s BSoD si neváhajte záložku s našou sekciou Riešenie problémov s BSoD chybami.
- Pripravili sme pre vás Centrum chýb Windows 10 s množstvom riešení.

Chyby BSOD sú jedny z najotravnejších chýb v systéme Windows. Chyby BSOD môžu byť vyvolané rôznymi faktormi, vrátane problémov s hardvérom a softvérom.
V tomto článku si povieme o problémoch s BSOD spôsobených chybou Critical process zemřel vo Windows 10.
Ak teda čelíte tomuto problému, vyriešte ho pomocou krokov na riešenie problémov uvedených v tomto článku.
Problém s kritickým procesom zomrel je v zásade spôsobený, keď kritická súčasť systému Windows zistí, že údaje boli zmenené, keď nemali byť.
Týmto prvkom môže byť zlý ovládač, chyba pamäte atď. K tejto chybe väčšinou dochádza, keď používatelia pracujú na svojich počítačoch.
Našťastie existuje niekoľko spôsobov, ako tento problém vyriešiť.
Existuje mnoho prípadov, keď sa môže vyskytnúť táto chyba. Táto príručka na riešenie problémov vám ukáže, ako vyriešiť tento nepríjemný problém v nasledujúcich prípadoch:
- Kritický proces zomrel po aktualizácii
- Táto chyba sa vyskytuje krátko po tom, čo používatelia nainštalovali najnovšie aktualizácie systému Windows na svoje počítače alebo inovovali svoj operačný systém.
Vlastním notebook Lenovo S-510p. Nedávno som sa pokúsil inovovať na Windows 10. Momentálne používam Windows 8.1 - 64 bit.
Preberanie bolo dokončené úplne a inštalácia sa začala, ale pri zhruba 55% inštalácie došlo k zlyhaniu systému z dôvodu chyby Critical Process Died Error.
- Kritický proces zomrel po spánku
- Táto chyba sa niekedy stane, keď používatelia prebudia počítač z režimu spánku. Namiesto toho, aby mohli pokračovať v práci, nemôžu skutočne používať svoje zariadenia.
Zakaždým, keď prebudím počítač, dostanem BSOD, ktorý hovorí, že KRITICKÝ PROCES ZOMREL
- Kritický proces zomrel po prihlásení
- Niektorí používatelia môžu byť schopní zadať svoje používateľské meno a heslo, aby sa mohli prihlásiť, ale po 30 sekundách sa obrazovka zmení na modrú a zobrazí sa tento chybový kód.
- Kritický proces zomrel po inštalácii aktualizácie Creators Update
- Táto chyba neovplyvnila mnohých používateľov pri inovácii na Anniversary Update. Na druhej strane tisíce používateľov narazili na tento problém po inovácii na aktualizáciu Creators Update.
- Počas hrania zomrel kritický proces
- Ak ste hráč, musíte túto chybu poznať. Ovplyvňuje hráčov pomerne často.
Bol spustený môj počítač, ktorý som si kúpil, a zdá sa, že má problém počas hrania. Obrazovka sa sfarbí na modro a zobrazí sa chyba CRITICAL PROCESS DIED. Stáva sa to, keď hrám iba a nikdy inokedy.
- Kritický proces zomrel v systéme Windows 10
- Táto chyba môže niekedy spustiť slučky reštartu, čo zabráni používateľom skutočne používať svoje počítače.
Vydanie: 60 minútová slučka. všetko funguje dobre, ale na modrej obrazovke sa mi zobrazí správa CRITICAL PROCESS DIED a systém sa reštartuje. vždy 60 minút po predchádzajúcom reštarte.
- Kritický proces zomrel neočakávaná výnimka obchodu
- Chyba Neočakávaná výnimka z obchodu sa vyskytuje pomerne zriedka, je to však závažný problém, pretože tento používateľ hlási:
Výnimka neočakávaného úložiska BSOD - kritický proces zomrel
Ahoj, od aktualizácie na 10. mám 2 chyby BSOD. Predtým bol môj notebook v poriadku bez zlyhania. Nemôžem pracovať a je veľmi frustrujúce ho používať.
- Kritický proces zomrel po pretaktovaní
- Ak sa rozhodnete pretaktovať počítač na zvýšenie herného výkonu, mali by ste tiež vedieť, že táto zmena môže spôsobiť problémy s BDoD.
- Kritický proces zomrel pri štarte
- Používatelia hlásia, že tento problém sa môže vyskytnúť aj hneď po zapnutí počítača. Niekoľko sekúnd po stlačení tlačidla napájania sa na obrazovke zobrazí chybový kód. Spravidla sa to stane predtým, ako sa zobrazí prihlasovacie pole.
- Critical Process Died Surface Pro 4
- Táto chyba má vplyv aj na povrchové zariadenia. Podľa správ používateľov sa však zdá, že to prevláda u zariadení Surface Pro 4.
- Server Critical Process Died 2012 r2
- Ak sa vám toto chybové hlásenie nedávno zobrazilo v systéme Windows Server 2012 R2, nie ste jediní. Jeden používateľ popisuje tento problém takto:
Používam Windows Hyper-V Server 2012 R2 (Server Core) na troch serveroch. [...] Pred niekoľkými týždňami sa zdálo, že sa jeden zo systémov pravidelne reštartuje. Po pripojení monitora som uvidel BSOD so správou Critical Process Died. Nie som si tým stopercentne istý, ale zdá sa, že tieto problémy s reštartom BSOD začali krátko po získaní nedávnych automatických aktualizácií?
- Kritický proces zomrel Asus, Toshiba, Lenovo, Dell
- táto chyba sa týka všetkých zariadení bez ohľadu na výrobcu. Zdá sa však, že na počítačoch HP sa vyskytuje pomerne zriedka.
Dúfame, že sa nasledujúce kroky na riešenie problémov ukážu ako užitočné vo väčšine prípadov uvedených vyššie, ak nie vo všetkých.
Ako môžem opraviť chybu Kritický proces zomrel v systéme Windows 10?
1. Spustite skenovanie SFC
Spustenie skenovania SFC je jedným z najklišovitejších riešení problémov súvisiacich so systémom Windows, ale bohužiaľ, nie vždy sa to podarí.
Avšak v tomto prípade môže byť skutočne užitočné, ak opravíte chybu Kritický proces zomrel . Ak chcete spustiť skenovanie SFC, postupujte takto:
- Pravým tlačidlom myši kliknite na tlačidlo Ponuka Štart a vyberte príkazový riadok (Správca).
- Zadajte nasledujúci riadok a stlačte kláves enter: sfc / scannow
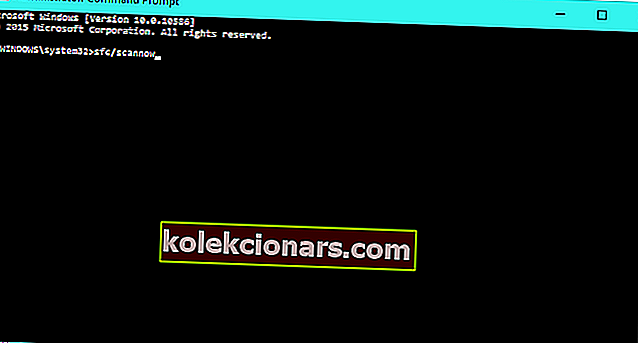
- Počkajte, kým sa proces neskončí (bude to trvať niekoľko minút)
- Reštartujte počítač.
Zistite, či chyba v kritickom procese stále spôsobuje BSOD. Ak nie, môžete ísť. Ak sa BSOD stále vyskytujú, vyskúšajte niektoré z nasledujúcich riešení.
Naučte sa používať Kontrola systémových súborov ako odborník pomocou nášho komplexného sprievodcu!
2. Spustite úplnú antivírusovú kontrolu systému
Škodlivý softvér môže tiež zmeniť vaše systémové súbory. Nemusí to byť nevyhnutne nebezpečný vírus, dokonca aj spyware alebo adware môžu poškodiť vaše systémové súbory.
Môžete použiť zabudovaný antivírusový systém Windows, program Windows Defender alebo antivírusové riešenia tretích strán.
Tu je príklad, ako spustiť úplnú kontrolu systému v aktualizácii Windows 10 Creators Update:
- Prejdite na Štart > napíšte obranca > vyberte Windows Defender
- Na ľavej table vyberte ikonu Štít

- V novom okne kliknite na možnosť Rozšírené skenovanie

- Začiarknutím možnosti Úplná kontrola spustíte úplnú kontrolu malvéru systému.

Prípadne dôrazne odporúčame skontrolovať si niektorý z najlepších antivírusových softvérov pre počítač so systémom Windows a nainštalovať si ich do počítača.
Na odstránenie vírusov sú ideálne niektoré antivírusové programy tretích strán, ako sú Panda, BullGuard, BitDefender, Malwarebytes .
3. Odinštalujte najnovšie aktualizácie
Niektorí používatelia zistili, že najnovšie aktualizácie systému Windows 10 skutočne spôsobujú chybu Critical Process Died. Ak ju chcete opraviť, stačí odstrániť problémovú aktualizáciu.
Tu je postup, ako odinštalovať aktualizácie systému Windows:
- Prejsť na Nastavenie > Prejdite na Windows Update > vyberte Aktualizovať histórie tlačidlo
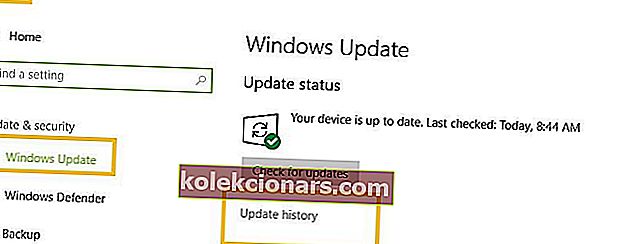
- Prejdite na Odinštalovať aktualizácie
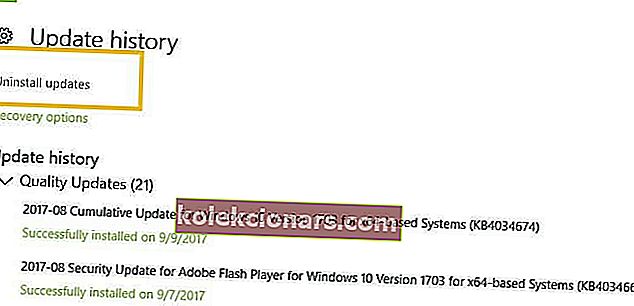
- Vyberte aktualizácie, ktoré chcete odinštalovať> kliknite na položku Odinštalovať

Kumulatívne aktualizácie pozostávajú zo všetkých predtým vydaných aktualizácií.
Keď spoločnosť Microsoft vydá novú kumulatívnu aktualizáciu a stiahnete si ju, dostanete aj aktualizáciu, ktorú ste museli odinštalovať, pretože spôsobovala chyby BSOD.
4. Stiahnite si najnovšie aktualizácie ovládačov

Zlé ovládače alebo ovládače, ktoré nesprávne používajú pamäť, môžu tiež spôsobiť, že pri kritickom procese došlo k chybe systému Windows 10.
Prejdite do Správcu zariadení a uistite sa, že sú úplne všetky ovládače aktuálne a kompatibilné so systémom Windows 10.
Dôležité aktualizácie ovládačov, ako sú napríklad ovládače grafickej karty alebo zvukové karty, sa tiež dodávajú prostredníctvom služby Windows Update.
Je potrebné aktualizovať všetky vaše ovládače, ale robiť to ručne je veľmi nepríjemné, preto vám odporúčame, aby ste to robili automaticky.
Automatizovaný aktualizačný nástroj vám pomôže zabrániť trvalému poškodeniu vášho počítača spôsobenému stiahnutím a inštaláciou nesprávnych verzií ovládačov.
Dôrazne odporúčame, aby program TweakBit Driver Updater (schválený spoločnosťami Microsoft a Norton) automaticky sťahoval všetky zastarané ovládače do vášho počítača.
Zrieknutie sa zodpovednosti: niektoré funkcie tohto nástroja nie sú bezplatné.
Naučte sa aktualizovať svoje ovládače ako odborníci pomocou nášho kompletného sprievodcu!
5. Čisté spustenie počítača
Čisté spustenie spustí systém Windows pomocou minimálnej sady ovládačov a spúšťacích programov, čo je ideálne riešenie problémov.
Tu je postup, ako vyčistiť boot systému Windows 10:
- Sem Konfigurácia systému do vyhľadávacieho poľa> stlačte klávesu Enter
- Na karte Služby > začiarknite políčko Skryť všetky služby spoločnosti Microsoft > kliknite na položku Zakázať všetky .

- Na karte Spustenie > kliknite na položku Otvoriť Správcu úloh .
- Na karte Spustenie v Správcovi úloh> vyberte všetky položky> kliknite na položku Zakázať .

- Zatvorte Správcu úloh .
- Na karte Spustenie v dialógovom okne Konfigurácia systému kliknite na tlačidlo OK > reštartujte počítač.
6. Skontrolujte, či na disku nie sú chyby
Niekedy môžete Critical Process Died opraviť jednoducho spustením skenovania chkdsk z príkazového riadku. Postupujte takto:
- Spustite príkazový riadok ako správca a zadajte príkaz chkdsk C: / f nasledovaný klávesom Enter . Nahraďte písmeno C písmenom oddielu pevného disku.

- Ako rýchlu pripomienku, ak nepoužívate parameter / f , program chkdsk zobrazí správu, že je potrebné súbor opraviť, ale neopraví žiadne chyby. Príkaz chkdsk D: / f zistí a opraví logické problémy ovplyvňujúce váš disk. . Ak chcete opraviť fyzické problémy, spustite tiež parameter / r.

Tento jednoduchý sprievodca vám ukáže všetko, čo potrebujete vedieť o príkazovom riadku!
7. Spustite program DISM a opravte obraz systému Windows 10
- Otvorte príkazový riadok ako správca
- Zadajte nasledujúci príkaz: DISM / Online / Cleanup-Image / RestoreHealth
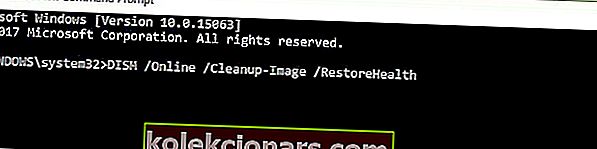
- Príkaz spustíte stlačením klávesu Enter .
- Počkajte, kým vykoná skenovanie. Dokončenie procesu môže trvať až 10 minút, niekedy aj dlhšie.
- Po dokončení skenovania DISM reštartujte počítač.
Okrem toho môžete vyskúšať aj nasledujúcu metódu.
- Dvojitým kliknutím pripojte svoj súbor .iso systému Windows 10.
- Otvorte príkazový riadok alebo PowerShell ako správca.
- Skontrolujte stav systému spustením týchto príkazov:
dism /online /cleanup-image /scanhealthdism /online /cleanup-image /checkhealthdism /online /cleanup-image /restorehealth
- Spustite tento príkaz:
DISM /Online /Cleanup-Image /RestoreHealth /source:WIM:X:SourcesInstall.wim:1/LimitAccess
Nahraďte X písmenom jednotky, kde je pripojený váš Windows 10 ISO.
8. Spustite Obnovenie systému
Ak sa chyba Critical Process Died začala objavovať nedávno, použite voľbu Obnovenie systému na obnovenie predchádzajúcej konfigurácie.
Ak to nefunguje, môžete systém kedykoľvek resetovať nasledujúcim spôsobom:
- Prejdite na Nastavenia > Aktualizácia a zabezpečenie > kliknite na Obnovenie na ľavom paneli.
- Kliknite na položku Začíname v časti Resetovať tento počítač > zvoľte možnosť Ponechať moje súbory .

- Dokončite reset podľa pokynov na obrazovke.
Dúfame, že vám tento článok pomohol opraviť chybu BSoD Critical process dies.
V časti s komentármi nižšie nám dajte vedieť, ktoré riešenie pre vás fungovalo.
Poznámka redaktora: Tento príspevok bol pôvodne publikovaný v septembri 2018 a od tej doby bol prepracovaný a aktualizovaný v marci 2020 kvôli aktuálnosti, presnosti a komplexnosti.