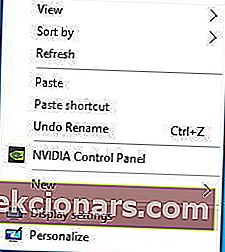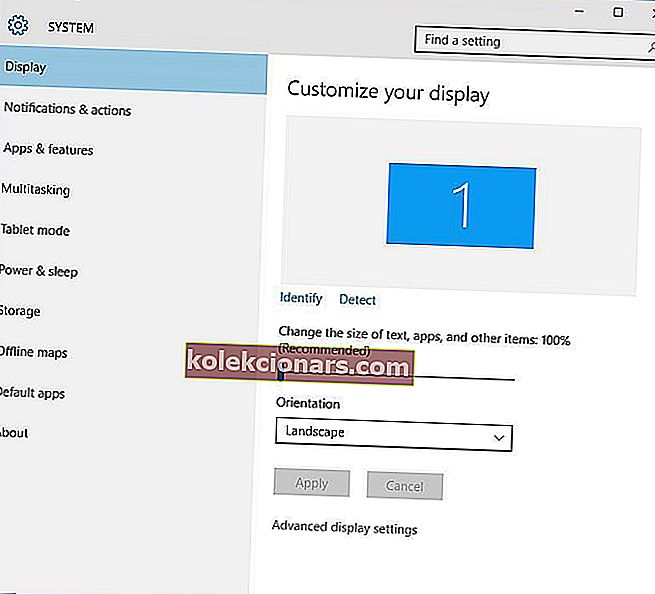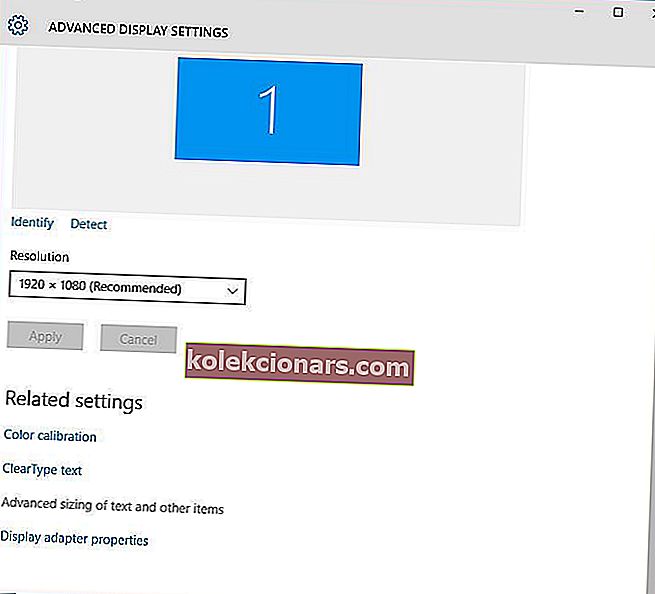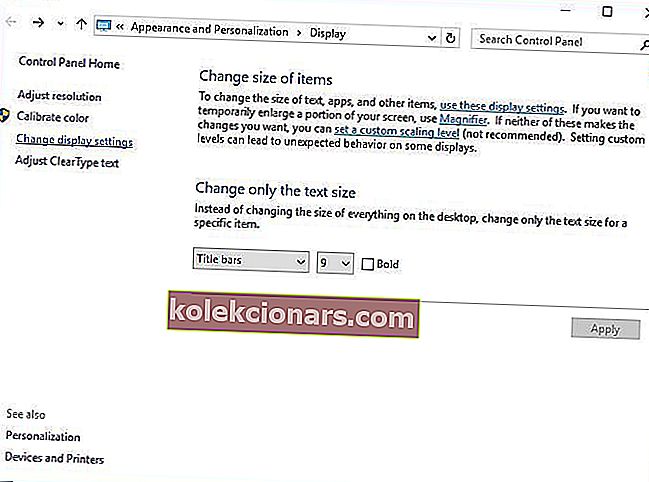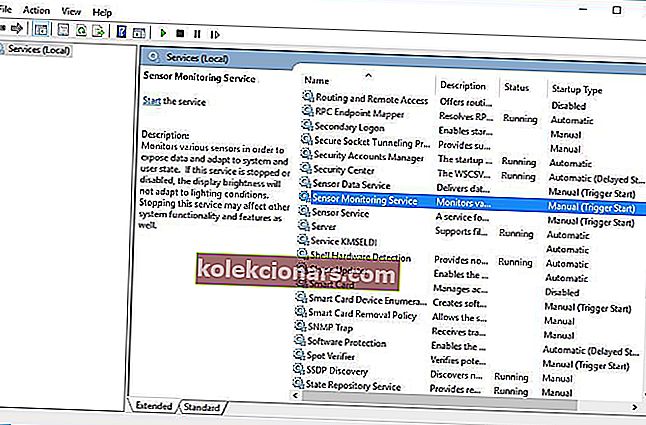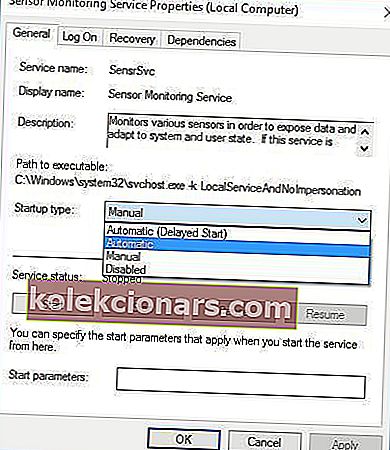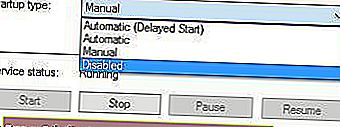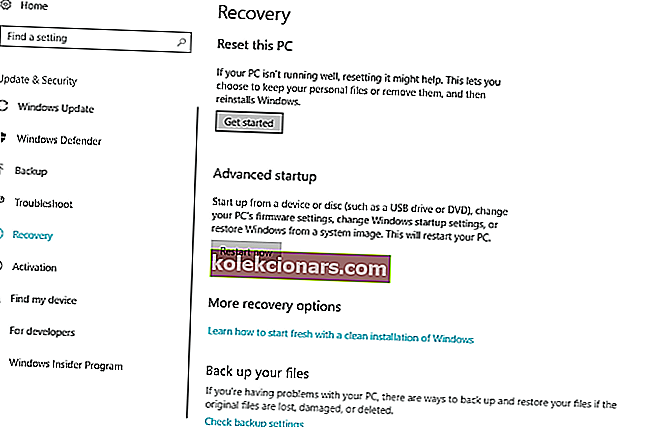- Windows 10 je operačný systém, ktorý bol optimalizovaný pre zariadenia PC aj Tablet, takže tlačidlo Rotation Lock je pri prepínaní medzi týmito dvoma režimami kľúčové.
- Niekedy môžu problémy zabrániť sprístupneniu tlačidla Zámok rotácie, a preto môžu byť kroky v našom sprievodcovi mimoriadne užitočné.
- Tento článok je súčasťou nášho oveľa väčšieho rozbočovača, ktorý sa zaoberá problémami týkajúcimi sa systému Windows 10, takže si pozrite, či máte nejaké ďalšie problémy.
- Poďte sa pozrieť na našu stránku so systémovými chybami, kde nájdete ďalšie zaujímavé články.

Ak vlastníte zariadenie Windows 10 2 v 1, rotácia je jednou zo základných funkcií, ktoré budete používať.
Používatelia bohužiaľ oznámili, že možnosť Zámok rotácie je sivá a že rotácia na ich zariadeniach nefunguje, takže to napravíme.
- Chýba zámka rotácie systému Windows 10
- Aj keď hovoríme o zašednutej zámke rotácie, mohla by úplne zmiznúť.
- Či tak alebo onak, môžete použiť riešenia z tohto článku.
- Automatické otáčanie systému Windows 10 nefunguje
- Zámok otáčania Lenovo Yoga je sivý
- Lenovo Yoga ako notebooky je známy tým, že spôsobuje tento konkrétny problém.
- Rotácia obrazovky Lenovo Yoga nefunguje
- Automatické otáčanie Lenovo Yoga nefunguje
O problémoch s rotáciou tabletov sme už písali obšírne. Pridajte si túto stránku do záložiek pre prípad, že ju budete neskôr potrebovať.
Ako môžem opraviť sivé tlačidlo zámku otáčania v systéme Windows 10
Obsah:
- Zapnite na svojom zariadení režim na výšku
- Resetujte zariadenie
- Používajte svoje zariadenie v režime stanu
- Odpojte klávesnicu
- Prepnite do režimu tabletu
- Zmeniť hodnotu registra LastOrientation
- Odinštalujte alebo aktualizujte ovládače displeja
- Zaistite, aby sa vaša obrazovka mohla automaticky otáčať
- Zakázať službu YMC
- Odstráňte ovládač Intel Virtual Buttons
- Zakážte snímače zo Správcu zariadení a znova ich povoľte
- Stiahnite si najnovší firmvér, ovládače a aktualizácie systému Windows
- Stiahnite si najnovší firmvér, ovládače a aktualizácie systému Windows
- Aktualizujte si BIOS
- Reštartujte Windows 10
- Resetujte tento počítač
1. Zapnite na svojom zariadení režim na výšku
- Otvorte aplikáciu Nastavenia a prejdite na Systém> Displej .
- Nájdite orientáciu a z ponuky vyberte Portrét .
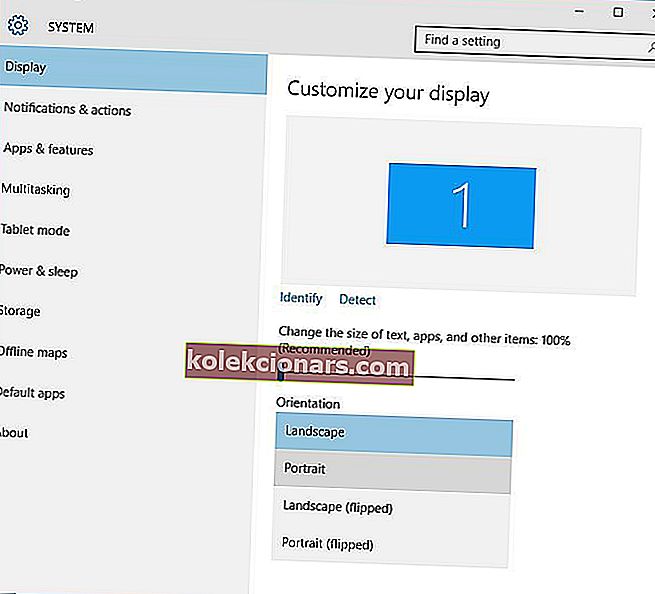
- Vaše zariadenie by sa malo automaticky prepnúť do režimu na výšku.
Ak je zámok otočenia sivý alebo na vašom prístroji chýba, niekedy ho stačí otočiť do režimu na výšku. Po otočení zariadenia by malo byť na zámok rotácie možné znova kliknúť.
2. Resetujte zariadenie
- Vypnite zariadenie.
- Keď sa zariadenie vypne, podržte tlačidlo zvýšenia hlasitosti a napájania .
- Vyberte možnosť resetovania a uloženia a ukončenie.
Používatelia nahlásili, že funkcia Rotation Lock sa v ich oblasti Microsoft Surface nezobrazuje ani v oblasti oznámení. Ak máte rovnaký problém aj so svojím zariadením Surface, môžete ho skúsiť resetovať.
Potom, čo ste to urobili, by sa v oblasti oznámení mala teraz zobraziť funkcia Rotation Lock a mala by fungovať správne.
Zdá sa, že tento problém je spôsobený pripojením vášho Surface k externému displeju, takže aby ste sa vyhli budúcim problémom, mali by ste sa vyhnúť pripojeniu zariadenia k externým displejom, kým spoločnosť Microsoft nevydá opravu, ktorá tento problém vyrieši.
3. Používajte svoje zariadenie v režime stanu
- Prepnite zariadenie do režimu stanu. Ak je váš displej hore nohami, nebojte sa.
- Kliknite na ikonu Centrum akcií na paneli úloh a mala by byť k dispozícii funkcia Rotation Lock. Teraz môžete vypnúť blokovanie otáčania a váš displej by sa mal otočiť do správnej polohy.
Používatelia uviedli, že funkcia Rotation Lock je na zariadeniach Dell Inspiron 11 sivá. Jediným spôsobom, ako to vyriešiť, je použitie režimu stanu. Ak chcete povoliť funkciu Rotation Lock, postupujte takto:
4. Odpojte klávesnicu
Ak je zámok rotácie na vašom zariadení Surface Pro 3 alebo Dell XPS 2 v 1 sivý, možno budete chcieť vyskúšať odpojiť klávesnicu.
Používatelia oznámili, že po odpojení klávesnice začne tlačidlo uzamknutia otáčania fungovať normálne.
Samozrejme, ak vlastníte iné zariadenie 2 v 1, môžete toto riešenie vyskúšať.
5. Prepnite do režimu tabletu
Niektorí používatelia tvrdia, že problémy so sivým alebo chýbajúcim tlačidlom blokovania otáčania je možné vyriešiť jednoduchým prepnutím do režimu tabletu.
Ak sa vaše zariadenie neprepne automaticky do režimu Tablet, môžete do režimu Tablet vstúpiť manuálne:
- Kliknite na tlačidlo Centrum akcií na paneli úloh.

- Keď sa otvorí Centrum akcií , kliknite na Režim tabletu .
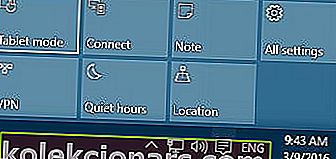
Do režimu Tablet môžete vstúpiť aj pomocou aplikácie Nastavenia:
- Otvorte Nastavenia> Systém> Režim tabletu .
- Uistite sa, že je zapnutá možnosť Nastaviť systém Windows tak, aby bol viac dotykový pri používaní zariadenia ako tabletu .
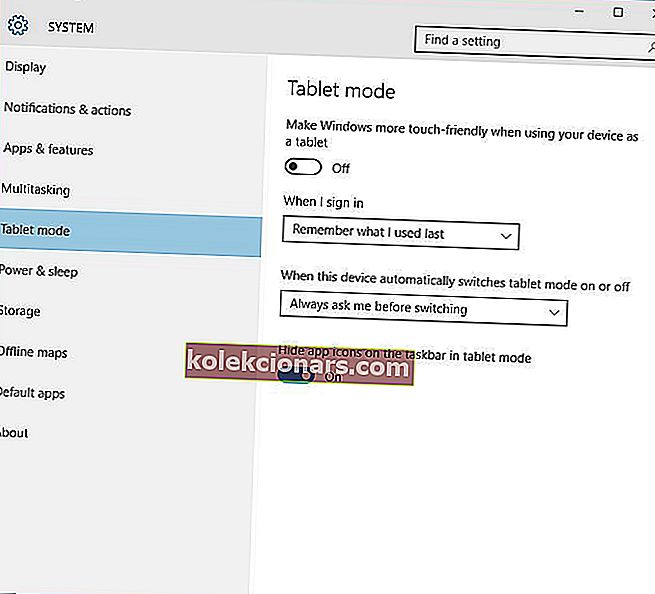
- Ak chcete, môžete tiež zmeniť spôsob fungovania zariadenia, keď automaticky zapnete alebo vypnete režim Tablet.
6. Zmeňte hodnotu registra LastOrientation
- Stlačte kláves Windows + R a zadajte príkaz regedit .
- Stlačte kláves Enter alebo kliknite na tlačidlo OK .

- Po otvorení editora databázy Registry musíte prejsť na nasledujúci kľúč v ľavom paneli:
- HKEY_LOCAL_MACHINESOFTWAREMicrosoftWindowsCurrentVersionAutoRotation
- Na pravej table nájdite LastOrientation a dvakrát na ňu kliknite.
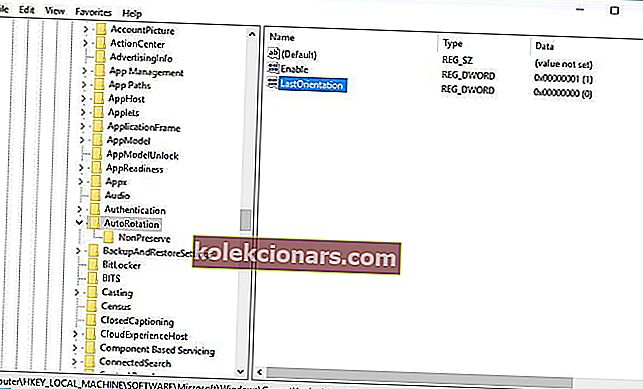
- Do poľa Údaj hodnoty zadajte 0 a zmeny uložte kliknutím na tlačidlo OK .
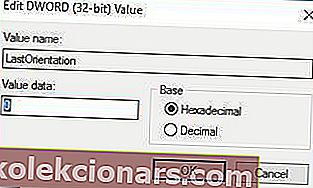
- Ak je položka SensorPresent DWORD k dispozícii, dvakrát na ňu kliknite a uistite sa, že je jej hodnota nastavená na 1 .
Ak máte problémy so zámkom rotácie a ak rotácia vo vašom zariadení nefunguje, bude pravdepodobne potrebné zmeniť niektoré hodnoty registra.
Nemáte prístup k editoru databázy Registry? Neprepadajte panike! Vyskúšajte tohto sprievodcu a problém rýchlo vyriešte.
7. Odinštalujte alebo aktualizujte ovládače displeja
Ovládače displeja môžu niekedy spôsobovať problémy s funkciou Rotation Lock, takže je potrebné ich aktualizovať alebo odinštalovať.
Ak chcete odinštalovať ovládače, postupujte takto:
- Stlačte kláves Windows + X a v zozname vyberte Správcu zariadení .

- Po otvorení Správcu zariadení prejdite do časti Zobrazovacie adaptéry a vyhľadajte ovládač.
- Pravým tlačidlom kliknite na ovládač a vyberte možnosť Odinštalovať .

- Po odinštalovaní ovládača reštartujte zariadenie.
Ak problém stále pretrváva, bude pravdepodobne potrebné aktualizovať vaše grafické adaptéry. Postupujte takto:
- Otvorte Správcu zariadení a vyhľadajte ovládač grafického adaptéra.
- Kliknite na ňu pravým tlačidlom myši a vyberte možnosť Aktualizovať softvér ovládača .

- Vyberte jednu z možností a postupujte podľa pokynov.
Okrem toho môžete kedykoľvek prejsť na webovú stránku výrobcu zariadenia a stiahnuť si najnovšie ovládače pre svoje zariadenie.
Staňte sa expertom na aktualizáciu ovládačov v systéme Windows 10 pomocou tohto kompletného sprievodcu!
Aktualizujte ovládače automaticky
Ak toto riešenie nefunguje alebo nemáte potrebné počítačové znalosti na aktualizáciu správnej verzie ovládača (nesprávne ovládače môžu poškodiť váš systém), dôrazne odporúčame, aby ste to urobili automaticky pomocou nástroja Tweakbit's Driver Updater .
Tento nástroj je schválený spoločnosťami Microsoft a Norton Antivirus. Po niekoľkých testoch náš tím dospel k záveru, že ide o najlepšie automatizované riešenie. Nižšie nájdete rýchleho sprievodcu, ako na to.
- Stiahnite a nainštalujte si aktualizačný program TweakBit Driver Updater

- Po nainštalovaní program začne automaticky prehľadávať zastarané ovládače vášho počítača. Driver Updater skontroluje vaše nainštalované verzie ovládačov v porovnaní s cloudovou databázou najnovších verzií a odporučí správne aktualizácie. Všetko, čo musíte urobiť, je počkať na dokončenie skenovania.
 Po dokončení skenovania dostanete správu o všetkých problémových ovládačoch nájdených vo vašom počítači. Prezrite si zoznam a zistite, či chcete aktualizovať každý ovládač jednotlivo alebo naraz. Ak chcete aktualizovať jeden ovládač po druhom, kliknite na odkaz „Aktualizovať ovládač“ vedľa jeho názvu. Alebo jednoducho kliknite na tlačidlo „Aktualizovať všetko“ v dolnej časti a automaticky nainštalujte všetky odporúčané aktualizácie.
Po dokončení skenovania dostanete správu o všetkých problémových ovládačoch nájdených vo vašom počítači. Prezrite si zoznam a zistite, či chcete aktualizovať každý ovládač jednotlivo alebo naraz. Ak chcete aktualizovať jeden ovládač po druhom, kliknite na odkaz „Aktualizovať ovládač“ vedľa jeho názvu. Alebo jednoducho kliknite na tlačidlo „Aktualizovať všetko“ v dolnej časti a automaticky nainštalujte všetky odporúčané aktualizácie.
Poznámka: Niektoré ovládače je potrebné nainštalovať vo viacerých krokoch, takže budete musieť niekoľkokrát stlačiť tlačidlo „Aktualizovať“, kým nebudú nainštalované všetky jeho komponenty.
Zrieknutie sa zodpovednosti : niektoré funkcie tohto nástroja nie sú zadarmo.
8. Uistite sa, že sa vaša obrazovka môže automaticky otáčať
Ak sa vaša obrazovka nemôže automaticky otáčať, môže to byť jedna z príčin problémov so zámkom otáčania. Ak chcete vyriešiť tento problém, musíte skontrolovať, či sa vaša obrazovka môže automaticky otáčať. Postupujte takto:
- Pravým tlačidlom myši kliknite na pracovnú plochu a vyberte možnosť Nastavenia displeja .
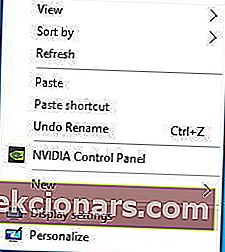
- Keď sú otvorené nastavenia displeja , kliknite na Rozšírené nastavenia displeja .
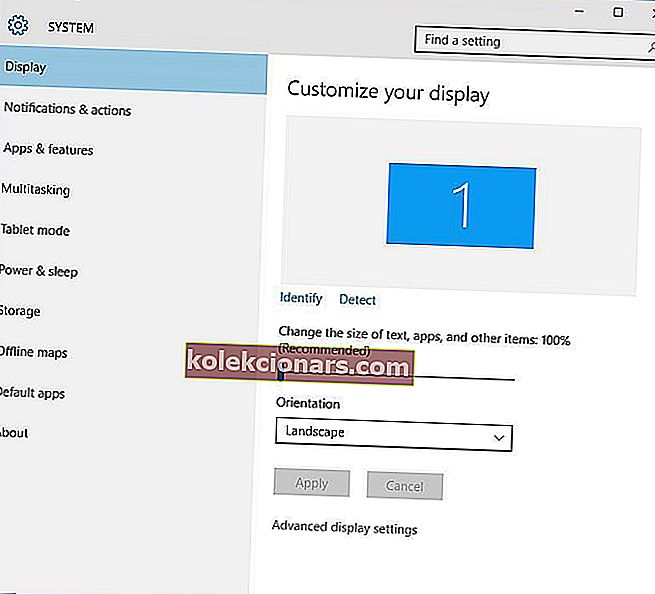
- Teraz kliknite na Rozšírené nastavenie veľkosti textu a ďalších položiek .
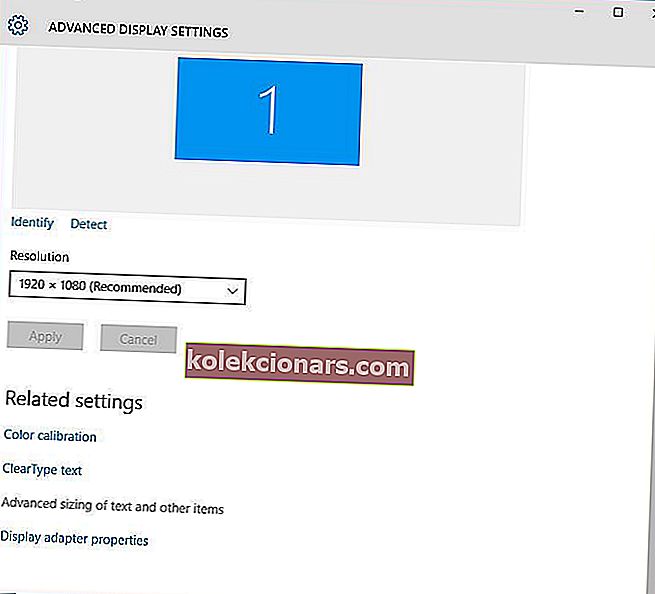
- Na ľavej strane zvoľte Zmeniť nastavenie displeja .
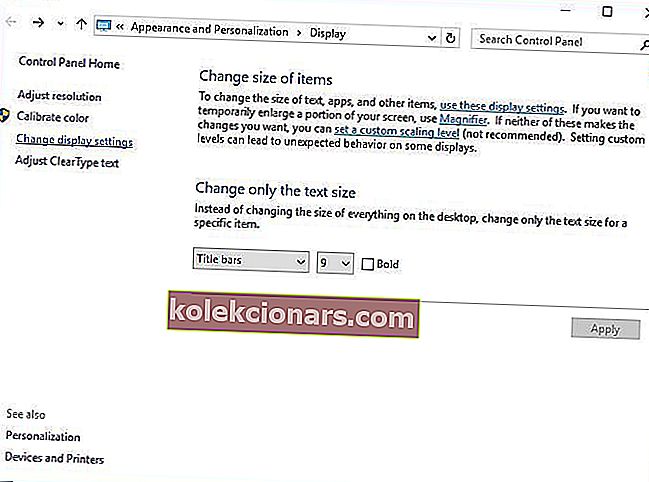
- Začiarknite políčko Povoliť automatické otáčanie obrazovky .
- Kliknutím na tlačidlo Použiť a OK uložte zmeny.
- Po vykonaní týchto krokov reštartujte počítač, aby sa zmeny mohli použiť.
9. Skontrolujte službu monitorovania snímača
- Stlačte kláves Windows + R a zadajte services.msc .
- Stlačte kláves Enter alebo kliknite na tlačidlo OK .

- Keď sa otvorí okno Služby , vyhľadajte službu monitorovania senzorov a dvakrát na ňu kliknite.
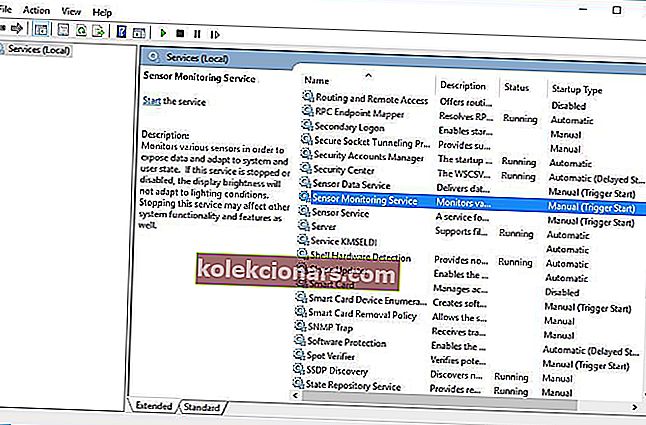
- Zmeňte typ spustenia na automatický a kliknutím na tlačidlo Štart spustite službu.
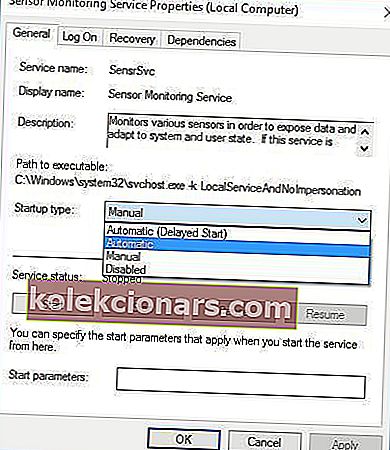
- Kliknutím na tlačidlo Použiť a OK uložte zmeny.
Problémy s blokovaním otáčania a rotáciou môžu byť spôsobené určitými službami, preto skontrolujte, či tieto služby fungujú správne.
10. Zakážte službu YMC
- Otvorte okno Služby a vyhľadajte službu YMC .
- Dvojitým kliknutím na službu otvoríte jej vlastnosti a typ spustenia nastavíte na Zakázané .
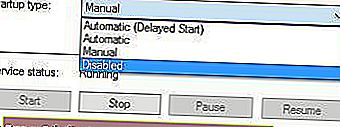
- Kliknutím na tlačidlo Použiť a OK uložte zmeny.
Ak vlastníte zariadenie Lenovo Yoga a máte problémy s otáčaním a tlačidlom Rotation Lock, môžete tieto problémy vyriešiť vypnutím služby YMC.
Na stránkach Lenovo Yoga sme napísali pekný článok o problémoch s rotáciou obrazovky. V tejto príručke nájdete ďalšie informácie.
11. Odstráňte ovládač Intel Virtual Buttons
- Otvorte Správcu zariadení . Správcu zariadení môžete otvoriť stlačením klávesov Windows + X a zvolením Správcu zariadení zo zoznamu.

- Po otvorení Správcu zariadení vyhľadajte ovládač Intel Virtual Buttons .
- Kliknite na ňu pravým tlačidlom myši a vyberte príkaz Odinštalovať .
Bolo hlásené, že ovládač Intel Virtual Buttons spôsobuje problémy s rotáciou a tiež spôsobuje, že tlačidlo Rotation Lock je sivé.
Po odstránení vodiča by rotácia a tlačidlo blokovania otáčania mali fungovať normálne.
Vymažte ovládače bezpečne a efektívne pomocou týchto skvelých nástrojov z nášho zoznamu!
12. Zakážte snímače zo Správcu zariadení a znova ich povoľte
- Spustite Správcu zariadení .
- Nájdite sekcie senzorov a deaktivujte všetky senzory tak, že na ne kliknete pravým tlačidlom myši a v ponuke vyberiete možnosť Zakázať .

- Po deaktivácii všetkých senzorov je potrebné ich znova povoliť. Stačí kliknúť pravým tlačidlom myši na zakázané zariadenie a z ponuky zvoliť možnosť Povoliť .
Problémy s rotáciou môžu spôsobovať vaše senzory a pravdepodobne ich budete musieť dočasne deaktivovať v Správcovi zariadení.
Ak problém stále pretrváva, odporúča sa po deaktivácii senzorov reštartovať počítač. Po spustení systému Windows 10 sa musíte vrátiť späť do Správcu zariadení a znova povoliť senzory.
13. Stiahnite si najnovší firmvér, ovládače a aktualizácie systému Windows
Tieto problémy sa dajú často vyriešiť stiahnutím najnovších ovládačov z webovej stránky výrobcu, takže ak máte problémy s chýbajúcim alebo sivým tlačidlom Rotation Lock, skúste si stiahnuť a nainštalovať všetky najnovšie ovládače pre vaše zariadenie.
Používatelia aplikácie Yoga 3 oznámili, že problémy s rotáciou a funkciou Rotation Lock boli po aktualizácii firmvéru senzora ITE opravené , takže si nezabudnite stiahnuť a nainštalovať najnovší firmvér pre svoje zariadenie.
Ostatní používatelia hlásili, že tieto problémy boli vyriešené stiahnutím najnovších aktualizácií systému Windows, takže ak máte tento problém, nebude problém s aktualizáciou systému Windows 10.
Manuálna aktualizácia ovládačov je veľmi nepríjemná, preto vám odporúčame, aby ste si tento nástroj na aktualizáciu ovládačov (100% bezpečný a nami otestovaný) stiahli, aby ste tak robili automaticky. Predídete tak strate súborov a dokonca aj trvalému poškodeniu počítača.
14. Aktualizujte svoj BIOS
Ak je zámok rotácie sivý alebo chýba, môžete to napraviť aktualizáciou systému BIOS. Ak chcete aktualizovať systém BIOS, musíte navštíviť webovú stránku výrobcu zariadenia a stiahnuť najnovší systém BIOS.
Pred vykonaním aktualizácie systému BIOS si pozorne prečítajte návod na použitie , aby ste predišli možnému poškodeniu .
Staňte sa odborníkom na aktualizáciu systému BIOS pomocou nášho komplexného sprievodcu!
15. Reštartujte Windows 10
V niektorých prípadoch je najzrejmejšie riešenie najlepším riešením a len málo používateľov uviedlo, že sa im podarilo opraviť chýbajúce tlačidlo Lock Rotation jednoduchým reštartom zariadenia.
Musíme spomenúť, že vypnutie a zapnutie vášho zariadenia nebude fungovať, pretože Windows 10 používa hybridné vypnutie (to je obdoba funkcie dlhodobého spánku z predchádzajúcich verzií systému Windows).
Namiesto toho budete musieť zvoliť možnosť Reštartovať z ponuky Napájanie, aby ste mohli správne reštartovať.
16. Resetujte tento počítač
- Stlačením klávesu Windows + I otvorte Nastavenia .
- Vyberte možnosť Aktualizácia a zabezpečenie .
- Na ľavej table vyberte položku Obnova .
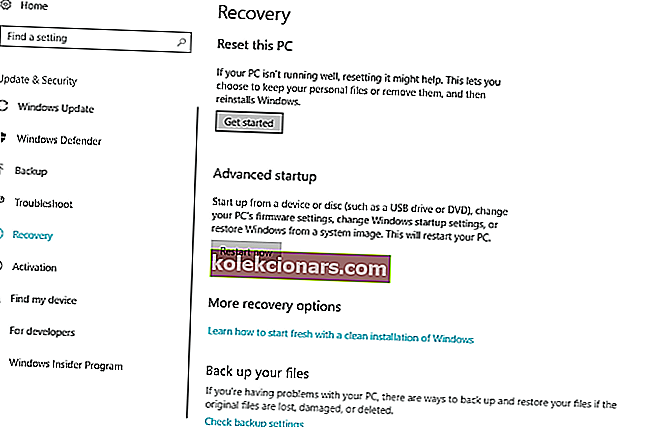
- V časti „ Resetovať tento počítač “ kliknite na položku Začíname .
- Vyberte, či chcete svoje údaje uchovať alebo vymazať, a počkajte na ukončenie postupu.
Nakoniec, ak žiadne z dostupných riešení neposkytlo terminálne riešenie vášho problému a stále pretrváva nesúlad s funkciou Rotation Lock, odporúčame vám resetovať počítač na pôvodné nastavenia.
Toto je šikovná možnosť obnovenia zavedená v systéme Windows 10. Počas procesu môžete uchovať svoje údaje, čo je v porovnaní s čistou preinštalovaním skvelé.
Resetovanie počítača nebude fungovať? Žiaden strach! Postupujte podľa tejto príručky a problém rýchlo vyriešte!
Časté otázky: Získajte viac informácií o tlačidle Uzamknutie polohy
- Prečo je tlačidlo RotationLock užitočné?
Tlačidlo Zámok rotácie umožňuje zabrániť rotácii obrazovky pri manipulácii so zariadením Windows 10 v režime tabletu.
- Prečo moje zariadenie so systémom Windows 10 nemá tlačidlo zámku otáčania?
Tlačidlo Rotation Lock je k dispozícii iba pre zariadenia, ktoré majú zabudované akcelerometre.
- Čo môže spôsobiť, že moje tlačidlo Rotation Lock bude sivé?
Ak prepnete notebook do režimu tabletu, tlačidlo Rotation Lock môže niekedy zostať sivé.
Existuje veľa dôvodov, prečo môže byť tlačidlo Zámok rotácie na vašom zariadení so systémom Windows 10 sivé alebo chýba, ale dúfame, že sa vám tento problém podarilo vyriešiť pomocou našich riešení.
Ak máte akékoľvek pripomienky, otázky alebo návrhy, dajte nám vedieť v komentároch nižšie.
Poznámka redaktora: Tento príspevok bol pôvodne zverejnený vo februári 2018 a od tej doby bol prepracovaný a aktualizovaný v marci 2020 kvôli aktuálnosti, presnosti a komplexnosti.
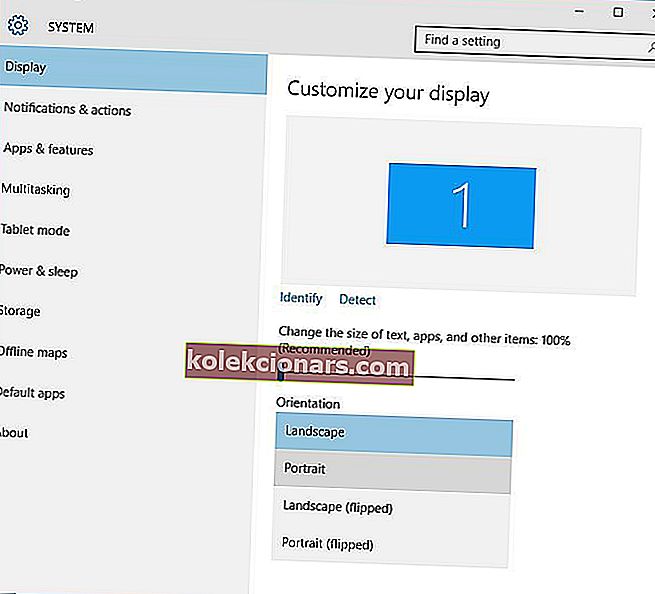

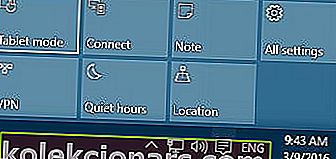
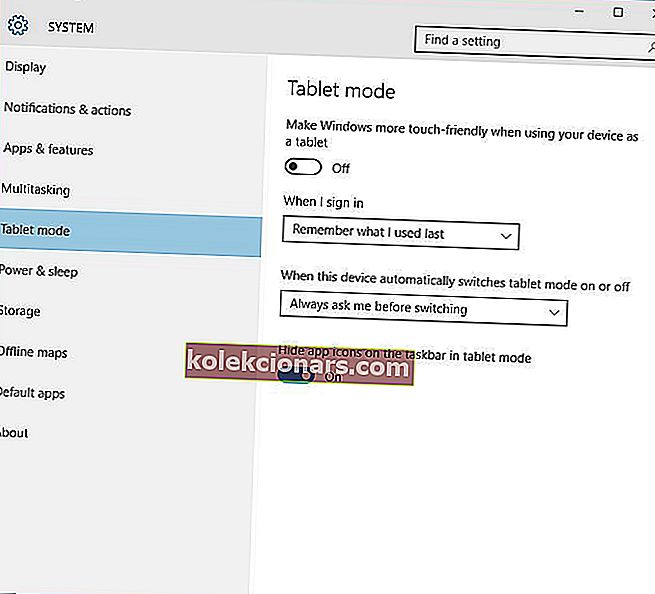

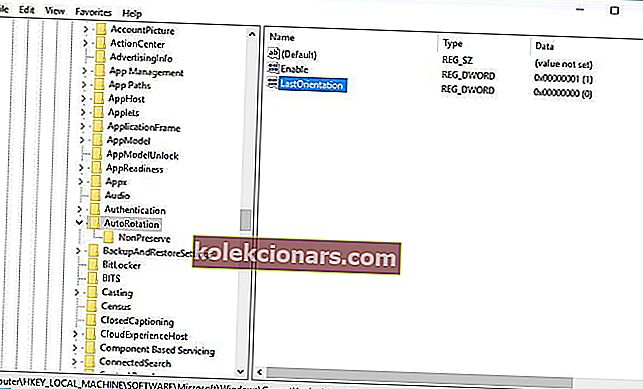
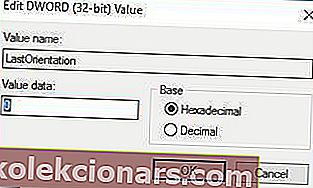




 Po dokončení skenovania dostanete správu o všetkých problémových ovládačoch nájdených vo vašom počítači. Prezrite si zoznam a zistite, či chcete aktualizovať každý ovládač jednotlivo alebo naraz. Ak chcete aktualizovať jeden ovládač po druhom, kliknite na odkaz „Aktualizovať ovládač“ vedľa jeho názvu. Alebo jednoducho kliknite na tlačidlo „Aktualizovať všetko“ v dolnej časti a automaticky nainštalujte všetky odporúčané aktualizácie.
Po dokončení skenovania dostanete správu o všetkých problémových ovládačoch nájdených vo vašom počítači. Prezrite si zoznam a zistite, či chcete aktualizovať každý ovládač jednotlivo alebo naraz. Ak chcete aktualizovať jeden ovládač po druhom, kliknite na odkaz „Aktualizovať ovládač“ vedľa jeho názvu. Alebo jednoducho kliknite na tlačidlo „Aktualizovať všetko“ v dolnej časti a automaticky nainštalujte všetky odporúčané aktualizácie.