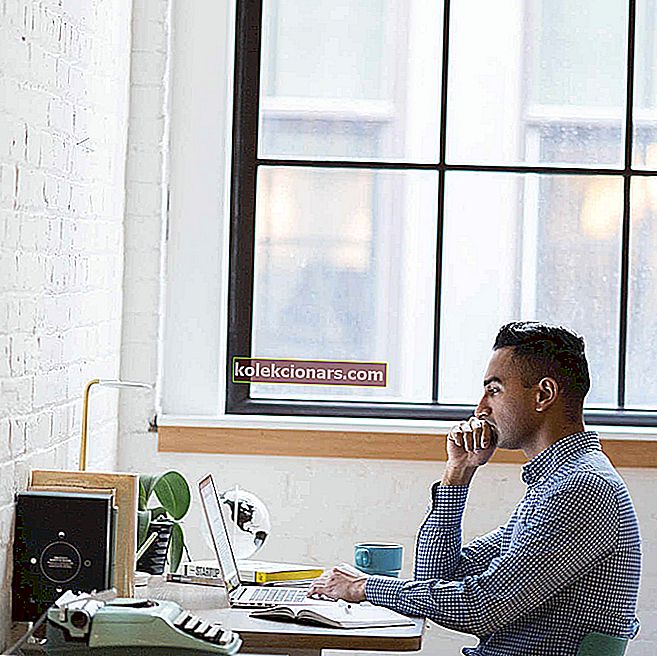
Windows 10 je optimalizovaný na prácu so zariadeniami s dotykovou obrazovkou, ale zdá sa, že len málo používateľov má problémy s monitormi Lenovo s dotykovou obrazovkou. Ak váš dotykový monitor Lenovo nefunguje, možno budete chcieť skontrolovať niekoľko z týchto riešení.
Ak vlastníte dotykový monitor, je pravdepodobne oveľa jednoduchšie a rýchlejšie niekedy používať jeho dotykovú obrazovku ako klávesnicu a myš.
Môžu sa však vyskytnúť problémy a niekedy dotykový monitor z nejakého dôvodu nebude fungovať. Ak je to váš prípad, možno budete chcieť vyskúšať nasledujúce riešenie.
Čo môžem urobiť, ak môj monitor Lenovo s dotykovou obrazovkou nefunguje?
- Zakážte a znova povoľte dotykovú obrazovku kompatibilnú s HID
- Odpojte periférie
- Opravte svoj register
- Nainštalujte si najnovšie aktualizácie systému Windows
- Vrátenie ovládačov
- Spustite vstavaný nástroj na riešenie problémov so systémom Windows
- Podržte tlačidlo napájania 1 minútu
Riešenie 1: Zakážte a znova povoľte dotykovú obrazovku kompatibilnú s HID
Toto je celkom jednoduché riešenie a funguje pre iné zariadenia s dotykovou obrazovkou, takže vám môže pomôcť s vašim dotykovým monitorom Lenovo.
- Otvorte Štart a vyhľadajte Správcu zariadení. V zozname výsledkov ho otvorte kliknutím na Správcu zariadení.
- Po otvorení Správcu zariadení choďte do časti Zariadenia s ľudským rozhraním a rozbaľte ho.
- V časti Zariadenia s ľudským rozhraním nájdite dotykovú obrazovku kompatibilnú s HID.
- Kliknite na ňu pravým tlačidlom myši a vyberte možnosť Zakázať. Môže sa zobraziť otázka, či ste si istí, že ju chcete deaktivovať, takže kliknite na tlačidlo Áno.
- Teraz znova kliknite pravým tlačidlom myši na dotykovú obrazovku kompatibilnú s HID a vyberte možnosť Povoliť.
- Potom by malo zariadenie s dotykovou obrazovkou začať pracovať.
Ako vidíte, jedná sa o jednoduché riešenie a používatelia hlásia, že sa mu podarilo vyriešiť problémy s dotykovou obrazovkou u iných značiek zariadení s dotykovou obrazovkou, ale nie je dôvod, prečo to nevyskúšať s vašim dotykovým monitorom Lenovo.
Ak hľadáte ďalšie riešenia pre zariadenia s dotykovým displejom Lenovo, nedávno sme sa zaoberali tým, ako opraviť dotykový displej na Lenovo Edge 15, takže to možno budete tiež chcieť skontrolovať.
Ak vás zaujíma, ako môžete vypnúť dotykovú obrazovku v systéme Windows 10, prečítajte si tento článok, kde sa dozviete, čo musíte urobiť.
Riešenie 2: Odpojte periférie
Ak vyššie uvedené riešenie nepomohlo, pokračujte v riešení problémov krokom č. 2. Niektorí používatelia uviedli, že odstránenie problému im pomohlo odpojenie všetkých periférnych zariadení a reštartovanie počítača.
Myslím, že som našiel problém. Keď naštartujem notebook bez externého displeja alebo USB, dotyková obrazovka funguje dobre. Problém nastáva, iba keď pripojím zariadenia USB.
Majte na pamäti, že by ste mali počkať, kým sa zariadenie úplne nespustí, aby ste mohli periférie zapojiť späť.
Riešenie 3: Opravte svoj register
Ak dôjde k poškodeniu určitých kľúčov databázy Registry, môžu sa vyskytnúť rôzne technické problémy vrátane problémov s dotykovou obrazovkou.
Najjednoduchší spôsob, ako opraviť svoj register, je použiť na to určený nástroj, napríklad CCleaner. Používatelia systému Windows 10 môžu tiež použiť nástroj Kontrola systémových súborov spoločnosti Microsoft na kontrolu poškodenia systémových súborov, ale CCleaner je v tejto situácii skutočnou pomocou.
Navyše si ho môžete zadarmo stiahnuť a optimalizovať s ním svoje systémové prostriedky.
- Stiahnite si bezplatnú verziu CCleaner
Poznámka: Pred úpravou nezabudnite zálohovať svoj register. V prípade, že sa niečo pokazí, budete môcť obnoviť funkčnú verziu operačného systému.
1. Prejdite na Štart> zadajte cmd > kliknite pravým tlačidlom myši na Príkazový riadok> zvoľte Spustiť ako správca

2. Teraz zadajte / sfc scannow príkaz

3. Počkajte na dokončenie procesu skenovania a potom reštartujte počítač. Všetky poškodené súbory budú po reštarte nahradené.
Hľadáte najlepšie čističe registrov pre Windows 10? Prezrite si tento zoznam a vyberte si ten, ktorý vám najlepšie vyhovuje.
Ak máte ťažkosti s prístupom k príkazovému riadku ako správca, mali by ste sa podrobnejšie pozrieť na túto príručku.
Riešenie 4: Nainštalujte si najnovšie aktualizácie systému Windows
Uistite sa, že máte v počítači nainštalované najnovšie aktualizácie operačného systému Windows. Spoločnosť Microsoft neustále zavádza aktualizácie, aby zlepšila stabilitu systému a opravila rôzne problémy.
Ak je problém s dotykovou obrazovkou v skutočnosti obyčajná chyba systému Windows 10, je pravdepodobné, že spoločnosť Microsoft pre ňu už vytlačila rýchlu opravu.
Do časti Windows Update sa dostanete tak, že do vyhľadávacieho poľa napíšete „aktualizácia“. Potom prejdite na web Windows Update, skontrolujte dostupnosť aktualizácií a nainštalujte si dostupné aktualizácie.

Máte problémy s aktualizáciou systému Windows 10? Prezrite si túto príručku, ktorá vám pomôže ich vyriešiť rýchlo.
Riešenie 5: Vrátenie zmien v ovládačoch
Keď inštalujete najnovšie aktualizácie operačného systému pomocou služby Windows Update, systém nainštaluje aj najnovšie ovládače. Niekedy však najnovšie ovládače nie sú úplne kompatibilné s konfiguráciou vášho systému, čo by mohlo spôsobiť rôzne problémy.
V takom prípade môže problém vyriešiť obnovenie pôvodných ovládačov.
Spustite Správcu zariadení, kliknite pravým tlačidlom myši na dotykovú obrazovku kompatibilnú s HID a choďte na Vlastnosti. Prejdite na kartu Driver a kliknite na „Roll Back Driver“.
Ak sa chcete v budúcnosti vyhnúť podobným problémom, môžete systému Windows 10 zabrániť v automatickej aktualizácii určitých ovládačov. Ak sa chcete dozvedieť viac, prečítajte si nášho podrobného sprievodcu, ktorý vám v tom pomôže.
Riešenie 6: Spustite vstavaný nástroj na riešenie problémov so systémom Windows
Windows 10 tiež obsahuje vstavaný nástroj na riešenie problémov, ktorý môžete použiť na riešenie všeobecných technických problémov. V prípade problémov s dotykovou obrazovkou je najlepším riešením spustiť Poradcu pri riešení problémov s hardvérom a zariadeniami.
Prejdite do časti Nastavenia> Aktualizácia a zabezpečenie> Riešenie problémov> spustite Poradcu pri riešení problémov s hardvérom a zariadeniami.

Hneď ako nástroj na riešenie problémov dokončí proces skenovania, reštartujte počítač a skontrolujte, či problém pretrváva.
Ak sa nástroj na riešenie problémov zastaví pred dokončením procesu, opravte ho pomocou tohto úplného sprievodcu.
Riešenie 7: Podržte tlačidlo napájania 1 minútu
Akokoľvek sa toto riešenie môže zdať čudné, veľa používateľov Lenovo potvrdilo, že fungovalo. Lenovo to navyše označilo ako riešenie na svojich fórach podpory, takže stojí za to to vyskúšať.
Všetko, čo musíte urobiť, je úplne vypnúť počítač. Počkajte niekoľko sekúnd a potom odpojte napájací kábel. Teraz podržte tlačidlo napájania 1 minútu. Pripojte počítač späť a dotyková obrazovka by mala teraz fungovať.
Dúfame, že vám naše riešenia pomohli a že sa vám podarilo vyriešiť problémy s dotykovou obrazovkou, ktoré ste mali s dotykovým monitorom Lenovo.
Ak máte ďalšie otázky, neváhajte ich zanechať v sekcii komentárov nižšie.
SÚVISIACE PRÍBEHY KONTROLY:
- Oprava: Dotykový displej nefunguje na notebooku ASUS
- Teraz si môžete kúpiť HP Spectre 13, najtenší notebook na svete s dotykovou obrazovkou
- Oprava: Dotykovú obrazovku nie je možné kalibrovať v systéme Windows 10
Poznámka redaktora: Tento príspevok bol pôvodne publikovaný v januári 2016 a od tej doby bol kompletne prepracovaný a aktualizovaný kvôli aktuálnosti, presnosti a komplexnosti.


