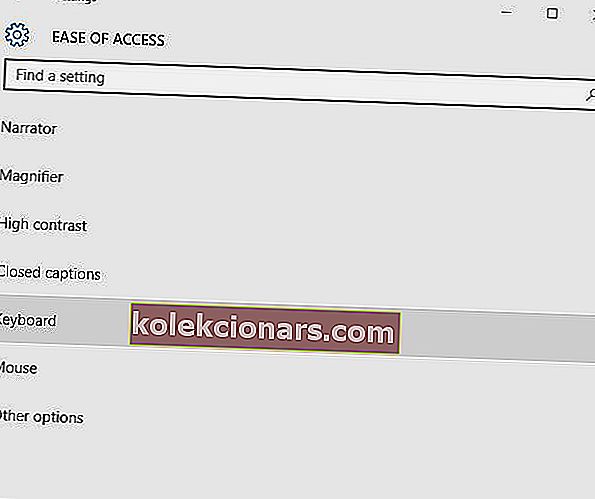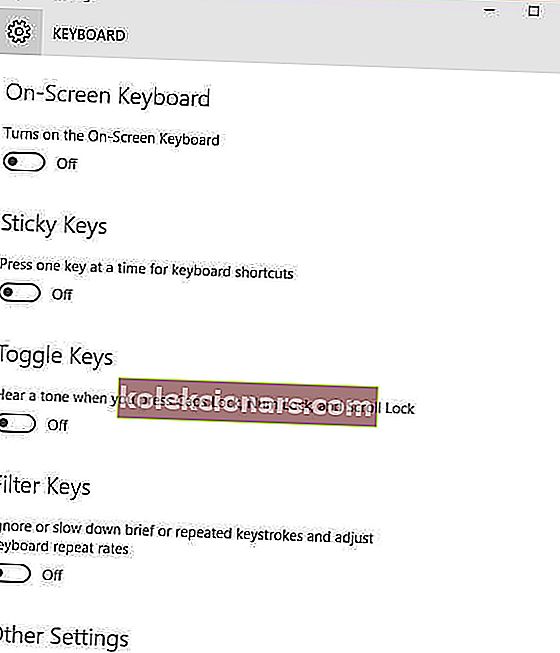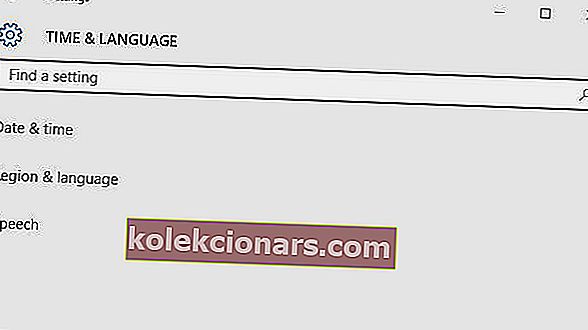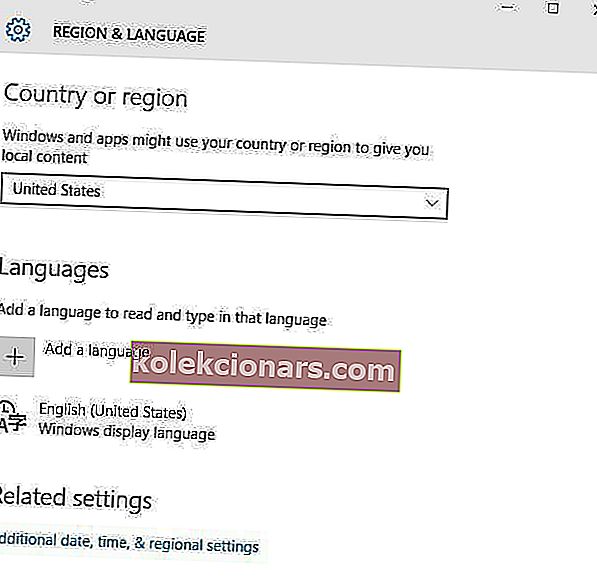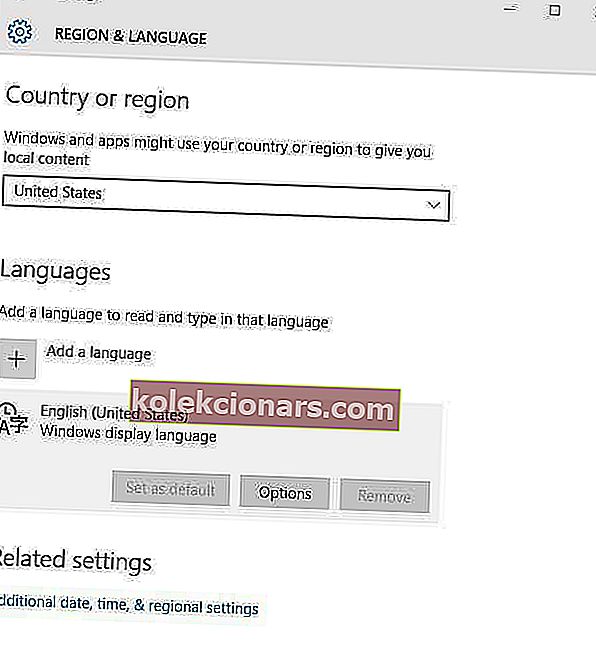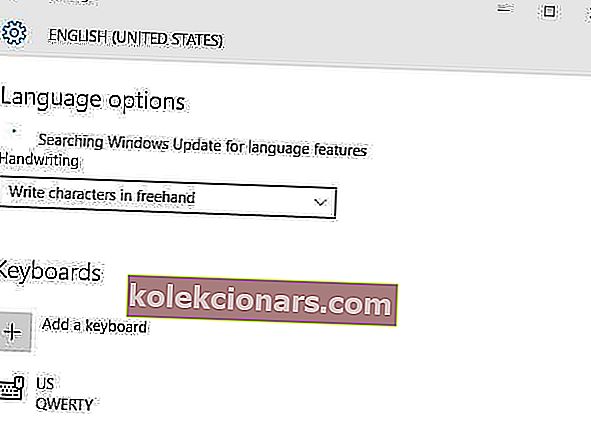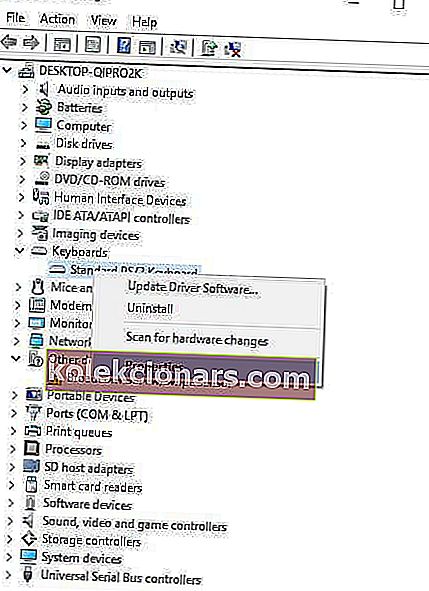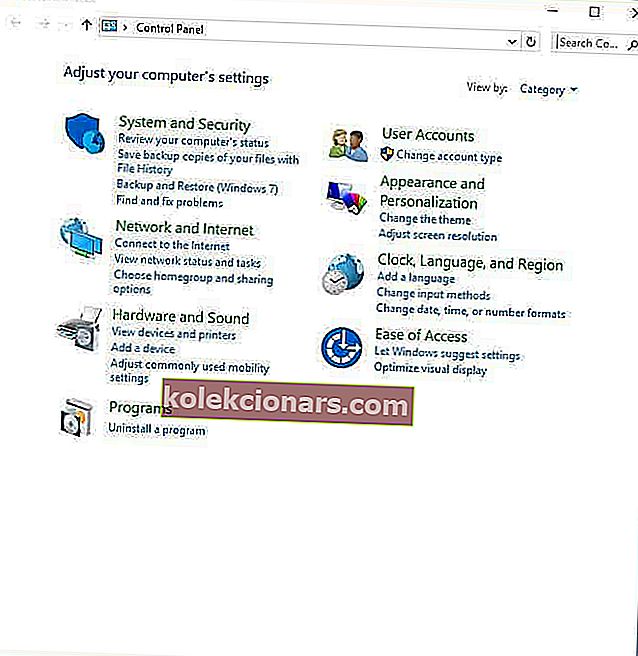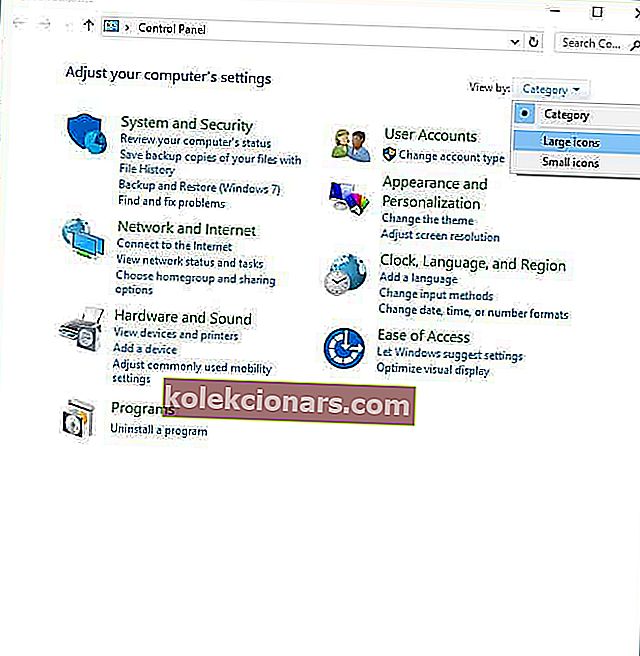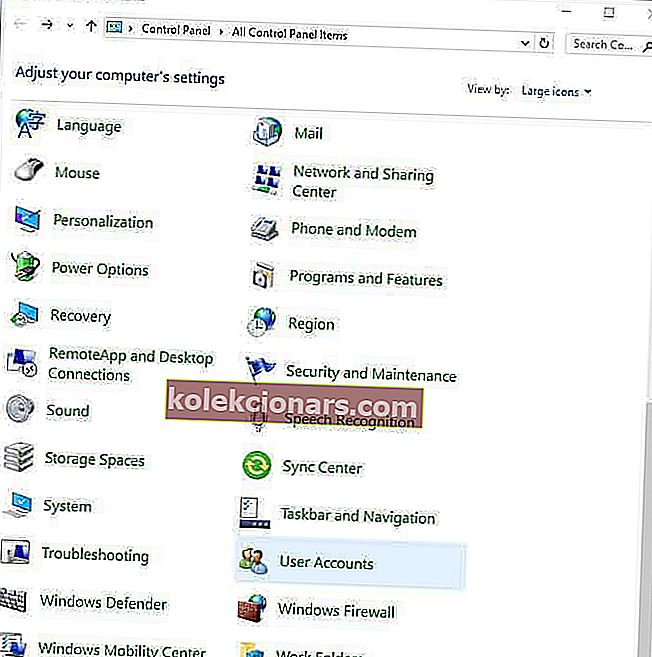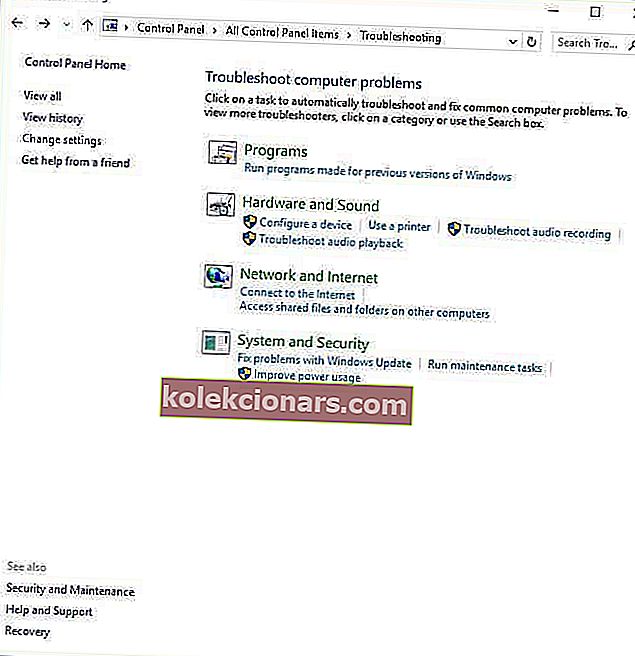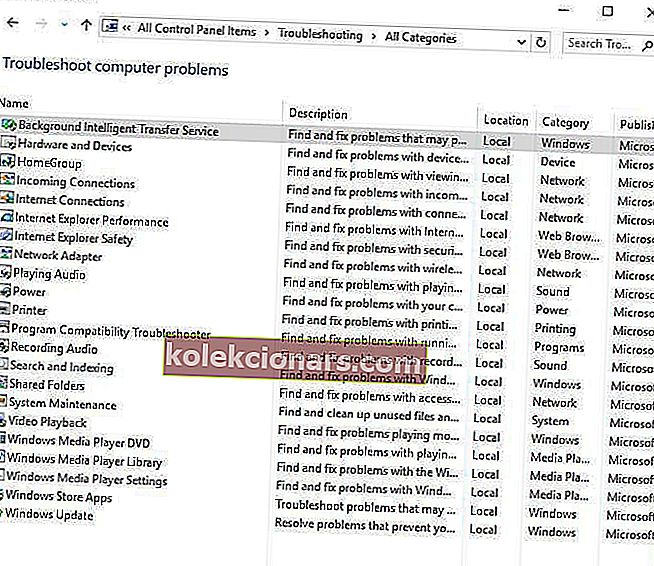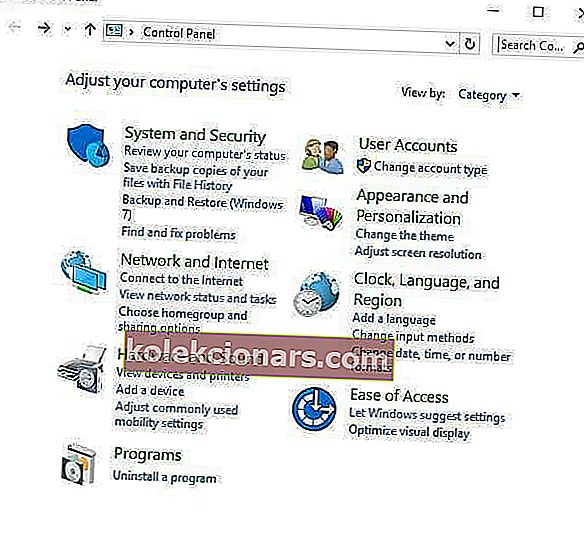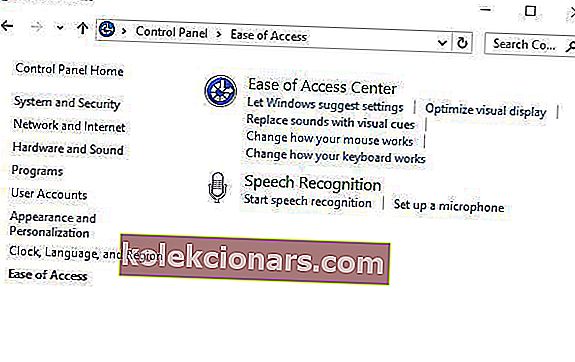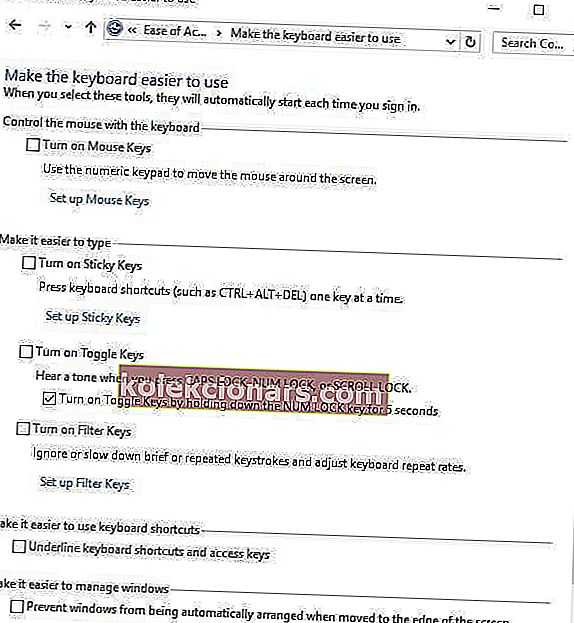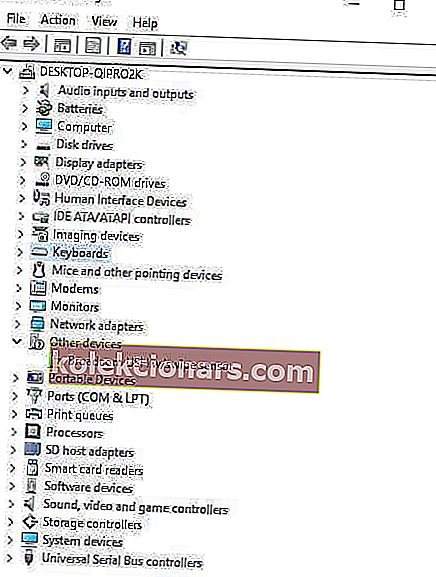- Používatelia nahlásili problémy pri pokuse o použitie svojho kľúča @ .
- V článku nižšie sa dozviete, čo presne je potrebné urobiť, keď sa to stane.
- Ďalšie príručky na riešenie problémov v tejto konkrétnej veci nájdete v našom Centre chýb klávesníc.
- Pre všeobecnejších sprievodcov opravami máme aj vyhradenú stránku opráv Windows 10.

Problémy s klávesom @ key na klávesnici vášho notebooku môžu spôsobiť rôzne problémy, ale dnes vám ukážeme, ako tento problém ľahko vyriešiť na svojom notebooku so systémom Windows 10.
Znak ampersat alebo @ na vašej klávesnici zoznam stále vytvára, pretože sa od dávnych čias používa na komerčné účely v účtovníctve a fakturácii, čo znamená „v pomere“, ale dnes je široko používaný v e-mailoch a v správach sociálnych médií.
To znamená, že to tak skoro nezrušíme, ale čo sa stane, keď narazíte na to, že kláves @ nefunguje na klávesnici notebooku s Windows 10?
Môže to byť zničujúce najmä pre nadšencov sociálnych médií a ak často zasielate e-maily, pretože nemusíte byť schopní používať klávesové skratky a proces ich hľadania zo symbolov je príliš dlhý.
Nebojte sa, že existujú riešenia, ktoré problém odstránia a váš kľúč ampersat bude opäť funkčný.
Ako opravím kláves @ na notebooku so systémom Windows 10
- Vyskúšajte klávesnicu na obrazovke
- Použite inú klávesnicu
- Zmeňte jazyk v ovládacom paneli
- Použite reset dvoch tlačidiel
- Spustiť v režime kompatibility
- Aktualizujte ovládače klávesnice a čipovej sady z webových stránok výrobcu počítača
- Spustite nástroj na riešenie problémov s hardvérom a zariadeniami
- Zakázať nastavenia kľúčov filtra
- Odinštalujte a znova nainštalujte ovládač klávesnice z webovej stránky výrobcu
1. Vyskúšajte klávesnicu na obrazovke
Zapnete ho takto:
- Kliknite na tlačidlo Štart .
- Vyberte možnosť Nastavenia.

- Kliknite na položku Zjednodušený prístup.
- Vyberte klávesnicu.
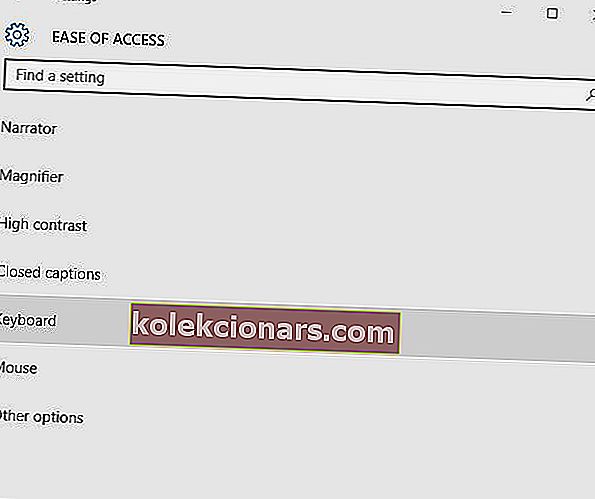
- Prepnite klávesnicu na obrazovke na ZAPNUTÉ.
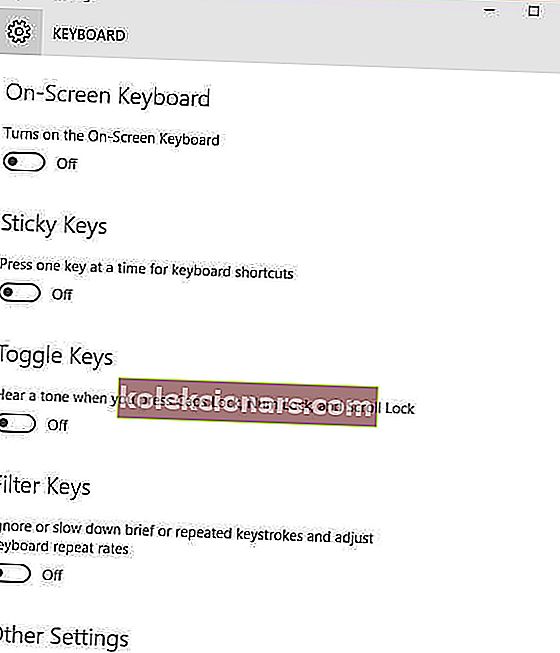
- Zobrazí sa klávesnica, vyskúšajte a pri používaní klávesnice na obrazovke skontrolujte, či kláves @ funguje.

2. Použite inú klávesnicu

Ak kláves @ na klávesnici notebooku nefunguje, je možné, že klávesnica je chybná. Ako riešenie môžete pripojiť k notebooku klávesnicu USB a použiť ju ako dočasné riešenie.
Toto nie je najelegantnejšie riešenie, malo by vám však umožniť používať laptop, kým sa vám nepodarí zistiť príčinu problému.
3. Zmeňte jazyk v ovládacom paneli
Niekedy, keď zistíte, že kláves @ @ nefunguje na klávesnici notebooku Windows 10, môže to mať niečo spoločné s jazykovým nastavením.
Toto môžete skontrolovať a zmeniť:
- Kliknite na tlačidlo Štart.
- Vyberte možnosť Nastavenia.
- Vyberte Čas a jazyk.

- Kliknite na región a jazyk.
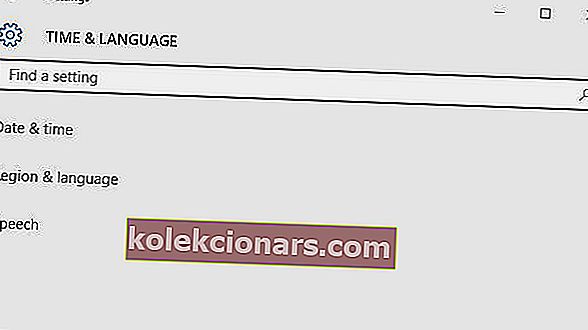
- V časti Krajina alebo región kliknite na angličtinu (Spojené kráľovstvo ), ak nie je, môžete ju pridať pomocou tlačidla Pridať jazyk .
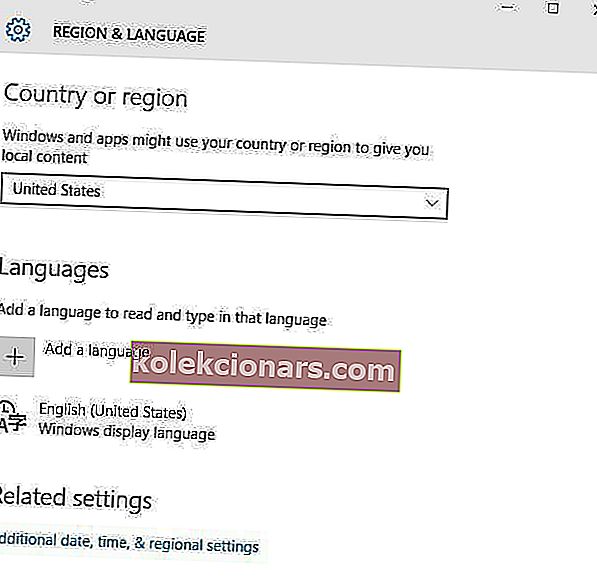
- V časti Jazyky kliknite na jazyk zobrazenia systému Windows.
- Vyberte Možnosti.
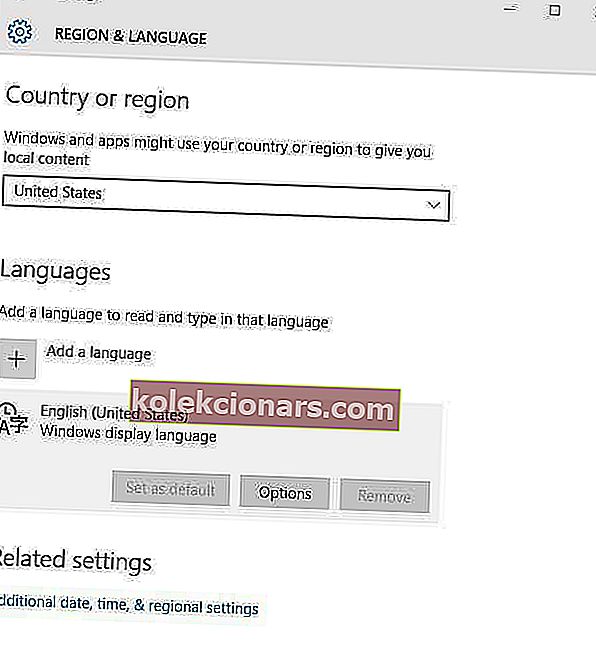
- Skontrolujte, ktorá klávesnica je vybratá v časti Klávesnice .
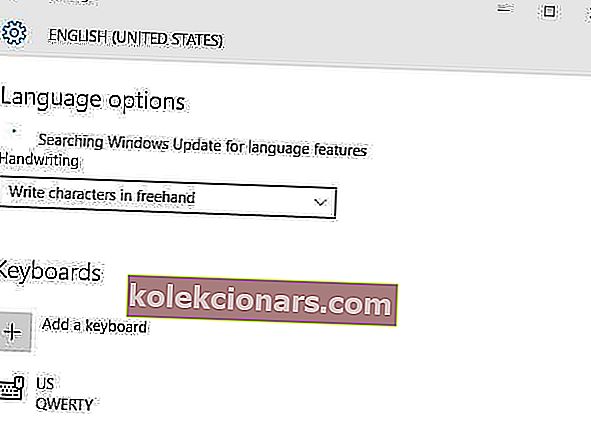
- Zmeňte jazyk vstupu pre svoju polohu na angličtinu.
Vyriešilo sa to tým, že kláves @ nefunguje v klávesnici notebooku s Windows 10? Ak nie, vyskúšajte ďalšie riešenie.
4. Použite reset pomocou dvoch tlačidiel
Ak používate prenosný počítač Surface, pomocou pokynov uvedených nižšie opravte problém @ key, ktorý nefunguje v klávesnici notebooku s Windows 10:
- Zapnite Surface a prihláste sa.
- Pripojte nefunkčný typ alebo dotykový kryt.
- Podržte stlačené tlačidlo zvýšenia hlasitosti a vypínač po dobu 30 sekúnd, potom ich uvoľnite.
- Toto reštartuje povrch a prinúti ho resetovať všetky ovládače - nazýva sa to tiež resetovanie pomocou dvoch tlačidiel.
- Po opätovnom prihlásení na obrazovke použite klávesnicu.
5. Spustite v režime kompatibility
Môžete tiež spustiť klávesnicu v režime kompatibility a zistiť, či to pomáha.
Postupujte takto:
- Kliknite pravým tlačidlom myši na Štart.
- Vyberte Správcu zariadení.

- Nájdite klávesnice a kliknutím na ňu rozbaľte zoznam.
- Kliknite pravým tlačidlom myši na ovládač klávesnice.
- Vyberte možnosť Odinštalovať.

- Prejdite do podsekcie Softvér a ovládače alebo vyhľadajte ovládače pomocou vyhľadávača Google, aby ste mohli získať priamy odkaz na webovú stránku výrobcu vášho zariadenia.
- Keď už ste na webe, vyhľadajte a stiahnite si.
- Nainštalujte príslušné ovládače, ktoré chýbajú v notebooku, čo môže spôsobiť, že kláves @ nebude fungovať na klávesnici notebooku s Windows 10.
- Kliknite pravým tlačidlom myši na ovládač.
- Vyberte Vlastnosti.
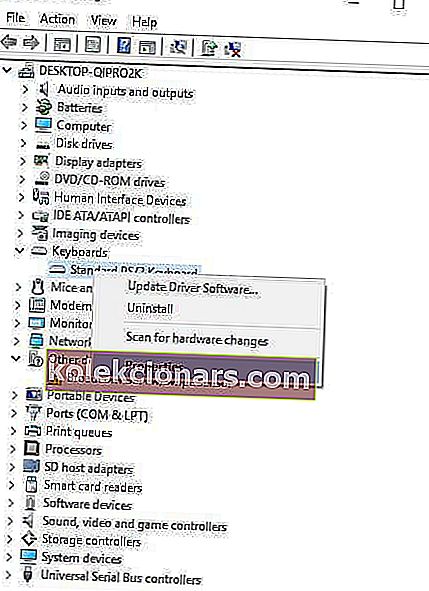
- Vyberte kartu Kompatibilita .
- Začiarknite políčko Spustiť tento program v režime kompatibility pre.
- V rozbaľovacej ponuke vyberte operačný systém Windows 10 .
- Kliknite na Použiť , potom kliknite na OK a spustite súbor, aby ste ho nainštalovali.
6. Aktualizujte ovládače čipovej sady z webovej stránky výrobcu počítača
Ovládače pre váš typ notebooku nájdete v sekcii podpory na webových stránkach výrobcu.
Tu je postup, ako aktualizovať a nainštalovať ovládače z webových stránok výrobcu:
- Prejdite do podsekcie Softvér a ovládače alebo vyhľadajte ovládače pomocou vyhľadávača Google, aby ste mohli získať priamy odkaz na webovú stránku výrobcu vášho zariadenia.
- Keď už ste na webe, vyhľadajte a stiahnite si.
- Nainštalujte príslušné ovládače, ktoré chýbajú v notebooku, čo môže spôsobiť, že kláves @ nebude fungovať na klávesnici notebooku s Windows 10.
Ďalšou metódou, ktorú môžete použiť na aktualizáciu ovládačov, je použitie nástrojov tretích strán, napríklad TweakBit Driver Updater . Toto je jednoduchý nástroj, ktorý vám umožní automaticky aktualizovať všetky zastarané ovládače v počítači.
⇒ Získajte teraz Tweakbit Driver Updater
Zrieknutie sa zodpovednosti: niektoré funkcie tohto nástroja nemusia byť zadarmo
Po aktualizácii ovládačov skontrolujte, či problém stále pretrváva.
7. Spustite poradcu pri riešení problémov s hardvérom a zariadeniami
Ak zistíte, že kláves @ @ nefunguje na klávesnici notebooku s Windows 10, problém vyriešte spustením nástroja na riešenie problémov s hardvérom a zariadeniami.
Týmto sa skontrolujú bežne sa vyskytujúce problémy a zabezpečí sa správne nainštalovanie nového zariadenia alebo hardvéru do vášho počítača.
Postup je nasledovný:
- Kliknite pravým tlačidlom myši na Štart.
- Vyberte položku Ovládací panel.
- Prejdite na možnosť Zobraziť podľa v pravom hornom rohu.
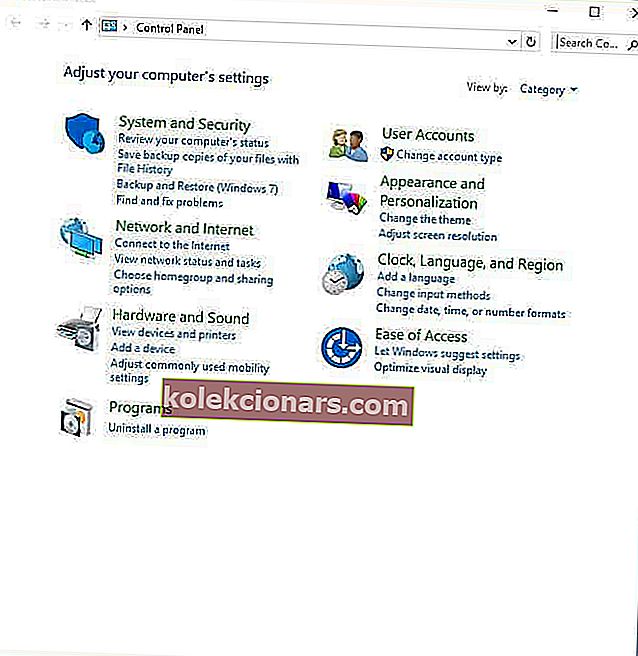
- Kliknite na šípku rozbaľovacej ponuky a vyberte položku Veľké ikony.
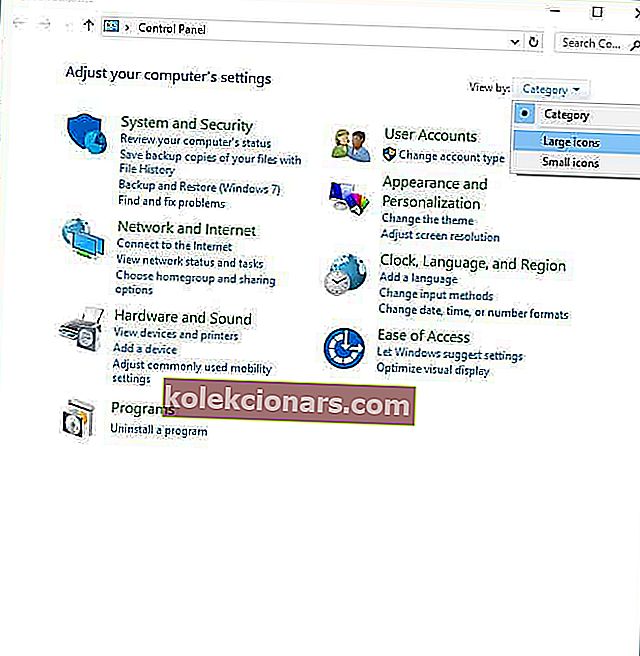
- Kliknite na položku Riešenie problémov.
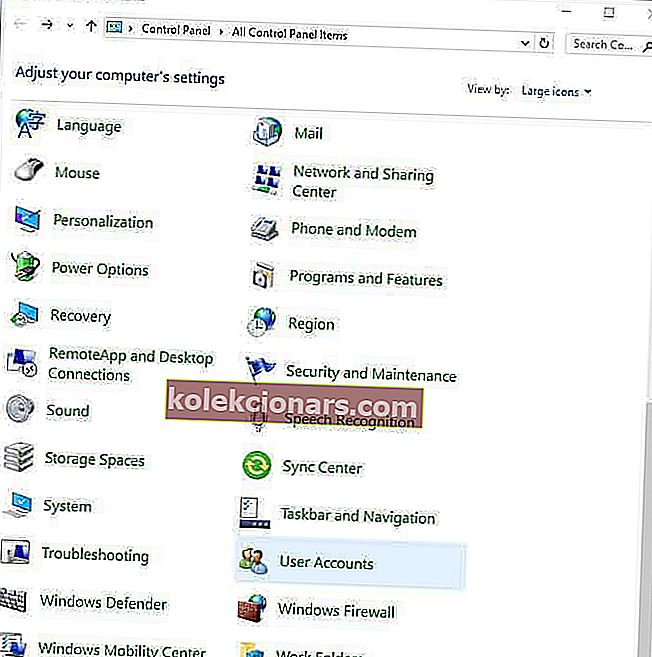
- Kliknite na možnosť Zobraziť všetko na ľavom paneli.
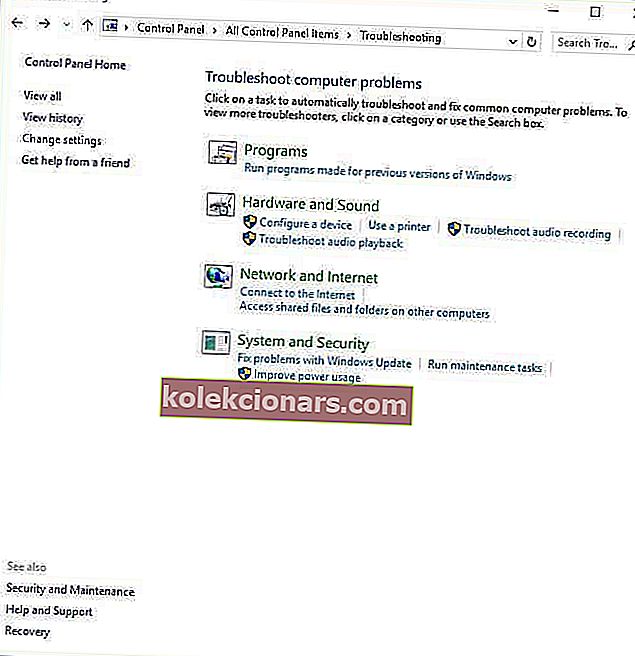
- Kliknite na položku Hardvér a zariadenia.
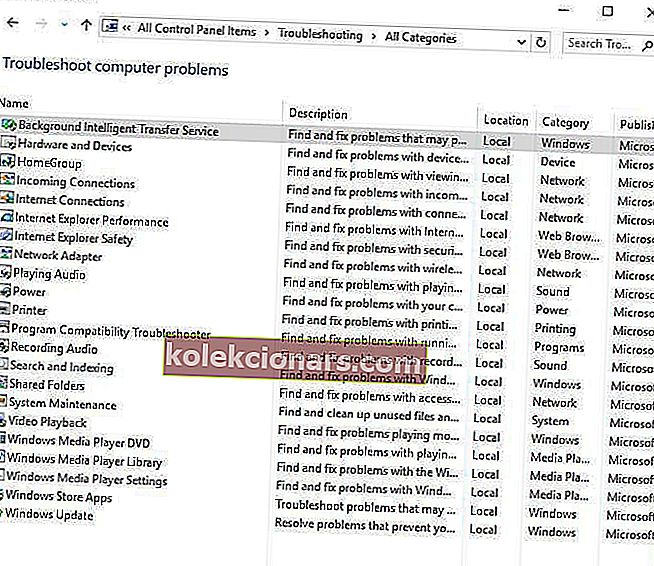
- Kliknutím na Ďalej spustíte nástroj na riešenie problémov
Podľa pokynov spustite Poradcu pri riešení problémov s hardvérom a zariadeniami. Nástroj na riešenie problémov začne zisťovať akékoľvek problémy, ktoré môžu byť príčinou toho, že kláves @ @ nefunguje na klávesnici notebooku so systémom Windows 10.
8. Zakážte nastavenie klávesov filtra
Postupujte takto:
- Kliknite pravým tlačidlom myši na Štart.
- Vyberte položku Ovládací panel.
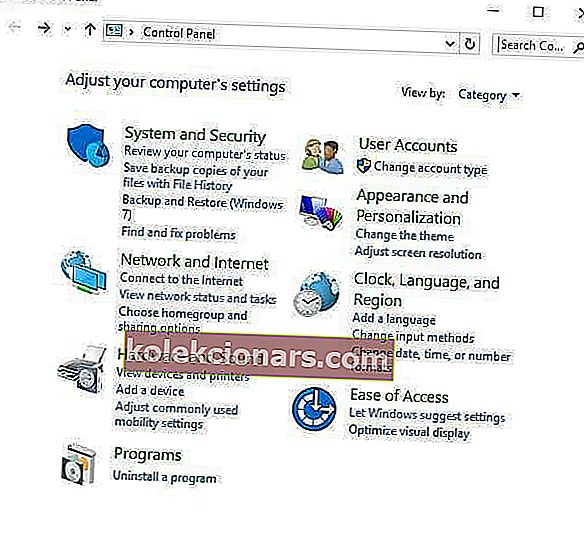
- Vyberte možnosť Zjednodušený prístup.
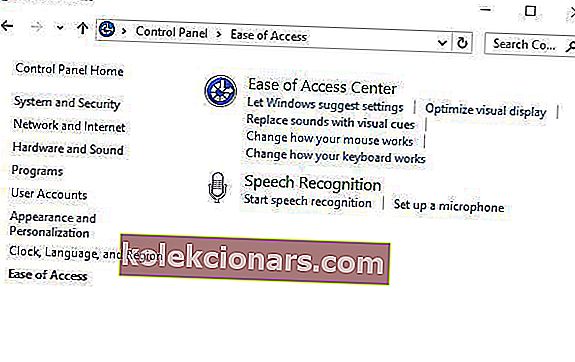
- Kliknite na Zmeniť fungovanie klávesnice.
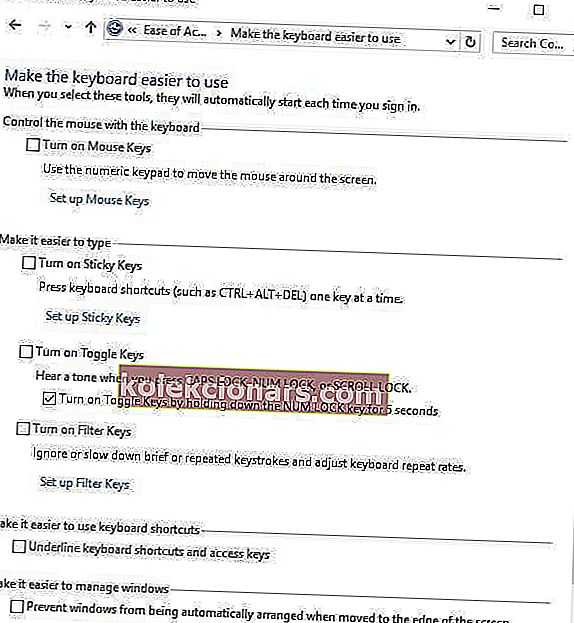
- Začiarknite políčko Zapnúť filtračné klávesy.
- Zrušte začiarknutie, ak má značku, a skontrolujte, či klávesnica funguje znova.
9. Odinštalujte a znova nainštalujte ovládač klávesnice z webovej stránky výrobcu
Postupujte takto:
- Kliknite pravým tlačidlom myši na Štart.
- Vyberte Správcu zariadení.

- Vyhľadajte Klávesnice a kliknutím na ňu rozbaľte zoznam.
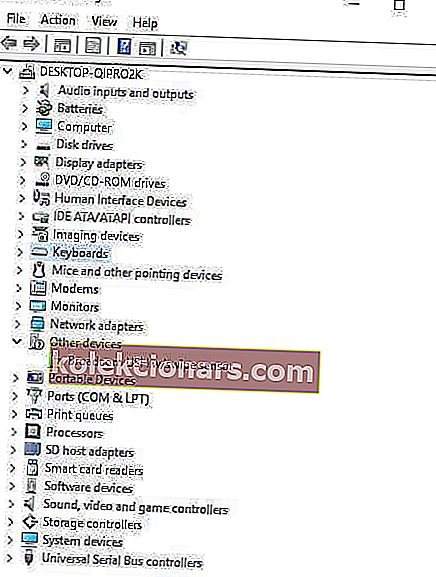
- Kliknite pravým tlačidlom myši na ovládač klávesnice .

- Vyberte možnosť Odinštalovať.
- Prejdite do podsekcie Softvér a ovládače alebo vyhľadajte ovládače pomocou vyhľadávača Google, aby ste mohli získať priamy odkaz na webovú stránku výrobcu vášho zariadenia.
- Keď už ste na webe, vyhľadajte a stiahnite si.
- Nainštalujte príslušné ovládače, ktoré chýbajú v notebooku, čo môže spôsobiť, že kláves @ nebude fungovať na klávesnici notebooku s Windows 10.
Pomohlo vám niektoré z týchto riešení vyriešiť problém s klávesom @ key, ktorý nefunguje v prípade klávesnice s klávesnicou pre laptop so systémom Windows 10? Dajte nám vedieť v sekcii komentárov nižšie.
Časté otázky: Viac informácií o klávese @
- Prečo nefunguje klávesnica môjho notebooku?
Ak klávesnica notebooku nefunguje v systéme Windows 10, mali by ste problém vyriešiť vykonaním správnych krokov na riešenie problémov.
- Čo robiť, ak si moje klávesy vymenili miesto v systéme Windows 10?
Niekedy môžu klávesy @ a „ prepínať miesta. Keď sa to stane, vy. musíte sa ubezpečiť, že zmeny rozloženia neboli vykonané náhodou.
- Prečo môj kľúč systému Windows nefunguje?
Existuje veľa dôvodov, prečo kľúč Windows nemusí fungovať, vrátane zlých ovládačov klávesnice alebo systémových chýb.
Poznámka redaktora: Tento príspevok bol pôvodne publikovaný v marci 2019 a od tej doby bol vylepšený a aktualizovaný v júni 2020 kvôli aktuálnosti, presnosti a komplexnosti.