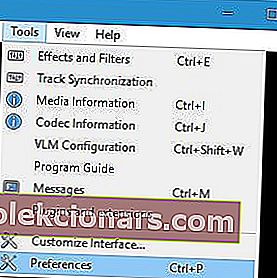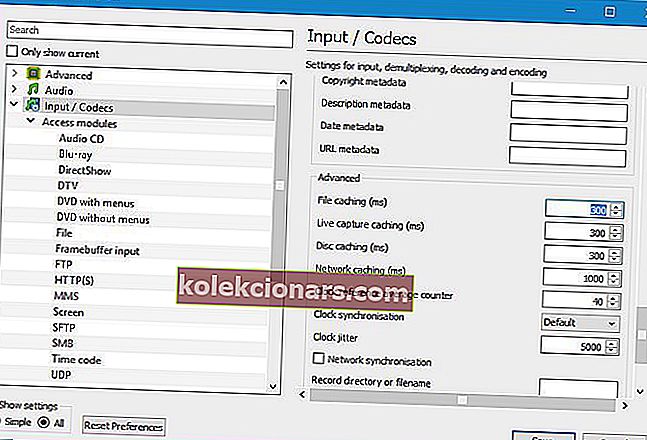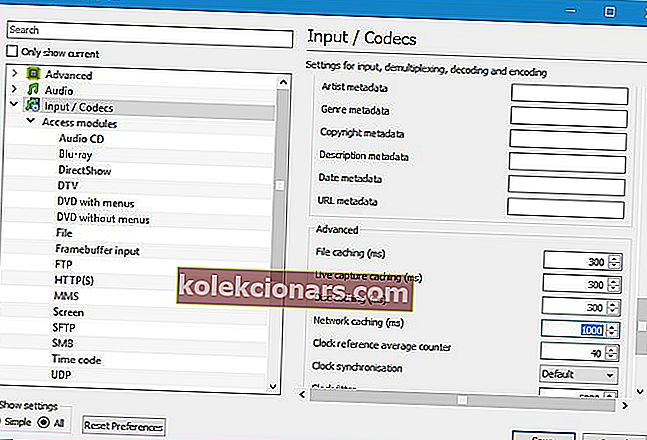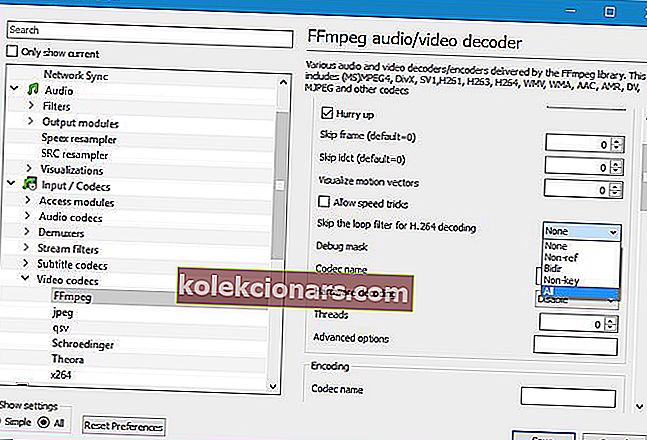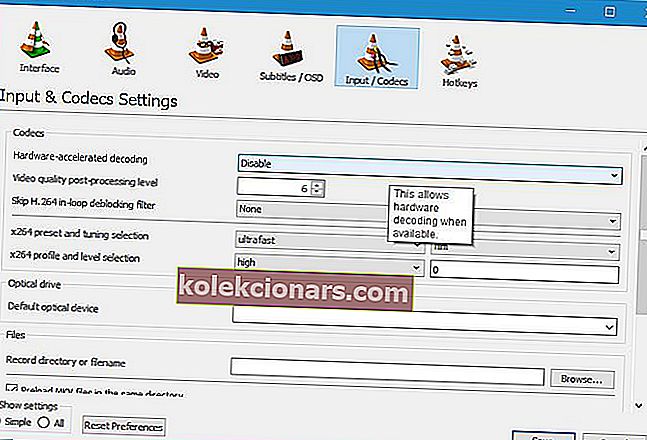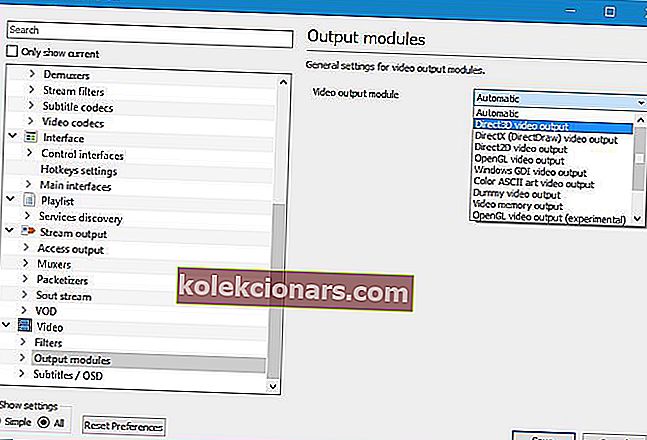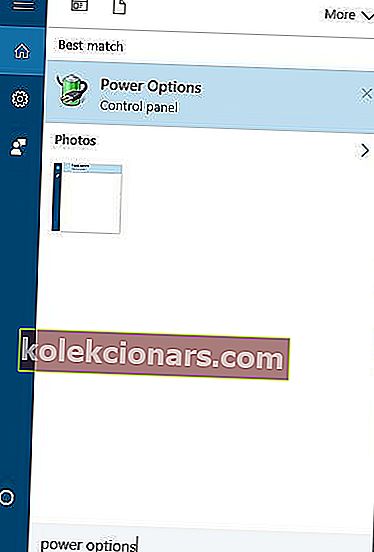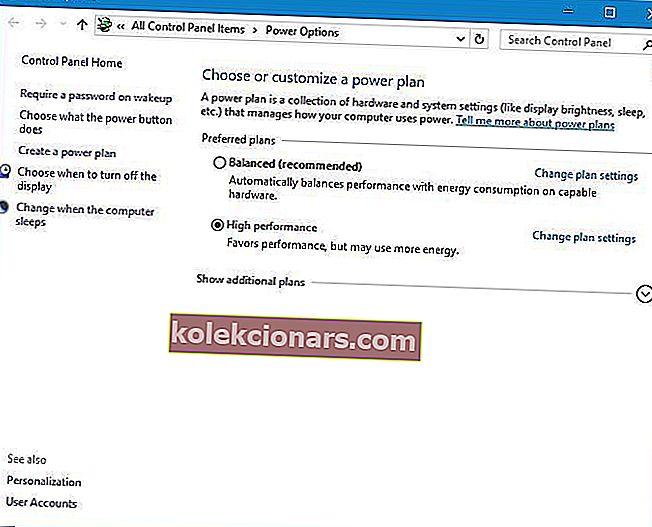- Prehrávač médií VLC je jedným z najlepších prehrávačov médií na svete, môže však predstavovať aj občasný problém.
- Sprievodca nižšie vám ukáže, čo je potrebné urobiť, ak máte pri prehrávaní videa vo VLC oneskorenie.
- Ak si chcete prečítať viac informácií o tomto úžasnom videoprehrávači, navštívte náš špecializovaný VLC Hub.
- Ak potrebujete ďalšiu pomoc so softvérom tretích strán, pozrite si našu stránku Opravy softvéru pre PC.

Prehrávač médií VLC je jedným z najlepších prehrávačov médií na svete. Tento platiteľ je k dispozícii na širokej škále platforiem, ale používatelia systému Windows 10 s ním nahlásili nejaké problémy.
Podľa nich prehrávač VLC media player počas prehrávania videa zaostáva.
Čo môžem urobiť, ak prehrávač VLC media player zaostáva?
- Video s prehrávačom VLC zaostáva
- Zmeňte hodnotu uloženia do pamäte cache
- Zvážte použitie alternatívy k VLC
- Zmena Vynechajte slučkový filter pre dekódovanie H.264
- Zakázať hardvérové dekódovanie
- Zmeňte modul výstupu videa
- Prehrávač VLC zaostáva za 1080p
- Zmeňte nastavenie napájania
- Priraďte správny grafický procesor k VLC
- Prehrávač VLC media player zaostáva za MKV
- Zmeňte vlákna FFmpeg na 2
- Skontrolujte, či sú ovládače správne nainštalované
- Konvertovať do iného formátu
Video s prehrávačom VLC zaostáva
1. Zmeňte hodnotu pamäte cache
Ak prehrávač VLC media player počas prehrávania videa zaostáva, môžete tento problém vyriešiť zmenou hodnoty pamäte cache. Postupujte takto:
- Otvorte prehrávač VLC a prejdite do ponuky Nástroje> Predvoľby . Prípadne môžete stlačiť klávesovú skratku Ctrl + P.
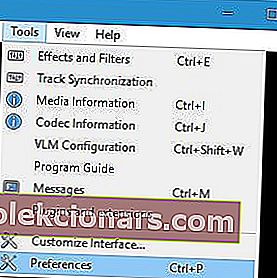
- Keď sa otvorí okno Predvoľby , prejdite do dolnej časti stránky a v časti Zobraziť nastavenia vyberte Všetky. Vzhľad okna Predvoľby sa teraz zmení.

- Prejdite do časti Vstup / Kódy a vyhľadajte možnosť Ukladanie do vyrovnávacej pamäte súborov (ms) . Zmeňte hodnotu z 300 na 600 alebo 1000 a kliknite na Uložiť.
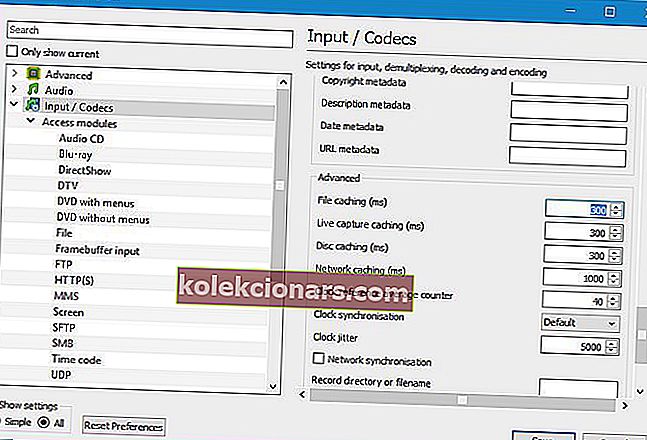
Vyššie uvedené riešenie funguje pre lokálne súbory vo vašom PC, ale ak sa snažíte zobraziť súbor zdieľaný v sieti , musíte urobiť nasledovné:
- Zopakujte všetky vyššie uvedené kroky.
- Vyhľadajte hodnotu Network caching (ms) a zvýšte ju.
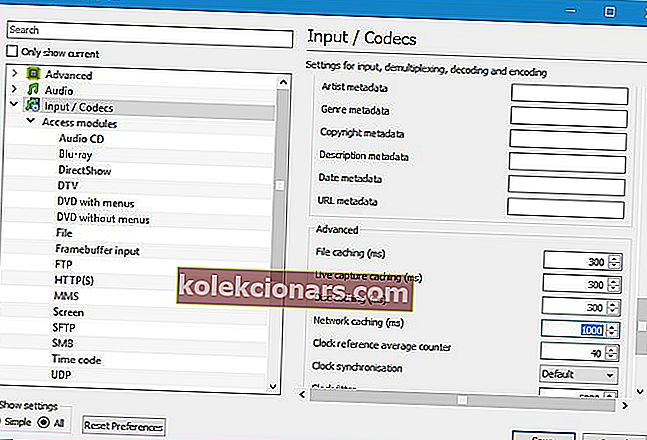
- Kliknutím na tlačidlo Uložiť použijete zmeny.
Ak si chcete byť istí, že vaše problémy nespôsobuje zastaraná verzia programu, stiahnite si a nainštalujte najnovšiu verziu VLC odtiaľto.
2. Zvážte použitie alternatívy k VLC

Ak sa nepodarí váš problém vyriešiť pomocou niektorého z nasledujúcich riešení, možno by bolo vhodné zvážiť alternatívu k prehrávaču VLC Media Player.
Jedným z riešení, ktoré dokonale zapadne do topánok tohto klasického nástroja, je GOM Media Player, videoprehrávač, ktorý tu už niekedy existuje.
Podporuje rôzne formáty súborov vrátane AVI, MP4, MKV, FLV, WMV, MOV, DVD a Audio CD. Formát, ktorý predvolene nemá, vyhľadáva kodeky a dokonca prehráva poškodený súbor alebo súbor. práve sa sťahuje.
Pokiaľ ide o prehrávanie videa, GOM Player je dokonale schopný spustiť 4K videá pri 60 FPS, jediným obmedzením je samozrejme váš hardvér. 
GOM Player
Vychutnajte si prehrávanie videa bez oneskorenia aj v 4K pomocou tohto úžasného videoprehrávača. Získajte to zadarmo Navštívte webovú stránku3. Zmeňte Preskočte filter slučky pre dekódovanie H.264
Používatelia hlásili, že zaostávajúce problémy s videom vo VLC môžete vyriešiť zmenou možnosti Preskočiť filter slučky pre dekódovanie H.264. Postupujte takto:
- Vo VLC otvorte všetky predvoľby .
- Prejdite na Vstup / kodeky> Video kodeky> FFmpeg .
- Vyhľadajte položku Preskočiť filter slučky pre možnosť dekódovania H.264 a nastavte ju na Všetky .
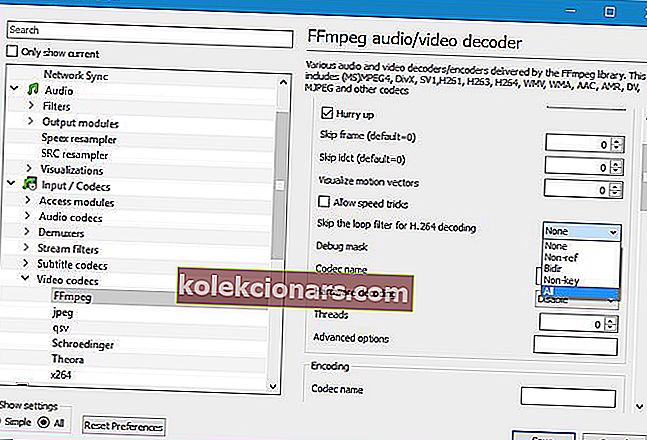
- Kliknite na tlačidlo Uložiť .
Nezabudnite, že táto možnosť mierne zníži kvalitu videa, aby sa zlepšilo vaše prehrávanie. Ak si chcete zachovať kvalitu videa, najskôr vyskúšajte rôzne možnosti.
Niektorí používatelia tiež odporúčajú začiarknuť možnosť Povoliť rýchlostné triky v ponuke nastavení FFmpeg , takže to možno tiež budete chcieť vyskúšať.
Kvalita vášho videa je z vás najlepšia? Vylepšite to teraz pomocou týchto úžasných nástrojov!
4. Zakážte hardvérové dekódovanie
- Otvorte okno Predvoľby .
- Prejdite na Vstup / Kodeky .
- V sekcii Kodeky vyhľadajte hardvérovo akcelerované dekódovanie a nastavte ho na možnosť Zakázať .
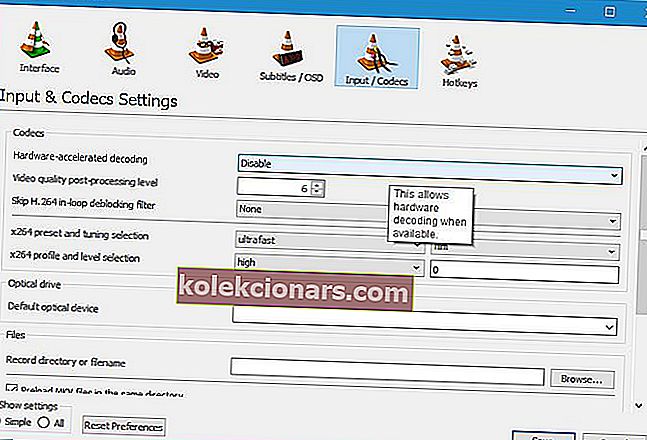
- Kliknite na tlačidlo Uložiť.
Používatelia hlásili, že v niektorých prípadoch môže tento problém vyriešiť zapnutie hardvérového dekódovania, takže ho možno budete chcieť skúsiť zapnúť.
Máte záujem o ďalšie možnosti kodeku? V tomto článku nájdete informácie o tom, ako stiahnuť ďalšie kodeky a správne ich nainštalovať.
5. Zmeňte výstupný modul videa
- Otvorte všetky predvoľby.
- Prejdite na Video> Výstupné moduly .
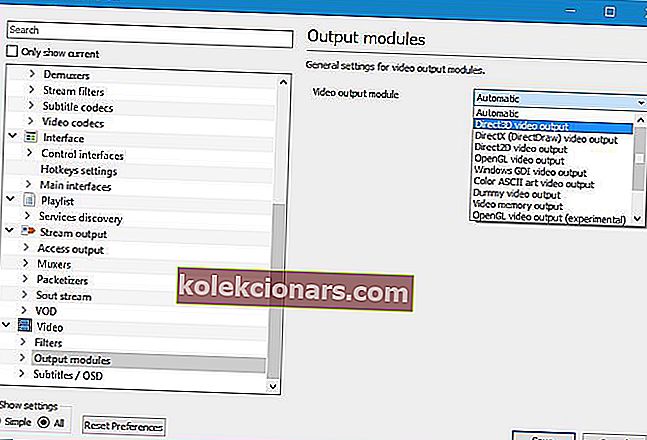
- Experimentujte s rôznymi výstupnými modulmi, kým nenájdete modul, ktorý vám vyhovuje.
Ak máte problémy so zaostávaním videa v prehrávači VLC, môžete tento problém vyriešiť jednoduchou zmenou výstupného modulu.
Prehrávač VLC zaostáva za 1080p
1. Zmeňte nastavenie napájania
- Stlačte kláves Windows + S a zadajte možnosti napájania . V ponuke vyberte Možnosti napájania .
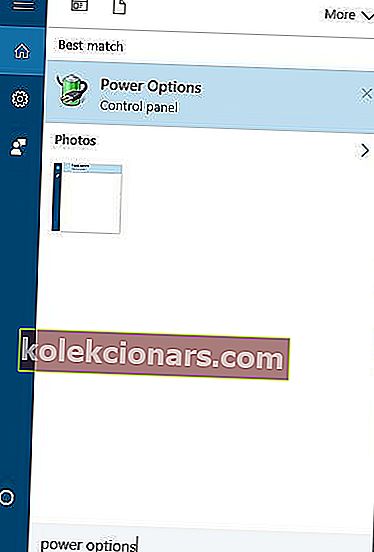
- Vyberte položku Vysoký výkonový profil.
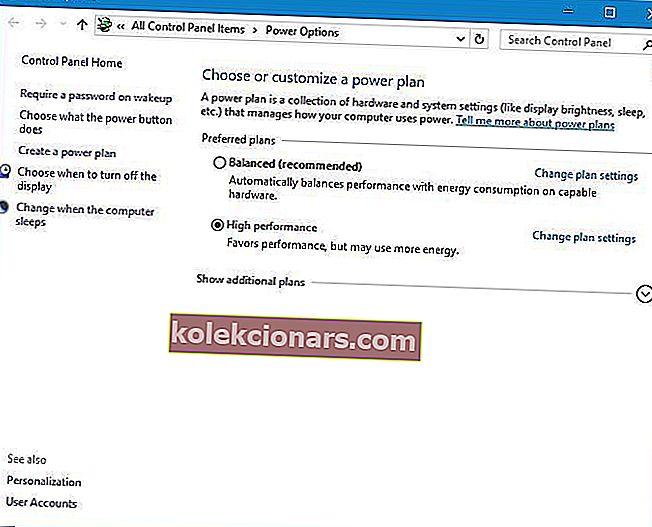
Tento problém sa niekedy môže prejaviť v dôsledku nastavenia napájania, najmä ak na svojom notebooku používate profil Šetrič batérie alebo Šetrič energie.
Tieto dva profily sú navrhnuté tak, aby znižovali spotrebu energie znížením výkonu vášho hardvéru. HD video je náročné a na plynulé hranie vyžaduje hardvérové napájanie.
Nezabudnite, že použitie vysokovýkonného výkonového profilu spotrebuje viac energie a rýchlejšie vybíja batériu, problémy s videom s rozlíšením 1080p by však mali byť opravené.
Chýbajú plány napájania? V tejto príručke nájdete informácie o tom, ako ich získať späť.
2. Priraďte k VLC správny GPU
Ak máte prenosný počítač, ktorý má integrovanú aj vyhradenú grafickú kartu, nezabudnite priradiť správnu kartu k VLC. Stačí otvoriť nástroj na konfiguráciu grafickej karty, napríklad Nvidia Control Panel alebo Catalyst Control Center, a priradiť príslušnú kartu k VLC.
Ak nemôžete otvoriť konfiguračné nástroje GPU, pozrite si túto príručku pre ovládací panel Nvidia alebo túto príručku pre Catalyst Control Center. Postupujte podľa uvedených jednoduchých krokov a vyriešte svoje problémy okamžite.
Aj keď je priradenie vyhradenej grafickej karty k VLC obvykle lepšie, niekoľko používateľov uviedlo, že použitie integrovanej grafickej karty s VLC ich vyriešilo, takže to možno budete chcieť vyskúšať.
Nemôžete zvoliť grafický procesor v systéme Windows 10? Nebojte sa, máme ideálne riešenie.
Prehrávač médií VLC zaostáva za mkv
1. Zmeňte vlákna FFmpeg na 2
Ak VLC zaostáva pri prehrávaní súborov mkv, možno budete chcieť zmeniť počet vlákien FFmpeg. Podľa používateľov to môžete urobiť vykonaním týchto krokov:
- Vo VLC otvorte všetky predvoľby .
- Prejdite do sekcie Vstup / kodeky> Video kodeky> FFmpeg .
- Nájdite nastavenie Vlákna a zmeňte jeho hodnotu na 2 .

- Kliknutím na Uložiť a reštartovať VLC použijete zmeny.
Ak máte problémy s prehrávaním súborov mkv v systéme Windows 10, môžete si prečítať tento článok.
2. Skontrolujte, či sú ovládače správne nainštalované
VLC používa na spracovanie videa váš GPU. Ak chcete správne prezerať videá mkv bez oneskorenia, mali by ste si nainštalovať kompletný balík ovládačov.
Niektoré ovládače vám umožňujú zvoliť si medzi úplnou alebo minimálnou inštaláciou, preto si nezabudnite stiahnuť a nainštalovať úplnú verziu ovládačov grafickej karty.
Niektorí používatelia navyše odporúčajú, aby ste si stiahli nástroj ATI Avivo, aby ste opravili problémy so zaostávaním mkv vo VLC.
Pridajte si túto stránku do záložiek a vždy si stiahnite najnovšie ovládače GPU pre váš počítač.
3. Konvertujte do iného formátu
Najlepšie je niekedy previesť súbor .mkv do iného formátu. Súbory Mkv môžu byť náročné, preto možno budete chcieť použiť videoprevádzač a previesť ich do iného menej náročného formátu.
Problémy s prehrávačom médií VLC a zaostávanie môžu trochu pokaziť váš multimediálny zážitok, ale mali by ste byť schopní tento problém vyriešiť zmenou nastavení VLC.
Dôrazne vám odporúčame prepnúť prehrávač v prípade, že VLC stále zaostáva, pretože by to mohlo spôsobiť poruchu vášho systému.
Poznámka redaktora: Tento príspevok bol pôvodne zverejnený v máji 2018 a od tej doby bol vylepšený a aktualizovaný v júli 2020 kvôli aktuálnosti, presnosti a komplexnosti.