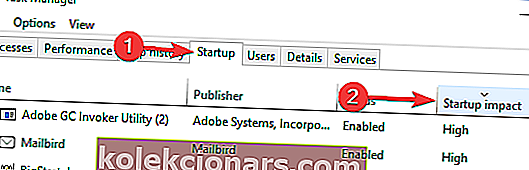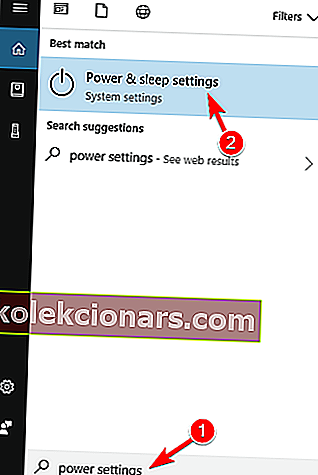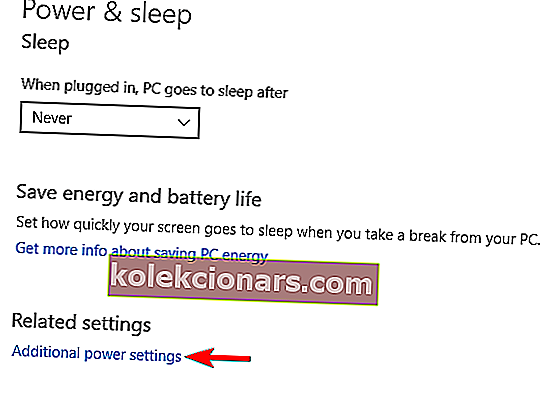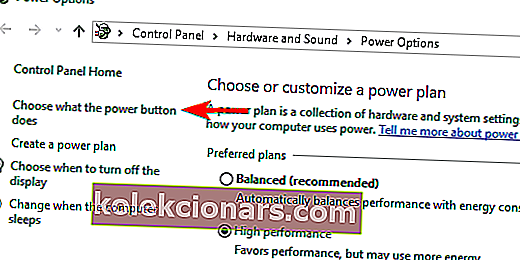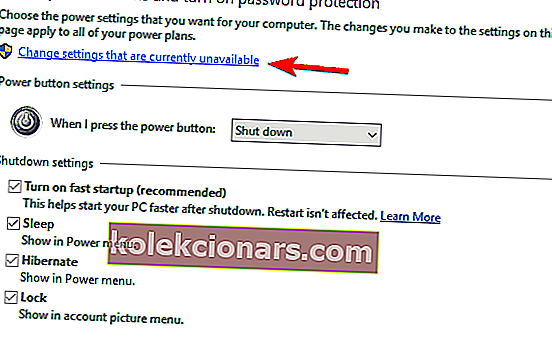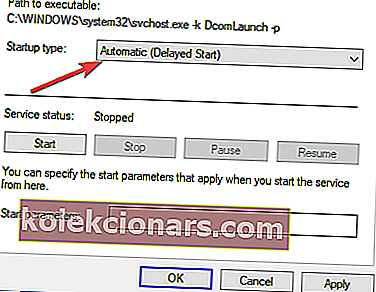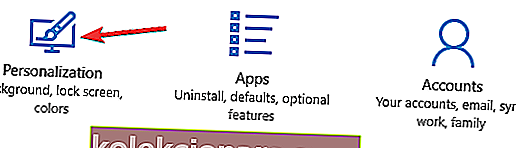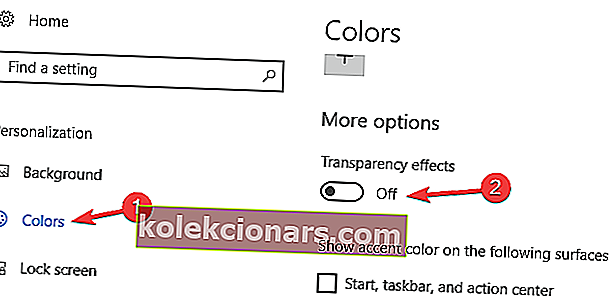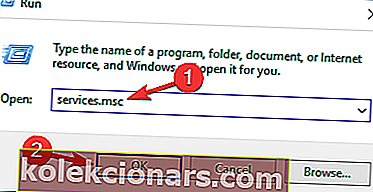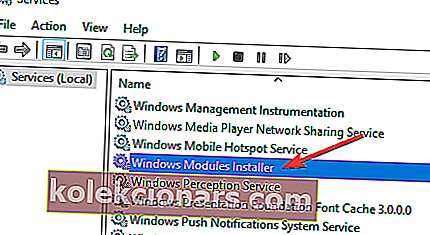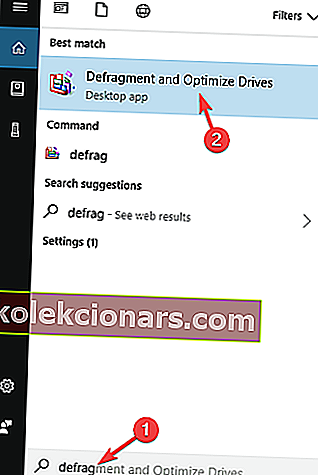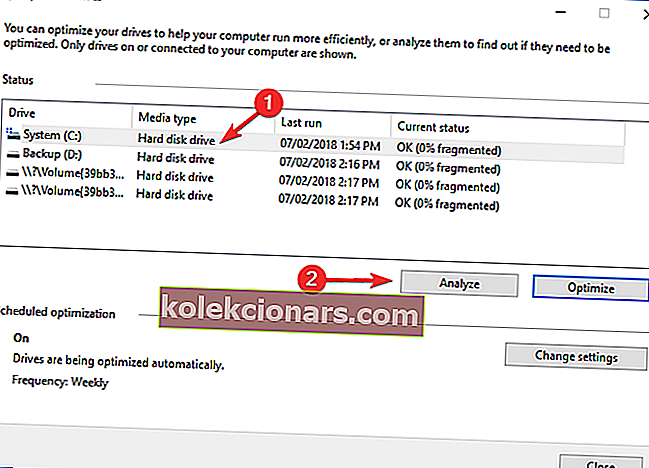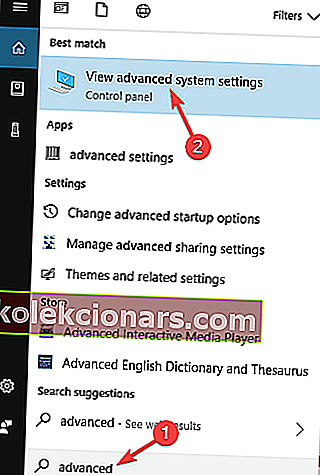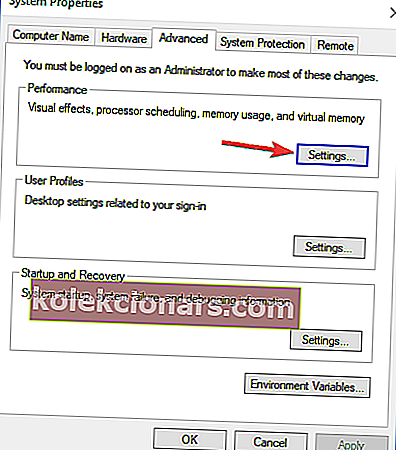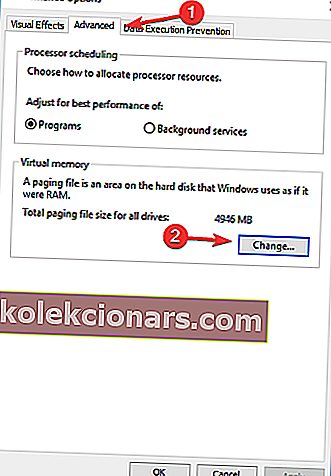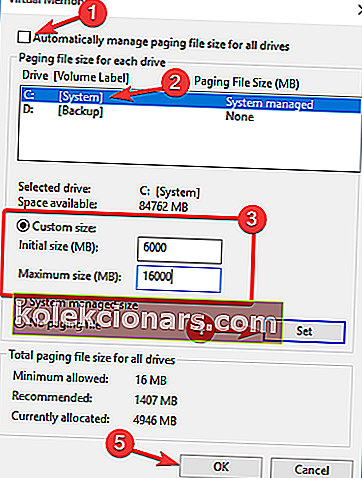- Windows 10 môže po aktualizácii bežať naozaj pomaly alebo úplne prestať reagovať.
- Existuje veľa možných opráv, ktoré môže vyskúšať ktokoľvek, takže pokračujte v čítaní.
- Ak hľadáte riešenie ďalších problémov s operačným systémom, odpovede nájdete na stránke Riešenie problémov so systémom Windows 10.
- Ak chcete získať ďalšie rady týkajúce sa zlepšenia výkonu zariadenia, nájdite vynikajúce odporúčania v sekcii Nástroje.

Spoločnosť Microsoft sľúbila vylepšený výkon systému Windows 10. Aj keď sa dosiahol značný pokrok, niektorí používatelia tvrdia, že najnovší operačný systém spoločnosti Microsoft spomalil ich systém.
Okrem toho spomínajú, že po aktualizácii sa Windows 10 ukázal veľmi pomalý a nereagoval nielen pri štarte, ale aj pri otváraní programov alebo priečinkov.
V niektorých prípadoch operačný systém úplne zamrzne, niekedy po automatických aktualizáciách.
Ba čo viac, aj Prieskumník súborov ukazuje oneskorenú odpoveď.
V dnešnom článku si teda prejdeme možné príčiny a riešenia v nádeji, že váš operačný systém podporí, aby ste nad svojím zariadením získali úplnú kontrolu.
Čo môžem urobiť, ak je Windows 10 príliš pomalý?
1. Aktualizujte svoje ovládače a softvér

Ak sú vaše základné komponenty alebo aplikácie zastarané, váš Windows 10 môže niekedy spomaliť.
Aj keď je aktualizácia aplikácií jednoduchá, zastarané ovládače môžu byť problematické, ak neviete, čo si stiahnuť.
Inštalácia nesprávnej verzie ovládača spôsobí trvalé poškodenie vášho systému, preto dôrazne odporúčame DriverFix, aby ste si zaobstarali iba potrebné ovládače pre vaše zariadenie.
Jediným kliknutím nástroj prehľadá váš počítač, nájde problémový softvér a odporučí niekoľko náhrad z rozsiahlej databázy, ktorú používa.

DriverFix
Spomalenie systému Windows 10 sa stáva históriou, vďaka čomu bezpečne aktualizujete všetky svoje zastarané ovládače pomocou tohto efektívneho nástroja. Skúšobná verzia zdarma Navštívte webovú stránku2. Skontrolujte prítomnosť vírusov

Rovnako ako akýkoľvek iný softvér, aj Windows 10 je zraniteľný voči vírusom, preto sa uistite, či je váš systém čistý. Môžete si stiahnuť akýkoľvek bezplatný antivírusový softvér a pre istotu vykonať úplnú kontrolu systému.
Ak sa chcete ubezpečiť, že váš počítač je neustále bezpečný a chránený pred škodlivým softvérom, môžete zvážiť najlepší program práve teraz, Bitdefender.
Tento nástroj využíva technológiu novej generácie na detekciu najnovších signatúr škodlivého softvéru známych v priemysle. Najvyššie skóre v miere detekcie pridané k ľahkému použitiu a celkovo užívateľsky príjemnému dizajnu robia z Bitdefender najlepšiu voľbu na zabezpečenie ochrany vášho zariadenia.
Okrem toho je tento antivírus vybavený optimalizačnou funkciou, ktorá v zariadení vyhľadá nepotrebné súbory a položky databázy Registry, nepoužívané programy alebo aplikácie, ktoré je možné odstrániť, atď., Aby znížil výkon systému a zvýšil jeho výkon.

Bitdefender Antivirus Plus
Váš počítač si zaslúži nielen najlepšiu ochranu, ale aj najlepší antivírus s optimalizačnými funkciami. Bitdefender ponúka presne to! Skúšobná verzia zdarma Navštívte webovú stránku3. Zakážte procesy ťažkého výkonu
- Otvorte Správcu úloh stlačením klávesovej skratky Ctrl + Shift + Esc na klávesnici.
- Prejdite na kartu Spustenie . Zoraďte procesy podľa ich hodnotenia vplyvu pri spustení .
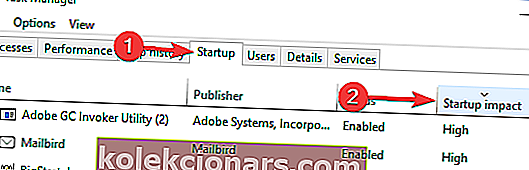
- Zakážte procesy v kategórii Vysoká , ale nezakazujte dôležité programy, ako je váš antivírus.
4. Povoľte možnosť rýchlejšieho spustenia
- Stlačte kláves Windows + S a zadajte nastavenia napájania . Vyberte Nastavenia napájania a režimu spánku .
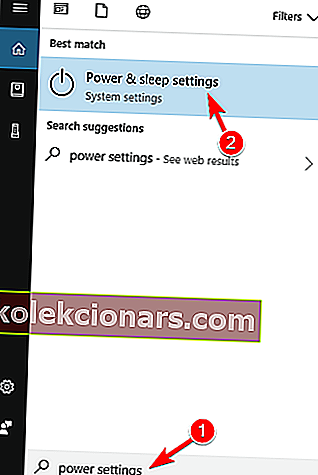
- Kliknite na položku Ďalšie nastavenia napájania .
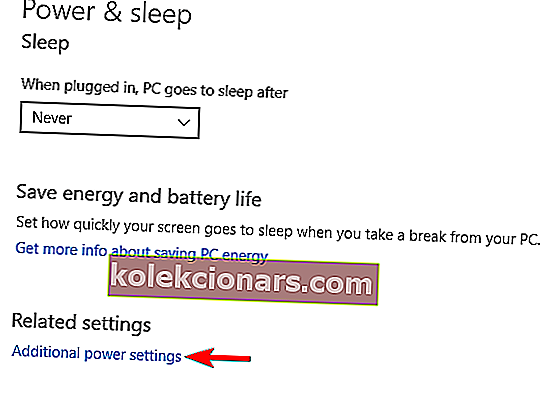
- V ponuke vľavo kliknite na položku Vybrať, čo robí vypínač .
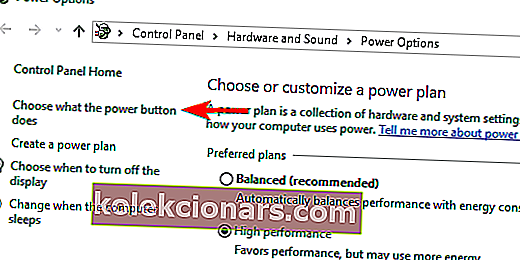
- Teraz vyberte možnosť Zmeniť nastavenia, ktoré momentálne nie sú k dispozícii .
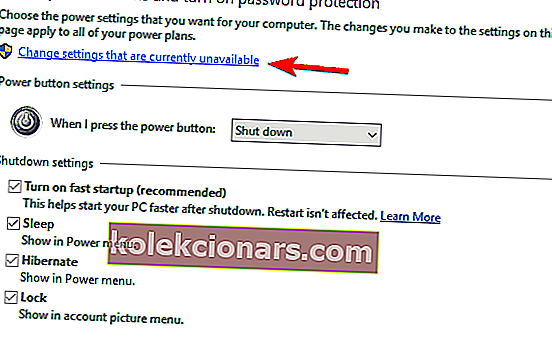
- Nezabudnite začiarknuť políčko Zapnúť rýchle spustenie (odporúčané) .
- Uložte zmeny a môžete vyraziť.
Táto funkcia sa nazýva hybridné spustenie a vypnutie a prepne váš počítač do stavu hibernácie. Zlepšuje proces spustenia a vypnutia.
5. Skontrolujte, či služby nie sú pomalé
- Stlačte kláves Windows + R a zadajte services.msc a stlačte kláves Enter .
- V zozname všetkých služieb, ktoré sa spúšťajú spolu s vašim Windows 10, vyhľadajte služby, ktorých spustenie trvá príliš dlho.
- Pravým tlačidlom myši kliknite na každú službu a zmeňte nastavenie z možnosti Predvolené na Odložený štart .
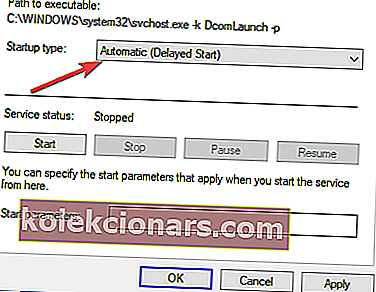
- Uložte zmeny a reštartujte.
6. Zakážte efekty rozmazania a priehľadnosť
- Otvorte aplikáciu Nastavenia .
- Potom kliknite na Personalizácia .
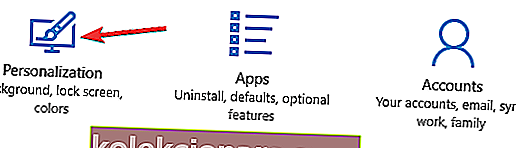
- Ďalej kliknite na Farby . Nastavte efekty priehľadnosti na Vypnuté .
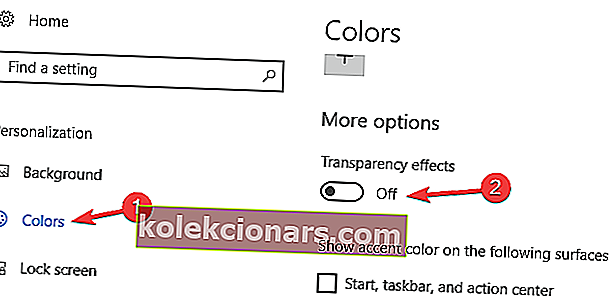
7. Vykonajte čistú inštaláciu systému Windows 10

Pri aktualizácii zo systému Windows 8 alebo Windows 7 na Windows 10 alebo dokonca pri inštalácii najnovších aktualizácií systému Windows 10 sa niekedy vyskytnú problémy so softvérom.
Preto sa odporúča vykonať čistú inštaláciu systému Windows 10. Skôr ako tak urobíte, nezabudnite si zálohovať dôležité súbory.
8. Použite CCleaner

Ak je váš Windows 10 pomalý, problémom môžu byť vaše dočasné súbory alebo register.
Tento problém môžete ľahko vyriešiť odstránením týchto súborov z počítača. Robiť to ručne môže byť zdĺhavý proces, ale môžete tiež automaticky odstrániť tieto súbory.
Jednou z najlepších aplikácií, ktorá dokáže odstrániť dočasné súbory a optimalizovať váš register, je CCleaner . Je to nielen efektívne a intuitívne, ale aj bezplatné použitie so základnými funkciami.
9. Zastavte službu Inštalátor modulov Windows
- Stlačte kláves Windows + R a zadajte services.msc . Teraz stlačte kláves Enter alebo kliknite na tlačidlo OK .
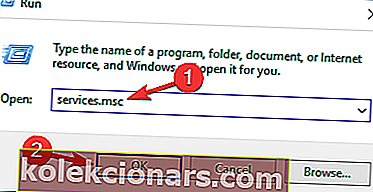
- V zozname vyhľadajte Inštalátor modulov systému Windows a dvojitým kliknutím naň otvorte jeho vlastnosti.
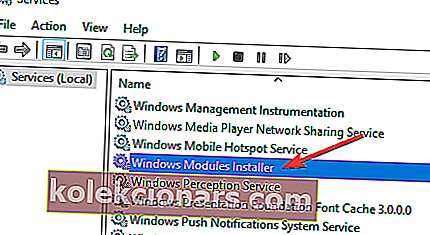
- Skontrolujte stav služby , ak je nastavená na Spustená, kliknutím na tlačidlo Zastaviť zastavte službu.
- Okrem toho môžete tiež zmeniť Typ spustenia na Zakázať d, ak chcete túto službu natrvalo deaktivovať.
- Teraz kliknite na Použiť a OK na uloženie zmien.
Po vypnutí tejto služby skontrolujte, či je problém vyriešený.
Poznámka: Zakázaním tejto služby pravdepodobne nebudete môcť prijímať aktualizácie systému Windows, takže ju nezabudnite povoliť späť, aby ste sa vyhli ďalším problémom.
10. Odpojte všetky periférne zariadenia

Váš hardvér môže niekedy spôsobiť spomalenie systému Windows 10. Ak chcete vyriešiť tento problém, musíte odpojiť všetky periférne zariadenia od počítača.
Patria sem všetky zariadenia USB, ako sú tlačiarne, pevné disky, fotoaparáty atď.
Niekoľko používateľov napríklad uviedlo, že problém spôsobili reproduktory USB. Po odpojení zariadenia bol problém úplne vyriešený.
11. Defragmentujte disk
- Stlačte kláves Windows + S a zadajte defrag . Teraz zvoľte možnosť Defragmentovať a optimalizovať disky .
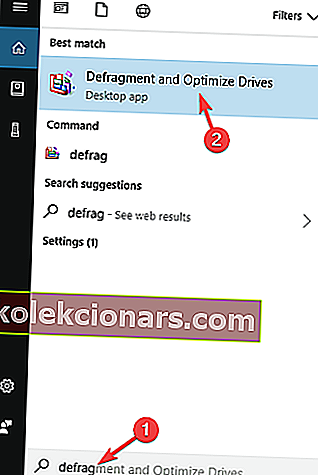
- Keď sa otvorí okno Optimalizovať disky , vyberte požadovanú jednotku a kliknite na položku Analyzovať .
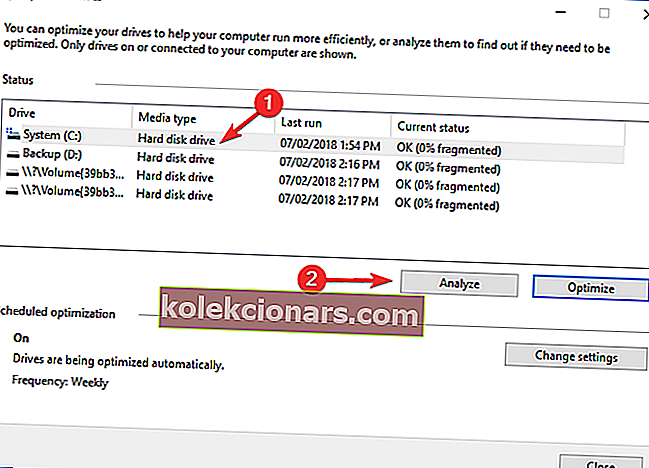
- Po skenovaní jednotiek vyberte fragmentovanú jednotku a kliknite na Optimalizovať .
- Počkajte, kým systém Windows defragmentuje vašu jednotku.
- Tento postup opakujte pre všetky disky.
Po dokončení procesu defragmentácie skontrolujte, či je problém vyriešený.
Za zmienku stojí, že existuje mnoho ďalších skvelých nástrojov na defragmentáciu od iných výrobcov, ktoré ponúkajú rôzne pokročilé funkcie. Ak hľadáte ďalšie funkcie, odporúčame vám vyskúšať funkciu Smart Defrag.
12. Upravte veľkosť virtuálnej pamäte
- Stlačte kláves Windows + S a zadajte rozšírené . Vyberte možnosť Zobraziť rozšírené nastavenia systému .
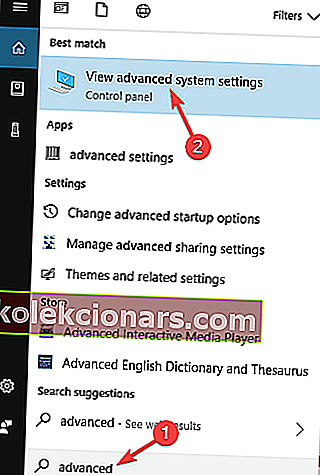
- Kliknite na tlačidlo Nastavenia v sekcii Výkon .
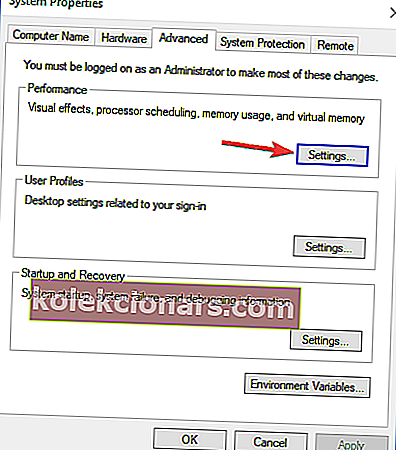
- Prejdite na kartu Rozšírené a kliknite na tlačidlo Zmeniť .
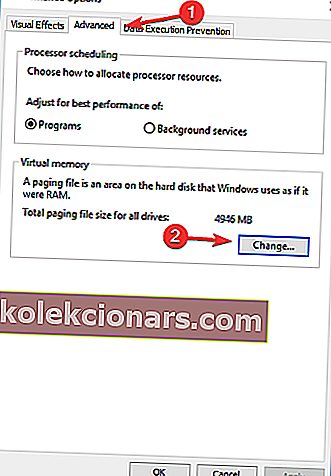
- V okne Virtuálna pamäť zrušte začiarknutie políčka Automaticky spravovať veľkosť stránkovacieho súboru pre všetky jednotky .
- Potom vyberte možnosť Vlastná veľkosť a zadajte položky Počiatočná veľkosť a Maximálna veľkosť . Teraz kliknite na tlačidlo Nastaviť a OK na uloženie zmien.
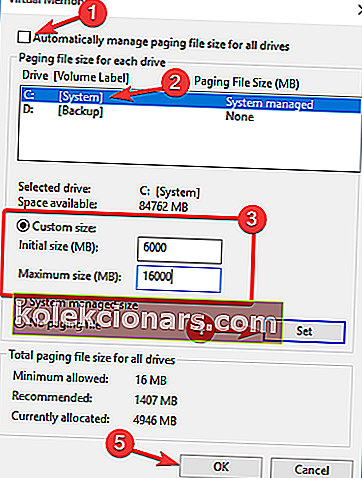
Potom nastavíte veľkosť virtuálnej pamäte pre túto jednotku. Možno budete musieť nastaviť manuálnu veľkosť pre všetky vaše disky.
Pokiaľ ide o veľkosť, veľkosť vašej virtuálnej pamäte súvisí s veľkosťou pamäte RAM.
Všeobecne platí, že počiatočná veľkosť by mala byť minimálne 1,5-krát väčšia ako veľkosť pamäte RAM v počítači. Pokiaľ ide o maximálnu veľkosť , mala by byť až 4-krát väčšia ako veľkosť pamäte RAM v počítači.
Veríme, že po vyskúšaní týchto riešení by mal byť akýkoľvek problém so spomalením úplne vyriešený.
Máme podobný článok o riešení problémov venovaný pomalým pracovným plochám, ktorý by ste si možno mali vyskúšať.
Na druhej strane, ak máte akékoľvek ďalšie návrhy týkajúce sa tejto témy, neváhajte a kontaktujte nás pomocou sekcií komentárov.
Poznámka redaktora : Tento príspevok bol pôvodne zverejnený v auguste 2015 a bol úplne prepracovaný a aktualizovaný v septembri 2020 kvôli aktuálnosti, presnosti a komplexnosti.