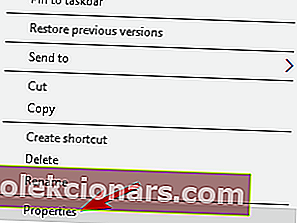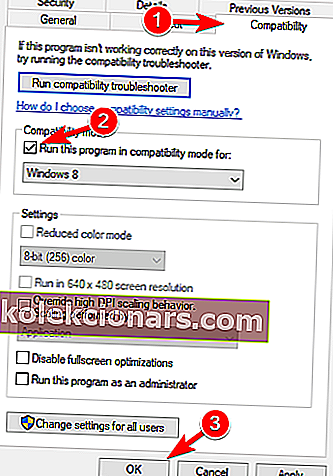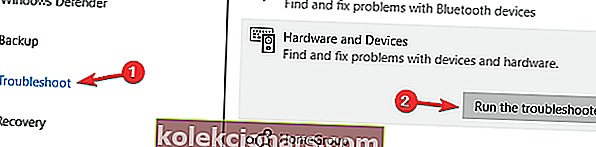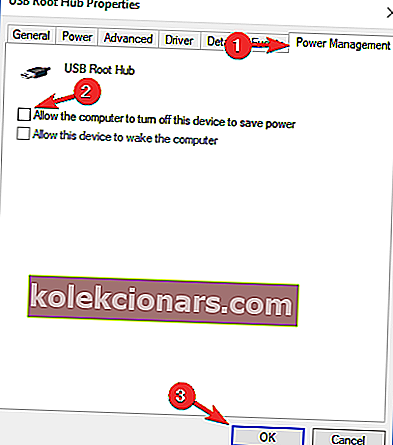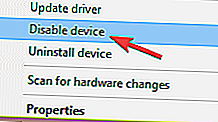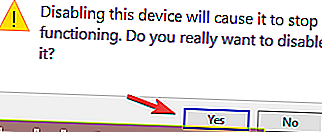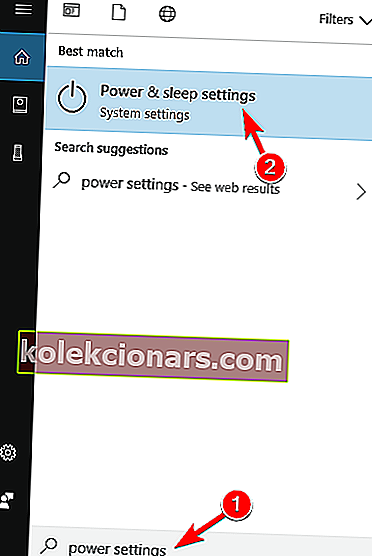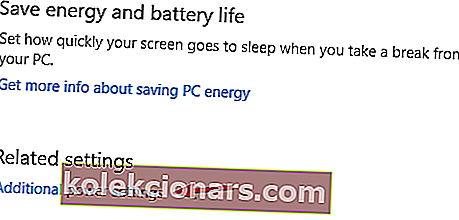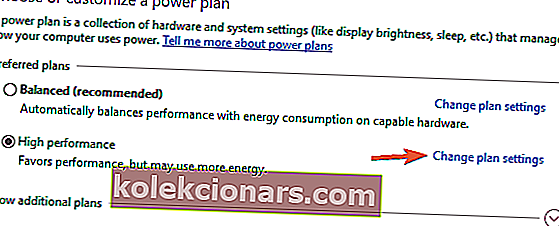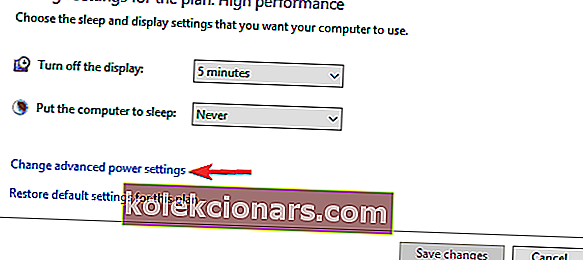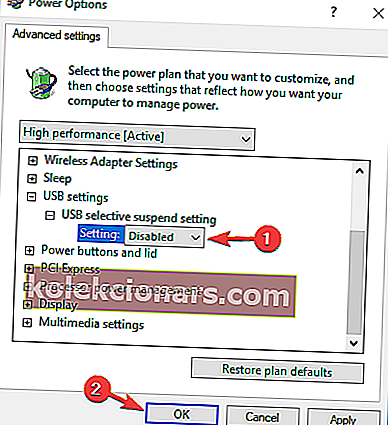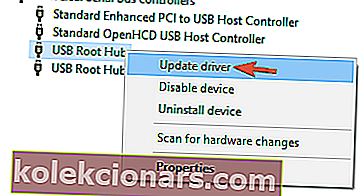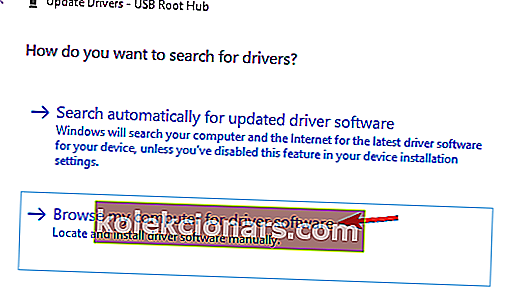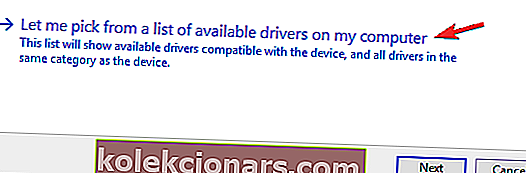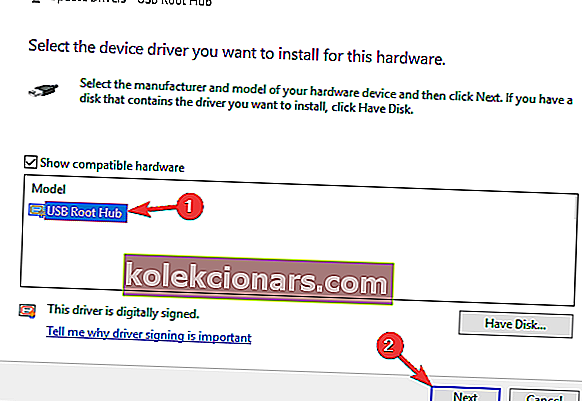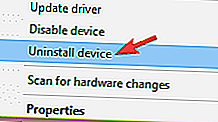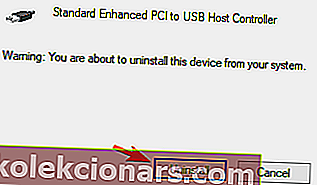- Po inovácii na Windows 10 mala komunita hráčov problémy s gamepadmi.
- Bez ohľadu na operačný systém, ktorý používate, však kroky uvedené nižšie určite pomôžu obnoviť váš gamepad.
- Vyskúšajte naše herné centrum a buďte v kontakte so všetkým, čo súvisí s týmto odvetvím.
- Ak používate konzolu Xbox a máte problémy, pozrite si našu stránku Riešenie problémov s konzolou Xbox, kde nájdete opravnú opravu.

Gamepady sú nepostrádateľným nástrojom pre hráčov. Môžu mať rôzne názvy - herný ovládač, joypad, gamepad -, ale vykonávajú jedinú funkciu: pripojiť hráča ku konzolovému hernému systému.
Gamepad sa skladá z niekoľkých tlačidiel a až dvoch joystickov na ovládanie objektov vo videohrách.
Zatiaľ čo prenosné herné systémy sa dodávajú so vstavaným gamepadom, niektoré gamepady sú navrhnuté na pripojenie k počítaču pomocou pripojenia USB.
To bolo veľkým problémom pre používateľov, ktorí inovovali na Windows 10, pretože sa zdá, že najnovší operačný systém spoločnosti Microsoft nerozpoznáva pre niektorých používateľov existujúce gamepady.
Technicky zdatnejší používatelia sa domnievajú, že problém je spôsobený tým, že spoločnosť Microsoft pri inštalácii systému Windows 10 nahradila pôvodné ovládače hardvéru.
Iní hovoria, že problém je spôsobený tým, že ovládač hardvéru nie je digitálne podpísaný. Stále veľa z nich narazilo na problém po prechode na Windows 10, keď bol gamepad pripojený k počítaču.
Inými slovami, chybe sa dalo zabrániť, ak by bolo počas aktualizácie odpojené periférne zariadenie.
Tu uvádzame niektoré z bežných problémov, ktoré používatelia nahlásili:
- USB gamepad nebol rozpoznaný v systéme Windows 10, 8, 7 - Pretože sa problém môže vyskytnúť v ktorejkoľvek verzii systému Windows, vyskúšajte ktorékoľvek z našich riešení, pretože sú všetky kompatibilné so staršími verziami operačného systému.
- Gamepad nebol zistený na W indows 10 - Problém je pravdepodobne v ovládači, preto aktualizujte ovládače gamepadu a skontrolujte, či to pomáha.
- Gamepad Xbox nebol rozpoznaný - Windows 10 je kompatibilný s ovládačmi Xbox. Problémom s radičmi pre Xbox v systéme Windows 10 sme sa už venovali v jednom z našich predchádzajúcich článkov, takže si ďalšie informácie určite skontrolujte.
- Gamepad nefunguje v počítačových hrách - je pravdepodobné, že váš ovládač nie je správne nakonfigurovaný. Problémom okrem toho môžu byť aj vaše ovládače gamepadu, takže ich majte neustále v obraze.
- Gamepad nie je v Správcovi zariadení - Ak váš systém nerozpoznal gamepad, musíte v Správcovi zariadení nájsť všetky neznáme zariadenia a aktualizovať ich ovládače.
V tomto článku sa teda pokúsime poskytnúť tie najlepšie riešenia.
Čo môžem urobiť, ak gamepad na mojom počítači nie je rozpoznaný?
1. Stiahnite si najnovší ovládač gamepadu
- Stiahnite si najnovší ovládač a kliknite pravým tlačidlom myši na inštalačný súbor, aby ste našli položku Vlastnosti .
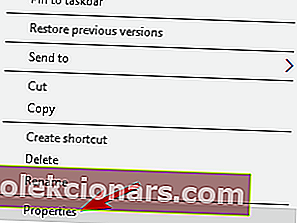
- Na karte kompatibilita kliknite na možnosť Spustiť tento program v režime kompatibility pre a z rozbaľovacej ponuky vyberte operačný systém pred aktualizáciou na Windows 10.
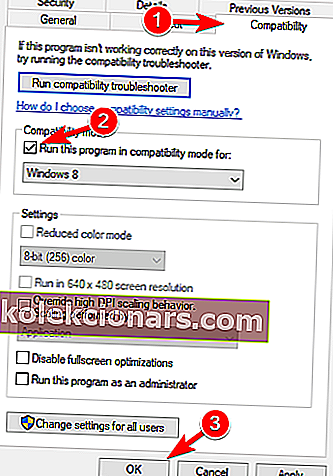
- Dokončite proces inštalácie a po dokončení restartujte počítač.
Automatická aktualizácia ovládačov (navrhuje sa nástroj iného výrobcu)
Ručné stiahnutie a inštalácia ovládačov je proces, ktorý predstavuje riziko nesprávnej inštalácie ovládača, čo môže viesť k vážnym poruchám.
Dôrazne vám odporúčame, aby ste svoj ovládač aktualizovali automaticky pomocou nástroja DriverFix .

Proces inštalácie je bezproblémový. Po spustení DriverFix stačí stlačiť tlačidlo Scan a umožniť nástroju vyhľadávať zastarané a staré komponenty.
Dostanete zoznam všetkých možností, ktoré sú k dispozícii na aktualizáciu jedného alebo viacerých komponentov, v závislosti od značky a technických údajov vášho zariadenia. DriverFix používa obrovskú databázu spoľahlivého softvéru ovládačov, takže si môžete byť istí, že dostanete iba tie najlepšie odporúčania.

DriverFix
Opravte svoj gamepad na ľubovoľnom operačnom systéme Windows bezpečnou aktualizáciou ovládačov pomocou tohto výkonného a spoľahlivého programu. Skúšobná verzia zdarma Navštívte webovú stránku2. Spustite poradcu pri riešení problémov s hardvérom a zariadeniami
- Stlačením klávesu Windows + I otvorte aplikáciu Nastavenia .
- Prejdite do sekcie Aktualizácia a zabezpečenie .
- V ponuke vľavo vyberte možnosť Riešenie problémov .
- Teraz v pravej časti okna vyberte položku Hardvér a zariadenia a kliknite na tlačidlo Spustiť nástroj na riešenie problémov .
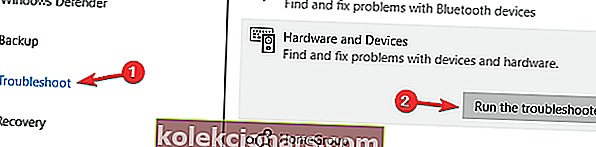
- Podľa pokynov na obrazovke dokončite nástroj na riešenie problémov.
Po dokončení riešenia problémov skontrolujte, či je problém vyriešený.
Samotný nástroj na riešenie problémov potrebuje riešenie problémov? Tu je rozsiahly sprievodca.
3. Odpojte ďalšie zariadenia

Windows nemusí byť schopný rozpoznať váš gamepad kvôli preťaženiu zariadení pripojených k vášmu zariadeniu. Skúste odpojiť ďalšie zariadenia typu plug-and-play a skontrolujte, či problém pretrváva.
Ak navyše používate rozbočovač USB, odpojte gamepad od rozbočovača USB a pripojte ho priamo k počítaču.
V ojedinelých prípadoch môžu iné zariadenia pripojené k vášmu rozbočovaču rušiť váš radič a spôsobiť problém.
Na záver môžete tiež skúsiť pripojiť ovládač k inému portu USB. Váš radič nemôže využívať celú šírku pásma portu USB 3.0, takže ho nezabudnite pripojiť k portu USB 2.0 na počítači.
4. Zabráňte počítaču v automatickom vypínaní pripojených zariadení
- Otvorte Správcu zariadení a rozbaľte radiče USB Serial Bus .
- Pravým tlačidlom myši kliknite na koreňový rozbočovač USB a vyberte položku Vlastnosti / Správa napájania a zrušte začiarknutie všetkých políčok so stavom Povoliť počítaču vypnúť toto zariadenie z dôvodu úspory energie .
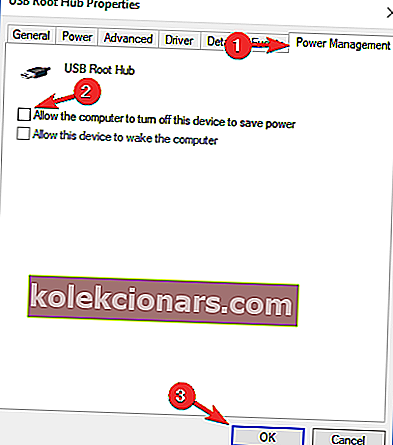
5. Vypnite gamepad
- Otvorte Správcu zariadení a vyhľadajte svoj gamepad.
- Kliknite na ňu pravým tlačidlom myši a z ponuky vyberte možnosť Zakázať .
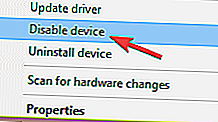
- Teraz sa zobrazí potvrdzovacie dialógové okno. Výberom možnosti Áno zakážete.
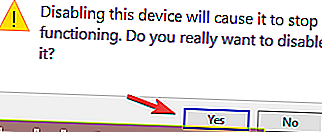
- Teraz chvíľu počkajte, znova kliknite pravým tlačidlom myši na deaktivovaný gamepad a z ponuky vyberte možnosť Povoliť .
Keď je gamepad povolený, Windows ho rozpozná a pokúsi sa nainštalovať potrebné ovládače.
6. Zmeňte nastavenia plánu napájania
- Stlačte kláves Windows + S a zadajte nastavenia napájania . V ponuke vyberte Nastavenia napájania a režimu spánku .
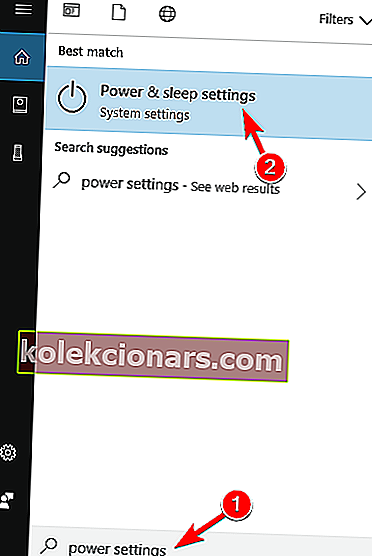
- Teraz kliknite na Ďalšie nastavenia napájania .
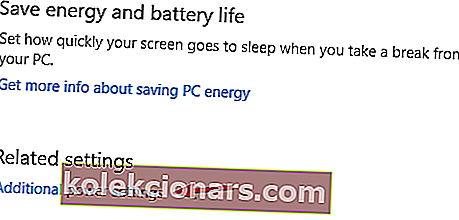
- Vyhľadajte vybraný plán napájania a kliknite na Zmeniť nastavenia plánu .
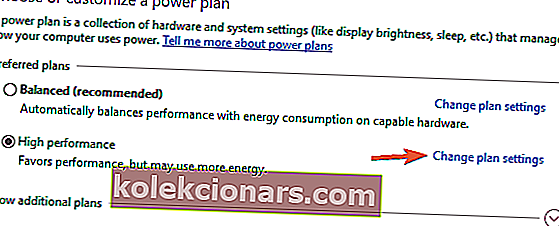
- Teraz kliknite na Zmeniť rozšírené nastavenia napájania .
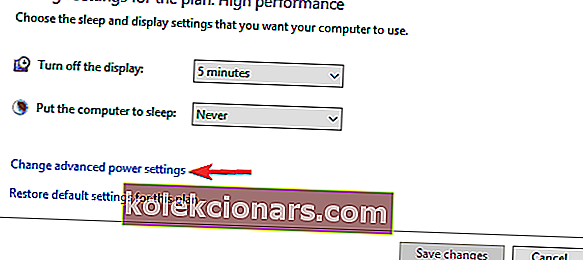
- Prejdite na nastavenie USB / nastavenie selektívneho pozastavenia USB . Nastavte ju na Zakázané a kliknite na Použiť a OK na uloženie zmien.
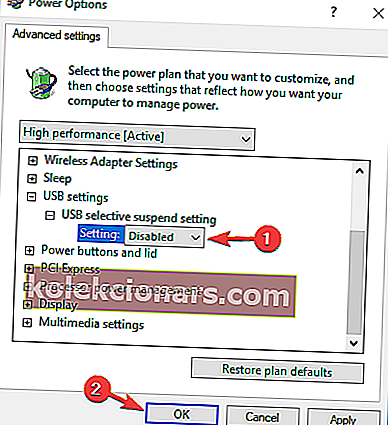
Potom by sa mal vyriešiť problém s vaším gamepadom.
Plán napájania sa stále mení? Vyriešte problém jednoducho pomocou nášho podrobného sprievodcu!
7. Nainštalujte všeobecné ovládače rozbočovača USB
- Otvorte Správcu zariadení a vyhľadajte zariadenie USB Root Hub . V počítači by ste mali mať niekoľko týchto zariadení.
- Pravým tlačidlom myši kliknite na zariadenie USB Root Hub a vyberte možnosť Aktualizovať ovládač .
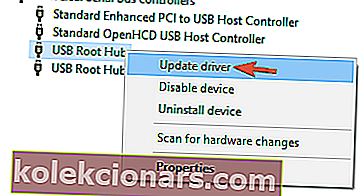
- Vyberte možnosť Vyhľadať softvér ovládača v mojom počítači .
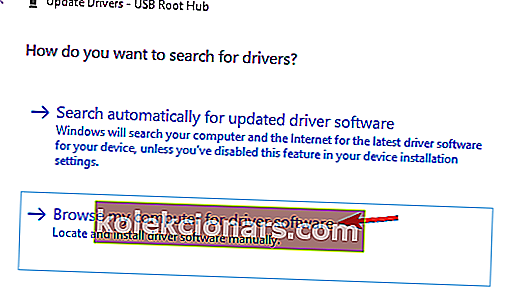
- Teraz kliknite na Nechajte ma vybrať zo zoznamu dostupných ovládačov v počítači .
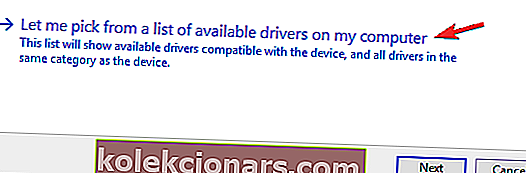
- V zozname vyberte USB Root Hub a kliknite na Ďalej .
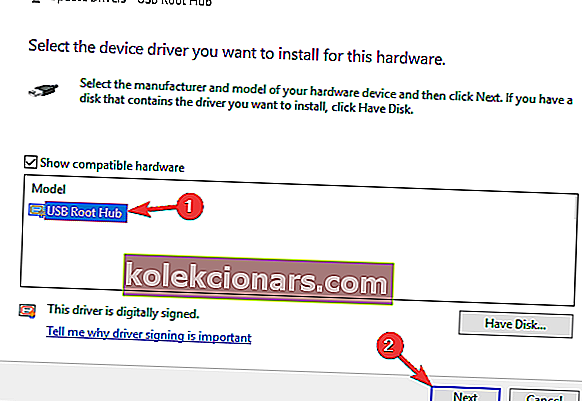
- Teraz zopakujte kroky 2 - 5 pre všetky ovládače koreňového rozbočovača USB .
Okrem toho si môžete tiež stiahnuť potrebné ovládače od výrobcu základnej dosky a skontrolovať, či problém vyriešia.
Ak sa opäť rozhodnete pre inštaláciu ovládačov, odporúčame vám použiť DriverFix na vykonanie práce za vás.
8. Znova nainštalujte gamepad
- Otvorte Správcu zariadení a v zozname vyhľadajte svoj gamepad. Kliknite na ňu pravým tlačidlom myši a vyberte možnosť Odinštalovať zariadenie .
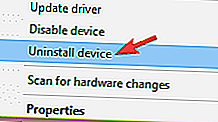
- Keď sa zobrazí potvrdzovacie dialógové okno, kliknite na Odinštalovať .
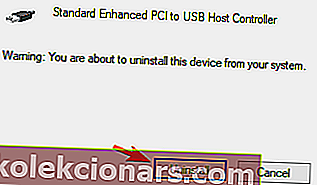
Po odstránení ovládača reštartujte počítač. Po reštartovaní počítača systém Windows nainštaluje chýbajúce ovládače a problém by mal byť vyriešený.
9. Skontrolujte, či váš ovládač funguje správne

Ak váš ovládač nie je rozpoznaný, je možné, že nefunguje. Váš kábel USB sa niekedy môže poškodiť, čo môže viesť k tomuto problému.
Ak chcete skontrolovať, či váš ovládač funguje správne, odporúčame vám pripojiť ho k inému počítaču a skontrolovať, či funguje.
Ak sa vyskytne, problém s najväčšou pravdepodobnosťou súvisí s vaším systémom. Na druhej strane, ak druhý počítač nevie ovládač rozpoznať, problémom je s najväčšou pravdepodobnosťou samotný ovládač.
Ak môžete, nezabudnite vyskúšať ovládač na počítači so systémom Windows 8 alebo 7. Ak ovládač funguje na týchto systémoch, znamená to, že výrobca nevydal kompatibilný ovládač pre Windows 10.
To je asi všetko pre tento článok. Podobnému problému sme sa však už pred časom venovali v inom diele a možno by ste si ho tiež mohli vyskúšať.
Celkovo dúfame, že ste problém vyriešili jedným z našich riešení.
Ak máte v tejto veci ďalšie návrhy, podeľte sa s nami o ne v komentároch.
Poznámka redaktora : Tento príspevok bol pôvodne publikovaný v novembri 2016 a bol úplne prepracovaný a aktualizovaný v septembri 2020 kvôli aktuálnosti, presnosti a komplexnosti.