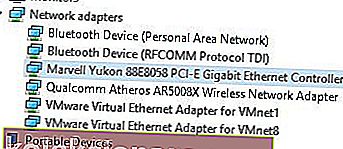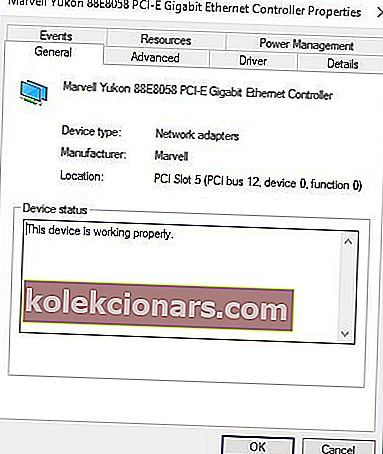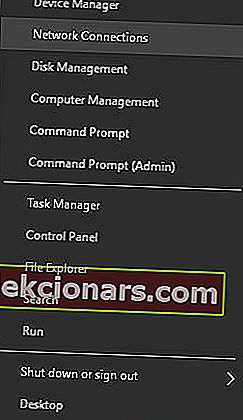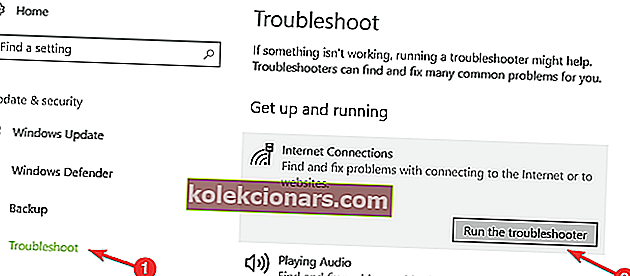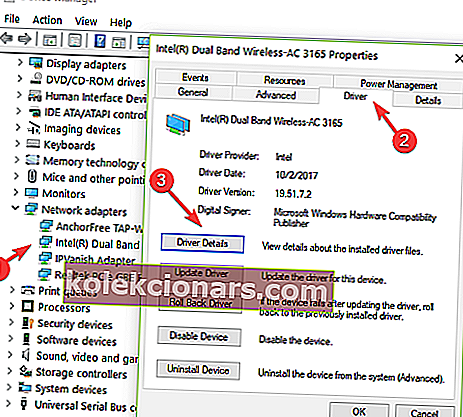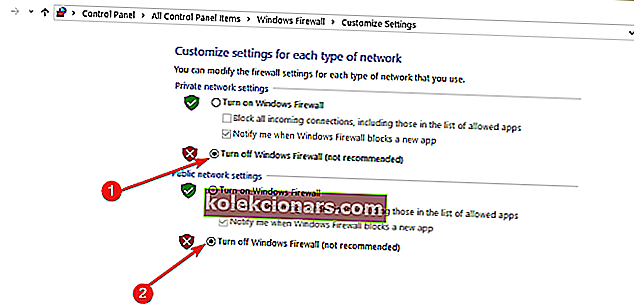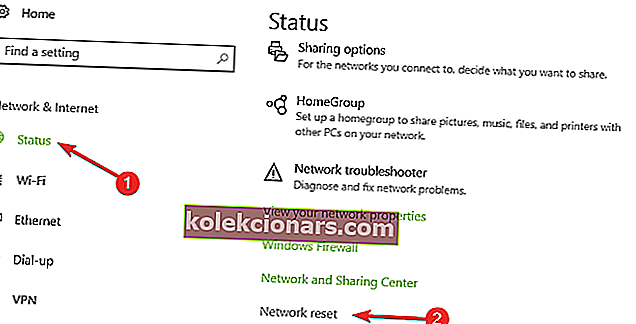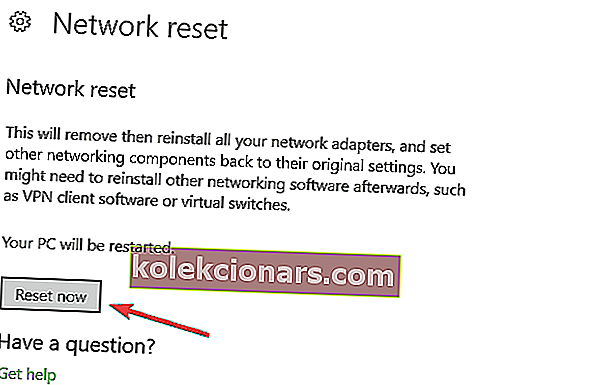- Všeobecne sa ethernetové pripojenia inštalujú a spravujú ľahšie ako bezdrôtové pripojenia, existujú však prípady, keď pripojenie nefunguje.
- V tomto článku preskúmame niektoré spôsoby, ako to napraviť, takže čítajte ďalej.
- Ak sa chcete dozvedieť viac, nezabudnite navštíviť naše špecializované Centrum riešenia problémov.
- Viac článkov na túto tému a užitočných sprievodcov nájdete tiež na našej stránke Zabezpečenie.
![opraviť problémy s ethernetom v systéme Windows 10 [NAJLEPŠIE METÓDY]](http://img.kolekcionars.com/wp-content/uploads/guides/738/uzdb07az4g.jpg)
Aj keď sa IT priemysel pomaly uberá smerom k bezdrôtovému pripojeniu, káblové sieťové pripojenie má stále svoje výhody a výhody.
Hlavnou výhodou by bola stabilita . Aj keď bezdrôtové pripojenie môže byť ovplyvnené externým rušením, jeho káblový náprotivok je menej náchylný na tieto faktory.
To je jeden z dôvodov, prečo sa káblové pripojenia stále odporúčajú pre servery, sťahovacie zariadenia, streamovanie médií a hry.
Aj keď sa ethernetové pripojenia inštalujú a spravujú ľahšie ako bezdrôtové pripojenia, niekedy môžu byť pri riešení problémov trochu bolesti hlavy.
V tomto článku sa budeme zaoberať tým, ako môžete skontrolovať základy ethernetového pripojenia na počítači so systémom Windows 10.
- Skontrolujte prítomnosť vírusov
- Skontrolujte svoje ovládače
- Skontrolujte, či je pripojenie povolené
- Skontrolujte sieťový kábel
- Skontrolujte podrobnosti pripojenia
- Spustite nástroj na riešenie problémov s internetovým pripojením
- Vrátiť späť ovládač sieťového adaptéra
- Vypnite bránu firewall a softvér VPN
- Obnovte sieť
- Skontrolujte sieťový hardvér
Ako môžem vyriešiť problémy s ethernetom v systéme Windows 10?
1. Skontrolujte prítomnosť vírusov

Niektoré vírusy majú schopnosť blokovať sieťové pripojenia na počítačoch so systémom Windows. Ak máte v systéme nainštalovaný antivírusový softvér, môžete ho použiť na skenovanie celého systému.
Skvelým nástrojom na odstránenie vírusov je Bitdefender . Vďaka svojej efektivite a ochranným vlastnostiam bol vyhodnotený ako najlepší antivírus.
Skvelou správou je, že účinnosť ochrany neprináša žiadne náklady na stabilitu systému a takmer nulové chyby pri používaní nástroja Bitdefender.

Bitdefender
Ak potrebujete antivírusový nástroj, ktorý nebude prekážať žiadnemu inému softvéru, je to vaša najlepšia voľba. Získajte najlepšiu ponuku už teraz !. 29,99 dolárov / rok Získajte to hneď teraz2. Skontrolujte svoje ovládače

Po odinštalovaní ovládačov vám odporúčame preinštalovať ich automaticky. Ručné stiahnutie a inštalácia ovládačov je proces, ktorý predstavuje riziko nesprávnej inštalácie ovládača, čo môže viesť k závažným poruchám vášho systému.
Bezpečnejším a ľahším spôsobom aktualizácie ovládačov v počítači so systémom Windows je použitie automatického nástroja. Dôrazne vám odporúčame použiť DriverFix.
Automaticky identifikuje každé zariadenie vo vašom počítači a porovnáva ho s najnovšími verziami ovládačov z rozsiahlej online databázy.
Ovládače je potom možné aktualizovať po dávkach alebo po jednom, bez toho, aby používateľ musel v procese robiť akékoľvek zložité rozhodnutia.

DriverFix
Najrýchlejší a najspoľahlivejší nástroj na detekciu všetkých chýbajúcich ovládačov a ich aktualizáciu čo najskôr. Vyskúšaj to teraz! Skúšobná verzia zdarma Navštívte webovú stránkuAk chcete ovládače aktualizovať manuálne, postupujte takto:
- Pravým tlačidlom myši kliknite na tlačidlo Štart a vyberte položku Správca zariadení .

- Rozbaľte zoznam Sieťové adaptéry a skontrolujte, či nie sú problémy so zariadeniami.
- Identifikujte ethernetovú kartu, v tomto prípade ide o gigabitový radič Marvell Yukon 88E8058 PCI Express.
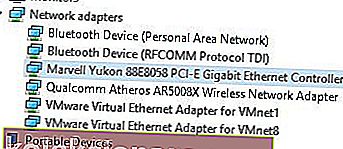
- Kliknite na ňu pravým tlačidlom myši a vyberte položku Vlastnosti .
- V okne Stav zariadenia by malo byť uvedené, že vaše zariadenie funguje správne.
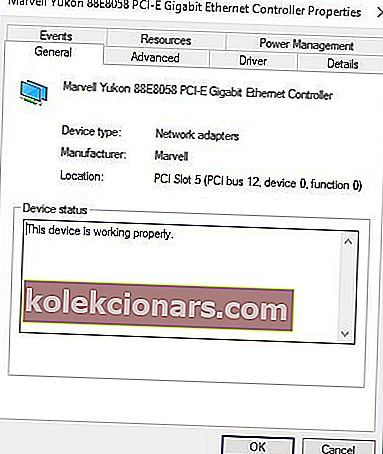
- Ak má ikona vášho radiča Ethernet otáznik alebo výkričník, preinštalujte pre ňu správny ovládač.
3. Skontrolujte, či je pripojenie povolené
- Pravým tlačidlom myši kliknite na tlačidlo Štart a vyberte možnosť Sieťové pripojenia .
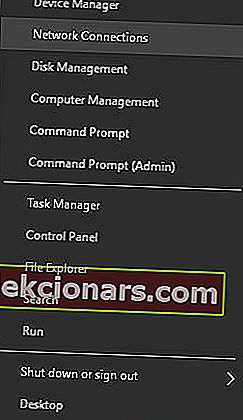
- Musíte na ňu kliknúť pravým tlačidlom myši a zvoliť možnosť Povoliť .

4. Skontrolujte sieťový kábel

V okne Sieťové pripojenia môžete po povolení ethernetového pripojenia skontrolovať aj jeho stav. Ako vidíte na obrázku vyššie, stav tohto pripojenia hovorí, že sieťový kábel je odpojený .
To znamená, že sieťová karta nedokáže identifikovať, či je k nej pripojený kábel.
Skontrolujte, či je jeden koniec sieťového kábla pripojený k portu Ethernet na zariadení a druhý koniec je pripojený k sieti (smerovač, prepínač alebo modem).
Ak sa zdá, že je váš kábel pripojený, odpojte ho a znova pripojte.
Káble sa môžu zhoršiť časom alebo nesprávnou manipuláciou. Ak váš ethernetový adaptér stále zobrazuje sieťový kábel odpojený, skúste prepnúť na iný kábel.
Môžete tiež vyskúšať iný port na smerovači, prepínači alebo modeme (ak sú k dispozícii ďalšie), pretože niekedy môže dôjsť k poruche týchto portov.
5. Skontrolujte podrobnosti pripojenia

Ďalej je potrebné skontrolovať, či sú podrobnosti pripojenia správne. Môžete to urobiť z rovnakých okien sieťových pripojení pomocou
- Kliknite pravým tlačidlom myši na ethernetové pripojenie a vyberte príkaz Vlastnosti .
- V okne Vlastnosti siete Ethernet dvakrát kliknite na možnosť Internetový protokol verzie 4 (TCP / IPv4) .
- Tu môžete zadať správne podrobnosti svojho pripojenia.
- Vo väčšine prípadov všetko, čo musíte urobiť, je povoliť Získať adresu IP automaticky a Získať adresu servera DNS automaticky, ale existujú situácie, keď musíte údaje zadať ručne.
Z tohto dôvodu si musíte prečítať príručku konfigurácie smerovača / prepínača / modemu alebo získať podrobnosti od svojho poskytovateľa internetových služieb alebo správcu siete.
POZNÁMKA: Aj keď väčšina pripojení používa protokol IPv4, v okne Vlastnosti siete Ethernet nájdete aj možnosť s názvom Internetový protokol verzie 6 (TCP / IPv6) .
6. Spustite Poradcu pri riešení problémov s internetovým pripojením
- Prejdite na Štart a zadajte nastavenia.
- Prejdite na stránku Aktualizácia a zabezpečenie a vyberte položku Poradca pri riešení problémov .
- Ďalej vyberte a spustite nástroj na riešenie problémov s internetovým pripojením.
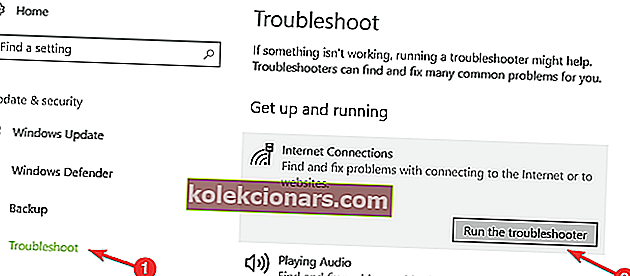
- Skontrolujte, či je teraz k dispozícii vaše ethernetové pripojenie
- Ak to tak nie je, reštartujte počítač a skúste to znova.
Nástroj na riešenie problémov sa zastaví pred dokončením procesu? Opravte to pomocou tohto úplného sprievodcu.
7. Vráťte ovládač sieťového adaptéra späť
- Prejdite do časti Hľadať a spustite Správcu zariadení.
- Prejdite na Sieťové adaptéry a vyberte sieťový adaptér.
- Pravým tlačidlom myši kliknite na sieťový adaptér a prejdite do ponuky Vlastnosti.
- V okne Vlastnosti vyberte kartu Ovládač a prejdite na Vrátiť zmeny ovládača.
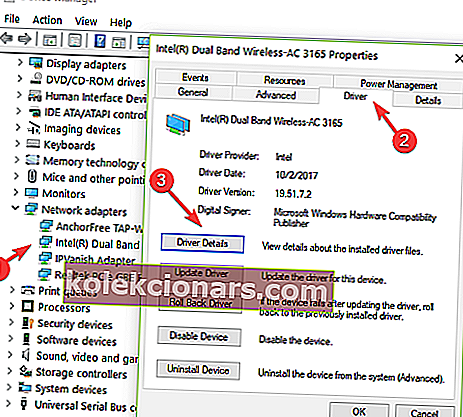
- Podľa pokynov na obrazovke nainštalujte predchádzajúcu verziu ovládača.
- Ak tlačidlo nie je k dispozícii, znamená to, že neexistuje žiadny vodič, ku ktorému by ste sa mohli vrátiť.
8. Vypnite antivírusový program, bránu firewall a softvér VPN
- Prejdite na Štart a spustite bránu Windows Firewall.
- Na ľavom bočnom paneli vyberte možnosť Zapnúť a vypnúť bránu Windows Firewall.
- Začiarknite dve možnosti, ktoré umožňujú zakázať bránu firewall.
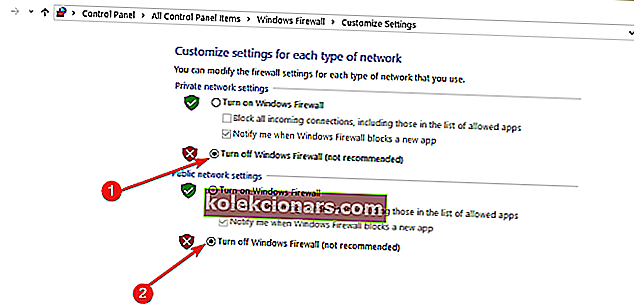
- Znova skontrolujte pripojenie k sieti Ethernet.
9. Resetujte sieť
- Prejdite na stránku Nastavenia, vyberte možnosť Sieť a internet a prejdite na položku Stav.
- Vyhľadajte možnosť Obnovenie siete . Táto funkcia umožňuje nastaviť sieťový komponent na predvolené nastavenie. Neskôr bude možno potrebné preinštalovať určitý sieťový softvér.
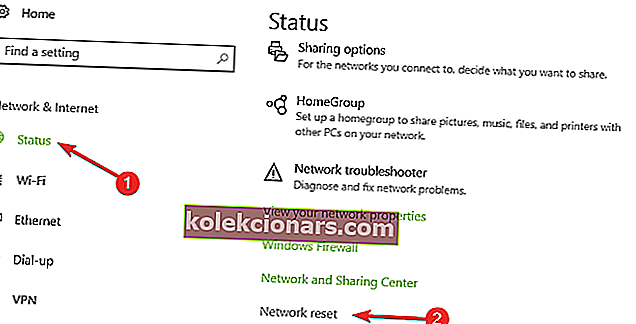
- Kliknite na tlačidlo Obnoviť teraz a kliknite na tlačidlo Áno.
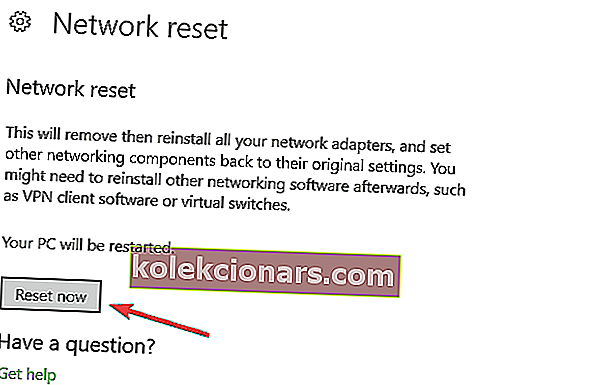
10. Skontrolujte sieťový hardvér

Ak budete postupovať podľa týchto pokynov a stále sa nemôžete pripojiť ku káblovej sieti, problémy nemusia súvisieť s počítačom, ale skôr so sieťou, ku ktorej sa pokúšate pripojiť.
Môžete vyskúšať pripojenie iného zariadenia k sieti a zistiť, či je problém v ňom rovnaký.
Ak je to váš prípad, obráťte sa na príručku k smerovaču / prepínaču / modemu alebo sa obráťte na správcu siete, ktorý vám poskytne podrobnosti o sieti.
Ak ste si istí, že sieť, ku ktorej sa pokúšate pripojiť, je nastavená správne a stále sa k nej nemôžete pripojiť, požiadajte o ďalšiu pomoc v sekcii komentárov nižšie.
Poznámka redaktora: Tento príspevok bol pôvodne publikovaný v apríli 2016 a od tej doby bol prepracovaný a aktualizovaný v septembri 2020 kvôli aktuálnosti, presnosti a komplexnosti.