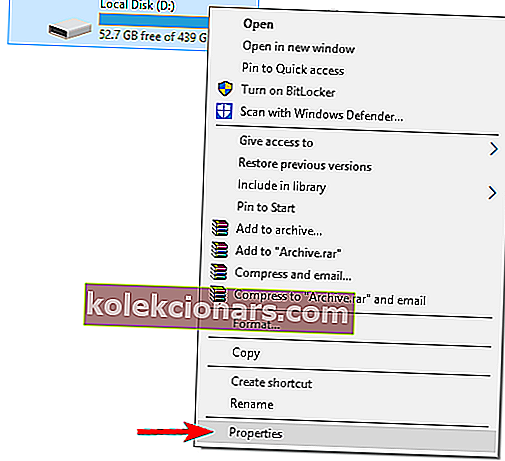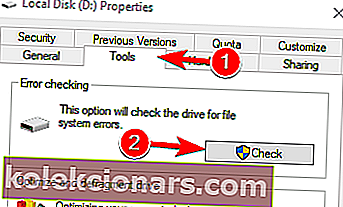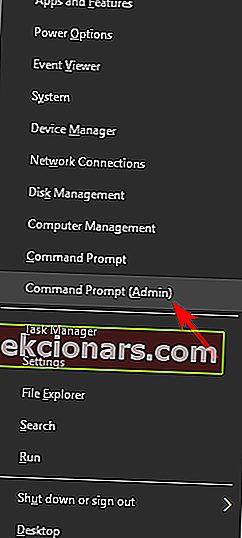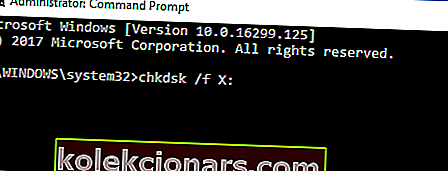- Väčšina chýb súvisiacich so systémom Windows, ktoré sa prejavia počas akejkoľvek inak normálnej prevádzky, má kód spojený s chybovým hlásením.
- Chybový kód môžu vývojári použiť na vystopovanie koreňového problému v prípade náležitej dokumentácie alebo na prečítanie podobných skúseností iných používateľov.
- Ak narazíte na problémy s inštaláciou softvéru v systéme Windows, navštívte stránku Chybná inštalácia systému Windows.
- Naše Centrum pre riešenie problémov s chybami systému Windows 10 obsahuje rozsiahlu zbierku príručiek, ktoré sa zaoberajú rôznymi chybovými kódmi, problémami s modrou obrazovkou smrti a ďalšími.

Chyby systému Windows nie sú nezvyčajné a veľa z nich sa vyskytuje aj v systéme Windows 10. Jednou konkrétnou chybou, ktorú dnes opravíme, je chyba 0x80070570.
Kroky na vyriešenie chyby 0x80070570 v systéme Windows 10
Riešenie 1 - Presuňte súbor do iného adresára
Ak sa pri pokuse o odstránenie určitých súborov zobrazuje chyba 0x80070570, môžete ich skúsiť presunúť do iného adresára.
Najjednoduchší spôsob je kliknúť pravým tlačidlom myši na súbor a v ponuke zvoliť príkaz Vystrihnúť . Prejdite do iného priečinka, kliknite pravým tlačidlom myši na prázdne miesto a potom kliknite na príkaz Prilepiť .
To by malo presunúť váš súbor na iné miesto. Používatelia hlásia, že na odstránenie tejto chyby je potrebné súbor vrátiť na pôvodné miesto, takže postup opakujte a vráťte súbor tam, kde bol.
To by malo opraviť chybu a teraz budete môcť súbor odstrániť. Ak nemôžete presunúť súbory, pozrite si tento článok, ktorý ponúka niektoré riešenia problému.
Nemôžete používať kopírovanie a vkladanie v systéme Windows 10? Prečítajte si tohto podrobného sprievodcu, ktorý vám pomôže problém vyriešiť.
Riešenie 2 - Vykonajte opravu pri spustení

- V systéme Windows 10 prejdite do ponuky Štart a kliknite na tlačidlo Reštartovať , zatiaľ čo na klávesnici držíte kláves Shift . Keď sa počítač reštartuje, mal by sa zaviesť na rozšírené možnosti spustenia.
- Kliknite na Riešenie problémov> Rozšírené možnosti .
- Ďalej kliknite na položku Oprava pri spustení . Ak sa zobrazí výzva na zadanie hesla správcu, nezabudnite ho zadať.
- Aplikácia Startup Repair sa teraz pokúsi opraviť váš počítač a po dokončení by sa vám mala zobraziť správa s informáciou, či bol proces opravy úspešný alebo nie.
Niekedy sa môže vyskytnúť chyba, ktorá vám zabráni v vykonaní opravy pri spustení. Pre tento konkrétny prípad sme pripravili kompletného sprievodcu, ktorý vám pomôže prekonať ho.
Riešenie 3 - Vypnite antivírus

Vo väčšine prípadov sa pri kopírovaní súborov na pevnom disku vyskytne chyba 0x80070570. Môže to byť spôsobené vaším antivírusovým softvérom, preto sa odporúča dočasne antivírus deaktivovať.
Ak to nefunguje, mali by ste zvážiť prechod na iné antivírusové riešenie.
V súčasnosti sú najlepšími antivírusovými aplikáciami na trhu Bitdefender a BullGuard . Ak hľadáte novú antivírusovú aplikáciu, dôrazne vám odporúčame vyskúšať si ju.
Ak potrebujete viac možností, pozrite si tento zoznam s najlepším antivírusovým softvérom, ktorý je momentálne k dispozícii.
Riešenie 4 - Skontrolujte chyby na pevnom disku
Ak narazíte na chybu 0x80070570 v systéme Windows 10, problém môže súvisieť s poškodenými súbormi na pevnom disku. Ak chcete vyriešiť tento problém, stačí skontrolovať, či na pevnom disku nie sú chyby, a to nasledujúcim spôsobom:
- Otvorte tento počítač, kliknite pravým tlačidlom myši na oddiel, ktorý chcete prehľadať, a v ponuke vyberte príkaz Vlastnosti .
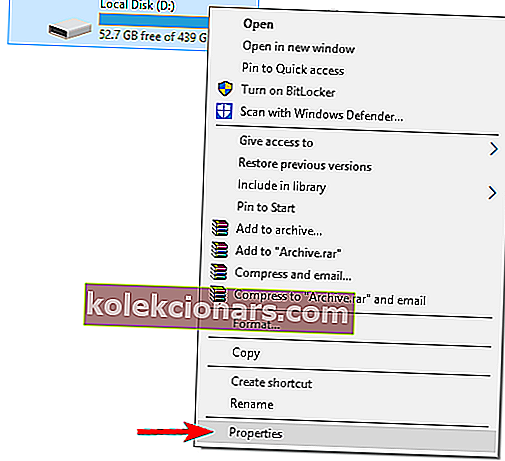
- Prejdite na kartu Nástroje a kliknite na tlačidlo Skontrolovať .
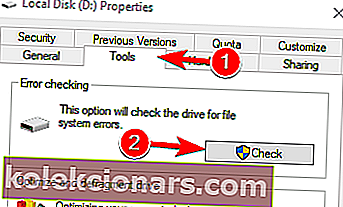
- Začiarknite políčko Automaticky opravovať chyby systému a kliknite na tlačidlo Štart .
Chvíľu počkajte, kým systém Windows skenuje vašu jednotku. Po dokončení procesu skenovania to zopakujte pre ďalšie jednotky v počítači.
Ak potrebujete vykonať podrobnejšiu kontrolu, odporúča sa použiť príkaz chkdsk. Postupujte takto:
- Stlačením klávesu Windows + X otvorte ponuku Win + X. V zozname vyberte príkazový riadok (Správca) .
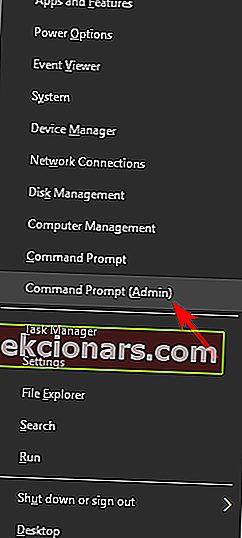
- Po otvorení príkazového riadka zadajte príkaz chkdsk / f X: a stlačením klávesu Enter spustite príkaz. Majte na pamäti, že musíte X nahradiť písmenom, ktoré predstavuje vašu jednotku.
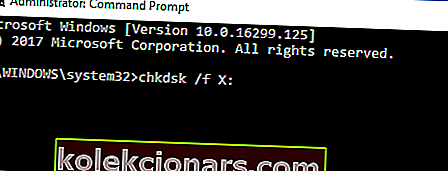
- Spustí sa kontrola programu Chkdsk a vykoná sa kontrola vybratého oddielu. Pamätajte, že program chkdsk vykoná podrobné skenovanie, takže to môže trvať asi 10 alebo viac minút.
chkdsk ťa bolí hlava? Prečítajte si tohto rýchleho sprievodcu ohľadom akýchkoľvek problémov s ním.
Po dokončení skenovania ho musíte zopakovať pre ďalšie jednotky v počítači. Ak sa vám zdá tento proces komplikovaný, môžete kedykoľvek skontrolovať stav pevného disku pomocou riešenia od iného výrobcu.
Aplikácie tretích strán, ako napríklad Iolo System Mechanic Pro, môžu ľahko skenovať problémy s pevným diskom a opraviť rôzne problémy, takže vám to dôrazne odporúčame vyskúšať.
Ak máte USB flash disk so systémom Linux, môžete z neho tiež zaviesť systém a spustiť program ntfsfix alebo inú podobnú aplikáciu, ktorá problém vyrieši. Niekoľko používateľov uviedlo, že táto aplikácia problém vyriešila, takže by ste ich mali vyskúšať.
Riešenie 5 - Skopírujte inštaláciu systému Windows na pevný disk
Mnoho používateľov pri pokuse o inštaláciu systému Windows 10 na svoj počítač nahlásilo chybu 0x80070570. Tento problém však môžete vyriešiť jednoduchým skopírovaním inštalácie z DVD na pevný disk a spustením odtiaľ.
Prípadne môžete stiahnuť a spustiť súbor ISO systému Windows 10 z počítača. Tento problém môžete vyriešiť aj vytvorením bootovacej jednotky USB flash a nainštalovaním systému Windows 10 z nej.
Ak chcete vytvoriť inštalačné médium Windows 10 ľahko, nezabudnite si stiahnuť a použiť Nástroj na vytváranie médií . Niekoľko používateľov uviedlo, že spustenie ich nastavenia z USB flash disku im vyriešilo problém, takže to určite vyskúšajte.
Riešenie 6 - Odstráňte adresáre $
Ak sa pri pokuse o inštaláciu systému Windows 10 zobrazuje chyba 0x80070570, problém môže súvisieť s adresármi $. Tieto adresáre sú zvyčajne skryté, takže skôr ako ich odstránite, uistite sa, že máte vo svojom počítači skryté súbory.
Podľa používateľov sú tieto súbory umiestnené v koreňových adresároch na vašich oddieloch, ako napríklad C :, D: atď., Takže ich určite odstráňte. Po odstránení týchto súborov skúste znova nainštalovať Windows 10.
Ak nemáte prístup do systému Windows alebo tieto súbory zo systému Windows nemôžete odstrániť, nabootujte počítač z jednotky flash systému Linux a odstráňte ich.
Riešenie 7 - Odstráňte všetky súbory SoftwareDistribution adresár
Niekedy sa môže vyskytnúť chyba 0x80070570 kvôli vášmu adresáru SoftwareDistribution. Ak k tomu dôjde, nebudete môcť sťahovať a inštalovať aktualizácie.
Tento problém však môžete vyriešiť jednoduchým odstránením všetkých súborov z priečinka SoftwareDistribution. Postupujte takto:
- Otvorte príkazový riadok ako správca. V jednom z našich predchádzajúcich riešení sme vám ukázali, ako to urobiť, takže si to určite vyskúšajte.
- Po spustení príkazového riadka spustite nasledujúce príkazy:
- net stop wuauserv
- čisté stop bity
- Minimalizovať príkazový riadok . Teraz prejdite do
C:WindowsSoftwareDistributionadresára a odstráňte z neho všetky súbory. - Po odstránení všetkých súborov sa vráťte na príkazový riadok a spustite nasledujúce príkazy:
- čistý štart wuauserv
- čisté štartovacie bity
Potom reštartujte počítač a skontrolujte, či je problém vyriešený.
Ak máte problémy s prístupom k príkazovému riadku ako správca, lepšie by bolo, keby ste sa bližšie pozreli na túto príručku.
Potrebujete ďalšie informácie o tom, ako odstrániť priečinok SoftwareDistribution? Tu nájdete osobitného sprievodcu.
Riešenie 8 - Použite ethernetové pripojenie a odpojte zariadenia USB
Mnoho používateľov nahlásilo pri inštalácii systému Windows 10 chybu 0x80070570. Na odstránenie tejto chyby používatelia odporúčajú pripojiť váš počítačový adresár k smerovaču pomocou ethernetového kábla.
Pred začatím inštalácie nezabudnite odpojiť všetky USB zariadenia od počítača. Potom by ste mali byť schopní nainštalovať Windows 10 bez akýchkoľvek problémov.
Riešenie 9 - Povolenie a zakázanie RAID v systéme BIOS
Ak sa táto chyba vyskytne počas nastavenia systému Windows 10, bude možné ju opraviť jednoduchým zapnutím funkcie RAID v systéme BIOS. Ak chcete zistiť, ako pristupovať k systému BIOS a ako zapnúť túto funkciu, odporúčame vám prečítať si podrobné pokyny v príručke k základnej doske.
Po vykonaní tohto kroku skúste znova spustiť inštaláciu. Nerobte si starosti, ak nevidíte pevný disk. Teraz sa vráťte do systému BIOS, deaktivujte pole RAID a skúste spustiť nastavenie znova.
Zdá sa vám prístup do systému BIOS príliš veľký? Poďme vám uľahčiť prácu pomocou tohto úžasného sprievodcu!
Riešenie 10 - Skontrolujte svoju pamäť
Ďalšou príčinou chyby 0x80070570 môže byť vaša RAM. Ak máte tento problém, nezabudnite skontrolovať svoju pamäť RAM. Môžete to skúsiť pomocou nástroja Memtest86 +.
Pamätajte, že aby ste našli chybný, musíte naskenovať jednotlivé pamäťové moduly. Keď nájdete problémový modul, vyberte ho a vymeňte.
Niekoľko používateľov uviedlo, že problém predstavovala ich pamäť RAM, tak to určite skontrolujte.
Ako vidíte, chyba 0x80070570 môže byť nepríjemná, ale môžete ju ľahko vyriešiť použitím našich riešení.
Chyba 0x80070570 vám môže zabrániť v kopírovaní určitých súborov a keď už hovoríme o chybách, používatelia nahlásili nasledujúce problémy týkajúce sa tejto chyby:
- Kód chyby inštalácie systému Windows 0x80070570 - Vo väčšine prípadov sa táto chyba vyskytne pri inštalácii systému Windows 10. Ak chcete problém vyriešiť, musíte skontrolovať hardvér.
- 0x80070570 Čistá inštalácia systému Windows 10 - Ak máte tento problém pri inštalácii systému Windows 10, bude pravdepodobne potrebné zmeniť konfiguráciu systému BIOS.
- Systém Windows nemôže nainštalovať požadovaný kód chyby 0x80070570 - Ak sa vyskytne táto chyba, problémom môže byť váš adresár SoftwareDistribution. Ak chcete problém vyriešiť, odstráňte z neho všetky súbory a problém bude vyriešený.
- Chyba 0x80070570, súbor alebo adresár je poškodený a nečitateľný - K tejto chybe môže dôjsť aj pri kopírovaní súborov. Ak sa tak stane, nezabudnite skontrolovať chyby na pevnom disku.
Vo väčšine verzií systému Windows sa zobrazuje chyba 0x80070570 a Windows 10 nie je výnimkou.
Táto chyba sa zvyčajne objaví, keď sa pokúsite odstrániť určitý súbor, a táto chyba sa zobrazí s nasledujúcou správou: Chyba 0x80070570: súbor alebo adresár je poškodený a nečitateľný.
Neschopnosť mazať súbory je hlavným problémom, preto si pozrite každé riešenie z tohto článku, aby ste zistili, ktoré z nich najlepšie vyhovuje vašej situácii, a postupujte podľa odporúčaní.
Ak máte akékoľvek ďalšie návrhy alebo otázky, neváhajte ich zanechať v sekcii komentárov nižšie a my ich určite preskúmame.
Časté otázky: Získajte viac informácií o kóde chyby 0x80070570
- Ako sa zbavím poškodených alebo nečitateľných súborov?
Trvalé odstránenie súboru je možné rýchlo vykonať výberom súborov a následným stlačením klávesov Shift + Delete. Týmto preskočíte krok ich vloženia do koša. Vyskúšajte tiež náš špičkový softvér na vynútenie mazania súborov.
- Ako zistím, či je pamäť RAM chybná?
Test RAM by mal určiť všetky chybné moduly. Použite odporúčaný nástroj z nášho riešenia vyššie: Memtest86 +.
- Ako opravím chybu 0x80070570?
Túto chybu opravuje niekoľko krokov. Pretože existuje viac príčin, odporúčame vám preskúmať každú z nich, aby ste sa uistili, že problém správne identifikujete a opravíte.
Poznámka redaktora : Tento príspevok bol pôvodne publikovaný v januári 2016 a od tej doby bol kompletne prepracovaný a aktualizovaný v júni 2020 kvôli aktuálnosti, presnosti a komplexnosti.