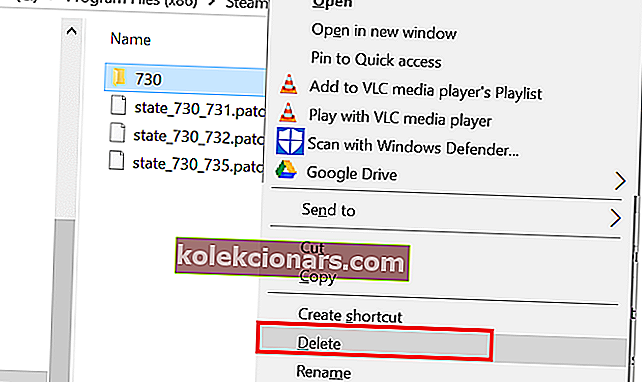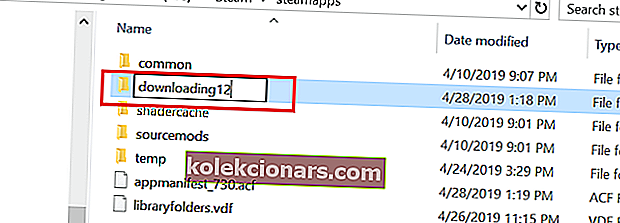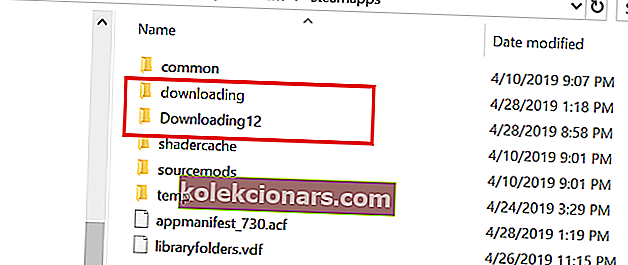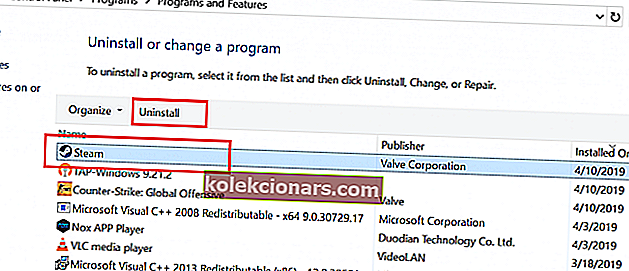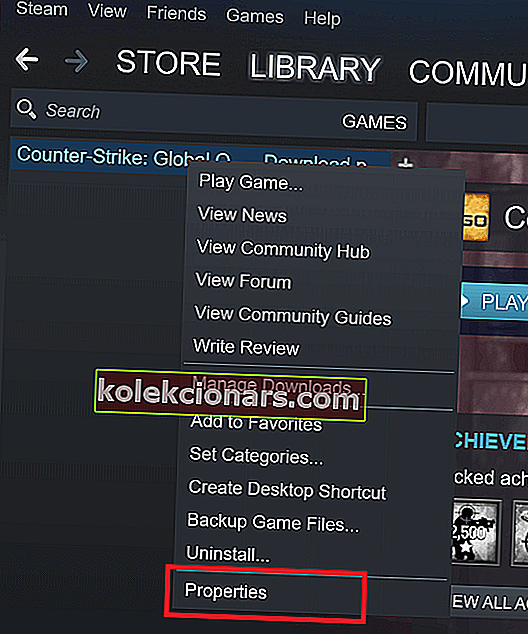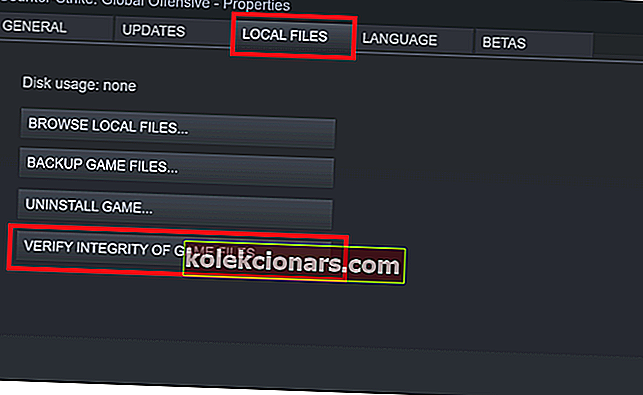Pri pokuse o stiahnutie hry alebo aktualizáciu starej hry sa u vášho klienta Steam môže vyskytnúť chyba disku. Toto je častá chyba a môže sa vyskytnúť z niekoľkých dôvodov.
Číta sa úplná chyba Pri aktualizácii [vašej hry] (chyba čítania disku) (chyba poškodenia disku) sa vyskytla chyba (chyba poškodenia disku), ďalšie informácie nájdete na stránkach podpory služby Steam . Pre tých, ktorých sa táto chyba týka, je tu uvedený postup, ako túto chybu vyriešiť na počítači so systémom Windows.
Ako opraviť chybu Steam Corrupt Disk
- Odstrániť priečinok Active Download
- Preinštalujte klienta Steam
- Overte integritu herných súborov
- Opravte priečinok Steam Library
- Zmeňte priečinok na stiahnutie / priečinok knižnice Steam
1. Odstráňte priečinok Active Download
Pred prechodom na pokročilé riešenie problémov zvážte dočasné vypnutie brány firewall a antivírusu. Skúste to znova a ak to nepomôže, prejdite na ďalšie kroky na riešenie problémov.
Ďalším dôvodom chyby poškodeného disku môžu byť súbory poškodenej hry. Môžete skúsiť odstrániť súbory z hry, ktoré sa sťahujú, a potom reštartovať sťahovanie z klienta Steam. Takto to môžete urobiť.
- Otvorte program „Prieskumník súborov“ a prejdite na nasledujúce umiestnenie.
C: -> Programové súbory -> Steam-> Steamapps-> Sťahovanie
- Steam ukladá každú hru pod jedinečným číslom. Prvý priečinok, ktorý vidíte vo vnútri priečinka na stiahnutie, otvorte číslom. Skontrolujte, či patrí k problematickej hre.
- Odstráňte problematický priečinok.
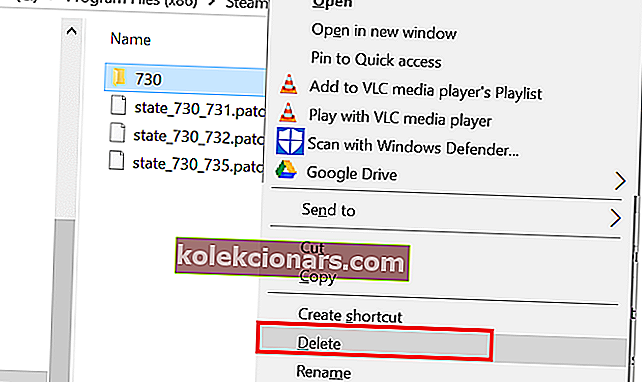
- Ak stále beží, ukončite Steam. Znova spustite Steam a skúste hru nainštalovať znova.
Ak to nefunguje a problém pretrváva, premenujte priečinok na stiahnutie na iný priečinok a vytvorte nový priečinok s názvom načítanie.
- Vyhľadajte priečinok Sťahovanie v službe Steamapps prechodom na Program Files (x86)> Steam> Steamapps.
- Pravým tlačidlom myši kliknite na priečinok Sťahovanie a vyberte možnosť Premenovať. Premenujte priečinok na Sťahovanie12 .
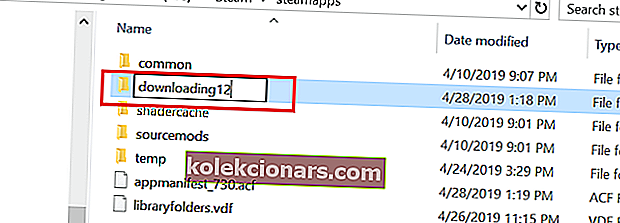
- Ďalej vytvorte nový priečinok v priečinku Steamapps a pomenujte ho ako Sťahovanie.
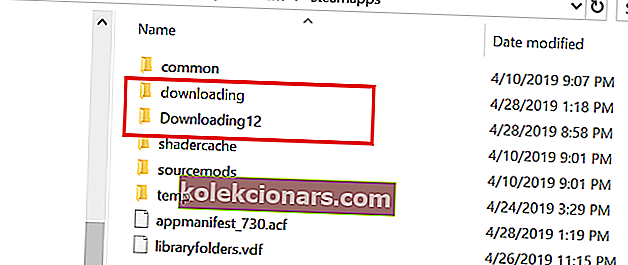
- Spustite Steam a skúste nainštalovať hru, ktorá spôsobovala problém. Mali by ste byť schopní stiahnuť a nainštalovať hru hneď teraz.
2. Preinštalujte klienta Steam
Ako posledná možnosť môžete skúsiť preinštalovať klienta Steam. Odinštalovaním klienta Steam neodstránite údaje o hrách a nainštalované hry, ale iba klienta. Po opätovnej inštalácii klienta Steam vyzdvihne herné dáta a súbory z priečinka.
Aby ste však boli na bezpečnejšej strane, urobte si zálohu priečinka Steamapps prechodom do priečinka C: -> Program Files (x86) -> Steam.
Keď je zálohovanie priečinka Steamapps pripravené, pokračujte v odinštalovaní klienta Steam.
- Prejdite do časti Ovládací panel> Program> Programy a funkcie. Vyberte možnosť Steam a vyberte možnosť Odinštalovať.
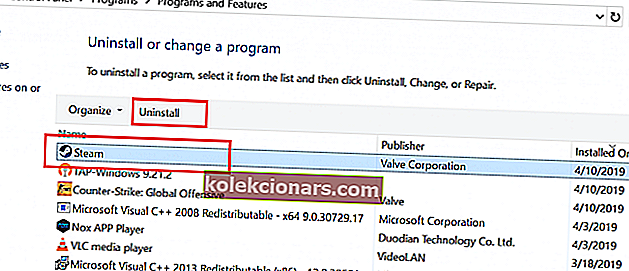
- Reštartujte systém a znova nainštalujte Steam z oficiálnych webových stránok. Spustite Steam a mali by ste mať neporušené všetky herné údaje. Ak nie, presuňte priečinok Steamapps zo záložnej jednotky do priečinka C: -> Program Files (x86) -> Steam.
3. Overte integritu herných súborov
K poškodeniu disku môže dôjsť aj v prípade, že sú súbory hry poškodené alebo chýbajú. Steam ponúka vstavaný nástroj, ktorý kontroluje a overuje integritu herných súborov v klientovi. Takto je to možné použiť.
- Spustite Steam. Kliknite na Knižnica a vyberte Hry.
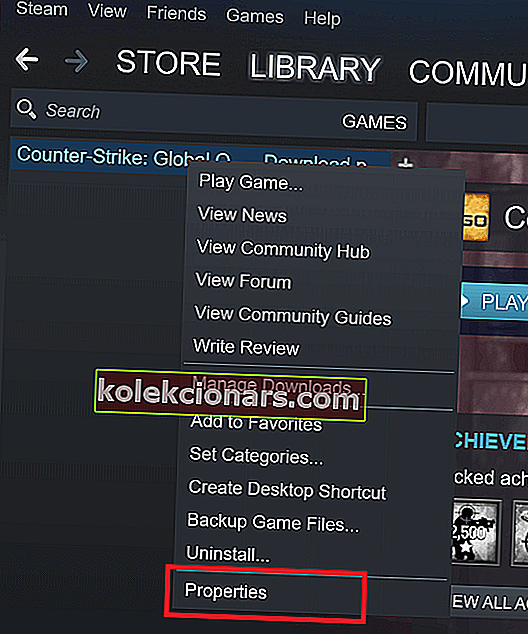
- Pravým tlačidlom myši kliknite na problematickú hru a vyberte položku Vlastnosti.
- V časti Vlastnosti kliknite na kartu Lokálne súbory.
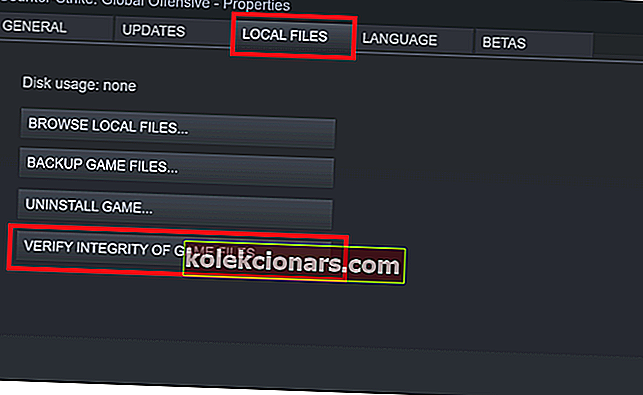
- Tu kliknite na „ Overiť integritu herných súborov“.
- Steam skontroluje, či nedošlo k poškodeniu súboru hry. Ak je overenie úspešné, pokračujte ďalším krokom.
4. Opravte priečinok Steam Library
Ak je problém spôsobený predvoleným priečinkom Steam Library, skúste ho opraviť pomocou možnosti Opraviť priečinok Steam Library. Takto to môžete urobiť.
- Spustite Steam.
- Kliknite na Steam a vyberte Nastavenia.
- V časti Nastavenia kliknite na kartu Stiahnuté súbory .

- V časti Knižnice obsahu kliknite na „Priečinky knižnice Steam“ .
- Pravým tlačidlom myši kliknite na priečinok Steam Library (alebo priečinok vlastnej knižnice) a vyberte možnosť „ Opraviť priečinok Steam Library“.

- Steam prehľadá priečinok a pokúsi sa zistiť akýkoľvek problém, pokúsi sa ho opraviť.
- Skúste si stiahnuť hry a zistite, či je chyba vyriešená.
- Prečítajte si tiež: 8 najlepších herných notebookov so systémom Windows 10 pre rok 2019
5. Zmeňte priečinok na stiahnutie / priečinok knižnice Steam
Steam klient vám umožňuje zmeniť Steam Library a nastaviť vlastné umiestnenie pre sťahovanie a inštaláciu hier. Ak je poškodená predvolená knižnica Steam alebo oddiel pevného disku, môžete chybu opraviť zmenením jednotky.
- Spustite Steam a kliknite na Steam> Nastavenia.
- Kliknite na kartu Stiahnuté súbory .

- Kliknite na priečinok „ Steam Library Folder “.

- Ďalej kliknite na tlačidlo „Pridať priečinok knižnice“ v rozbaľovacom dialógovom okne.
- Vyberte inú jednotku v systéme a kliknite na tlačidlo Vybrať.

- Zatvorte okno Nastavenie a pokúste sa stiahnuť a nainštalovať hru s chybou poškodeného disku.
SÚVISIACE PRÍBEHY, KTORÉ SA VÁM PÁČIA:
- 70% používateľov Steam sa pri svojich každodenných herných stretnutiach spolieha na Windows 10
- Para beží pomaly? Tu je postup, ako to urobiť bleskurýchlo
- 6 najlepších softvérov VoIP pre hry, ktoré by ste mali používať v roku 2019