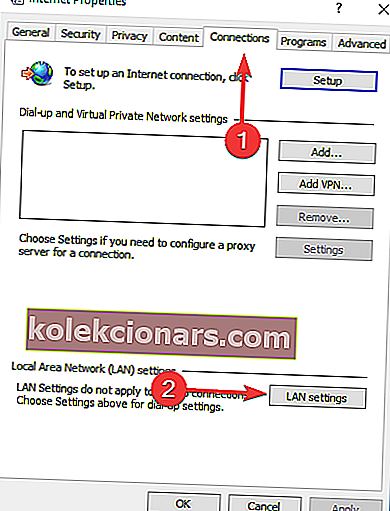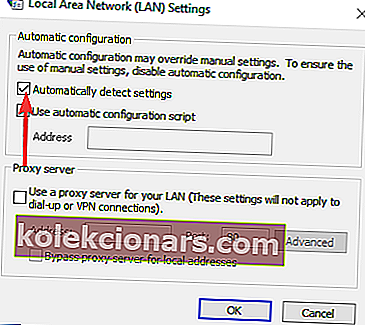- Steam je preferovaný softvér na distribúciu hier pre väčšinu hráčov. Tým, že prekonal 20 miliónov používateľov a má viac ako 30 000 hier, je nad konkurenciou.
- Aj keď je to tak populárne, a to aj napriek maximálnemu úsiliu spoločnosti Valve pri riešení akýchkoľvek problémov, stále majú niektorí používatelia problémy s rýchlosťou sťahovania klesajúcou na 0 bajtov. Ak ste jedným z nich, pozrite si nášho sprievodcu a behom chvíľky ho budete mať spustený.
- Viac informácií o problémoch, opravách a sprievodcoch týkajúcich sa služby Steam nájdete na našej vyhradenej stránke, kde pravidelne uverejňujeme články o službe Steam.
- Ak máte problémy so softvérom, najlepším miestom na hľadanie je náš portál na riešenie problémov, kde diskutujeme o najlepších opravách akýchkoľvek problémov.

Niektorí používatelia služby Steam hlásili problémy s sťahovaním hier / aktualizácií, ktoré náhle poklesli na 0 bajtov. Niekedy je lepšie byť trpezlivý a počkať na obnovenie sťahovania. Ak však problém pretrváva aj po dlhšej dobe, mali by ste s tým pravdepodobne niečo urobiť.
Ak chcete vyriešiť tento problém, postupujte podľa pokynov uvedených nižšie.
Prečo moja rýchlosť sťahovania stále klesá na Steam?
1. Skontrolujte pripojenie na internet

- Otvorte internetový prehliadač a skontrolujte, či sa webové stránky načítavajú rýchlo a bez prerušenia.
- Tvrdý reset smerovača / modemu.
- Skúste namiesto Wi-Fi použiť káblové pripojenie (LAN).
- Pozastavte sťahovanie a pokračujte v ňom po niekoľkých sekundách.
2. Vymažte vyrovnávaciu pamäť sťahovania
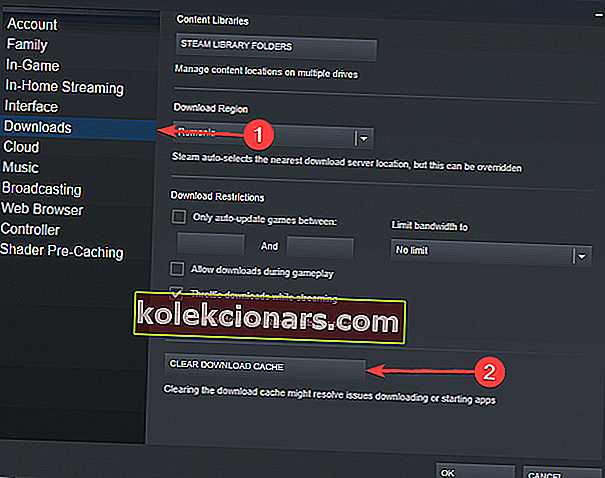
- Stlačte tlačidlo Steam v ľavom hornom rohu a otvorte Nastavenia.
- Prejdite do sekcie Stiahnutie > Stlačte Vymazať medzipamäť sťahovania.
- Stlačte OK a skúste spustiť sťahovanie znova.
Fungovalo to, ale vaša rýchlosť sťahovania v službe Steam je pomalá? Aj na to máme opravu!
3. Zakážte možnosť Automaticky zistiť nastavenia
- Otvorte webový prehliadač.
- Kliknite na ikonu Tri bodky v pravom hornom rohu> otvorte Nastavenia.
- Posuňte zobrazenie nadol a kliknite na položku Rozšírené, čím rozšírite ďalšie možnosti.
- V časti Systém kliknite na položku Otvoriť nastavenia servera proxy.
- Prejdite na kartu Pripojenia > kliknite na položku Nastavenia LAN.
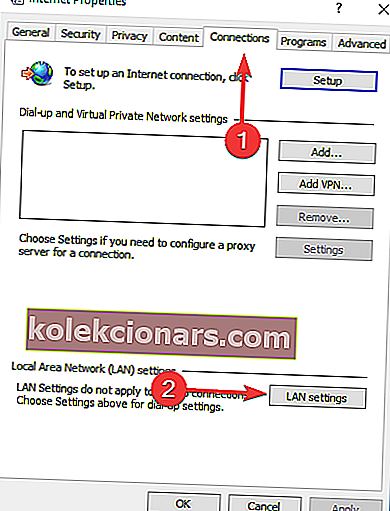
- Zrušte začiarknutie políčka vedľa možnosti Automaticky zistiť nastavenia > stlačte tlačidlo OK.
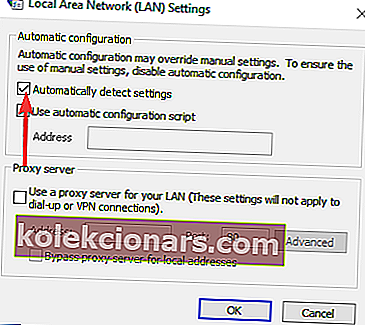
- Reštartujte Steam a skúste spustiť sťahovanie, aby ste zistili, či funguje.
4. Vypláchnite konfiguráciu Steam a DNS

- Stlačte kláves s logom Windows + R na klávesnici> do poľa Spustiť zadajte príkaz steam: // flushconfig .
- V dialógovom okne služby Steam, ktoré sa zobrazí, kliknite na tlačidlo OK .
- Stlačte kláves s logom Windows + R na klávesnici> do poľa Spustiť zadajte príkaz cmd .
- Do príkazového riadka zadajte text ipconfig / flushdns a stlačte kláves Enter.
- Prihláste sa späť do služby Steam a zistite, či sa tým problém vyriešil.
5. Zakážte službu Diagnostics Tracking Service

- Na klávesnici stlačte kláves s logom Windows + R> do poľa Spustiť zadajte príkaz taskmgr a stlačte kláves Enter.
- Vyberte kartu Služby .
- Vyhľadajte službu s názvom DiagTrack > kliknite na ňu pravým tlačidlom myši a vyberte možnosť Zastaviť.
- Reštartujte Steam a skúste spustiť sťahovanie znova.
6. Zakážte riadenie toku internetu na vašom Etherneti

- Na klávesnici stlačte kláves s logom Windows + R> do poľa Spustiť zadajte príkaz devmgmt.msc a stlačte kláves Enter.
- Rozbaľte časť Sieťové adaptéry > kliknite pravým tlačidlom myši na sieťový adaptér Ethernet a vyberte položku Vlastníctvo.
- Vyberte kartu Rozšírené > zvoľte Riadenie toku > ako možnosť Hodnota vyberte možnosť Zakázané .
- Uložte zmeny a skúste sa pokúsiť o opätovné stiahnutie v službe Steam.
Dúfame, že aspoň jedno z našich riešení vám pomohlo vyriešiť problém so sťahovaním v službe Steam. Ak považujete tento článok za užitočný, zanechajte komentár v sekcii komentárov nižšie.
Poznámka redaktora : Tento príspevok bol pôvodne publikovaný v júni 2019 a od tej doby bol prepracovaný a aktualizovaný v marci 2020 kvôli aktuálnosti, presnosti a komplexnosti.