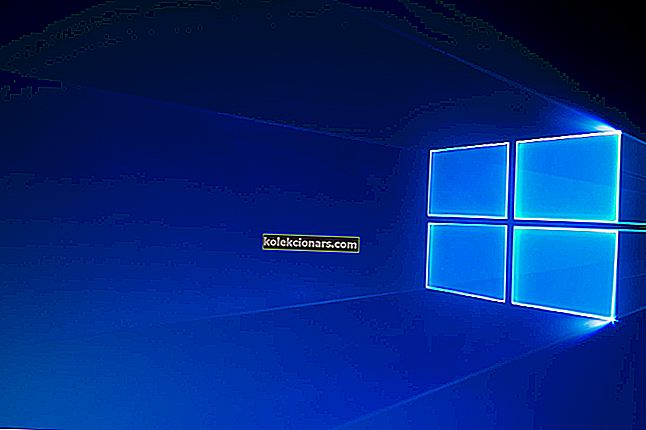
Ako natrvalo vypnúť asistenta aktualizácie systému Windows 10
- Odinštalujte pomocníka Windows 10 Update Assistant
- Vypnite naplánované úlohy asistenta aktualizácie
Aktualizácia Assistant Windows 10 umožňuje používateľom upgrade Windows 10 na posledných verziách. Môžete teda pomocou tohto nástroja aktualizovať systém Windows na najnovšiu verziu bez čakania na automatickú aktualizáciu.
Update Assistant je však sotva nevyhnutný, pretože aktualizácie sa k vám nakoniec dostanú bez neho.
Win 10 Update Assistant môžete odinštalovať rovnako ako väčšina softvéru. Niektorí používatelia však zistili, že nástroj Update Assistant má vo zvyku automatické preinštalovávanie.
Preto možno budete musieť po odinštalovaní pomocníka s aktualizáciami vypnúť niektoré naplánované úlohy.
Ktorá je najnovšia verzia systému Windows 10? Dozviete sa z nášho neustále aktualizovaného článku!
Ako natrvalo odstrániť asistenta aktualizácie systému Windows 10
Odinštalujte pomocníka Windows 10 Update Assistant
- Ak chcete odinštalovať Windows 10 Update Assistant, kliknite pravým tlačidlom myši na tlačidlo Štart a vyberte príkaz Spustiť .

- Do textového poľa Run zadajte „appwiz.cpl“ a kliknite na tlačidlo OK .

- V zozname softvéru vyberte pomocníka Windows 10 Update Assistant.
- Kliknite na možnosť Odinštalovať .
- Potom kliknite na Áno pre ďalšie potvrdenie.
- Ďalej kliknite na tlačidlo na paneli úloh Prieskumníka.
- Vyberte priečinok Windows10Upgrade na jednotke C :.
- Stlačte tlačidlo Odstrániť .
- Reštartujte počítač alebo notebook.
Výstraha epického sprievodcu! Týmto spôsobom odstránite stiahnuté aktualizácie systému Windows, ktoré sa nepodarilo nainštalovať!
Vypnite naplánované úlohy asistenta aktualizácie
Po odinštalovaní pomocníka Windows 10 Update Assistant bude pravdepodobne potrebné vypnúť naplánované úlohy UpdateAssistant, UpdateAssistanceCalenderRun a UpdateAssistantWakeupRun.
Ak to chcete urobiť, otvorte aplikáciu Cortana.
- Do vyhľadávacieho poľa Cortany zadajte „Plánovač úloh“.

- Potom vyberte, aby sa otvorilo okno Plánovač úloh zobrazené priamo nižšie.

- Dvakrát kliknite na Plánovač úloh > Microsoft > Windows > UpdateOrchestrator v ľavej časti okna Plánovač úloh.
- Vypnite naplánované úlohy UpdateAssistanceCalenderRun, UpdateAssistant a UpdateAssistantWakeupRun ich výberom a kliknutím na ich možnosti Zakázať .
- Ak chcete skontrolovať, či existujú ďalšie naplánované úlohy aktualizácie, ktoré by mohli znova nainštalovať pomocníka s aktualizáciami, pridajte freewarový CCleaner do systému Windows kliknutím na položku Stiahnuť na tejto stránke. Potom môžete otvoriť sprievodcu nastavením CCleaner a nainštalovať ho.
- Otvorte CCleaner a kliknite na Nástroje .

- Kliknutím na položku Spustenie otvoríte zoznam spúšťacieho softvéru.
- Potom kliknite na kartu Naplánované úlohy, ktorá sa zobrazuje priamo nižšie.

- Vyberte možnosť Rozšírený režim .
- Zakázať všetky naplánované úlohy týkajúce sa inovácie na Windows 10 alebo Windows Update, ktoré sú tam uvedené. Plánovanú úlohu môžete vypnúť jej výberom v aplikácii CCleaner a kliknutím na položku Zakázať .
Takto teda môžete odinštalovať Windows 10 Update Assistant aj vypnúť naplánované úlohy, ktoré by ho mohli neskôr oživiť. Asistenta aktualizácií môžete tiež dôkladnejšie odinštalovať pomocou odinštalačných programov tretích strán.
V tomto príspevku nájdete ďalšie podrobnosti o softvéri na odinštalovanie tretích strán.
SÚVISIACE PRÍBEHY KONTROLY:
- Ako blokovať aktualizácie ovládačov pre Windows pomocou súboru wushowhide.diagcab v systéme Windows 10
- Ako blokovať automatické aktualizácie v systéme Windows 10
- Úplná oprava: Počas aktualizácií sa váš počítač niekoľkokrát reštartuje


