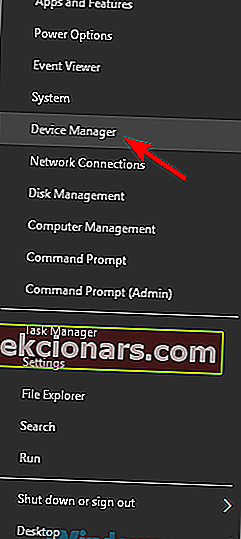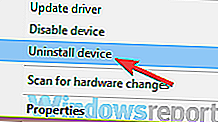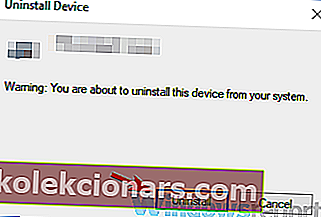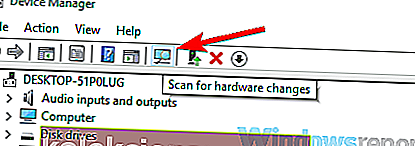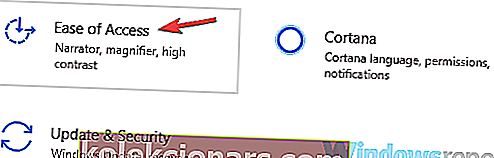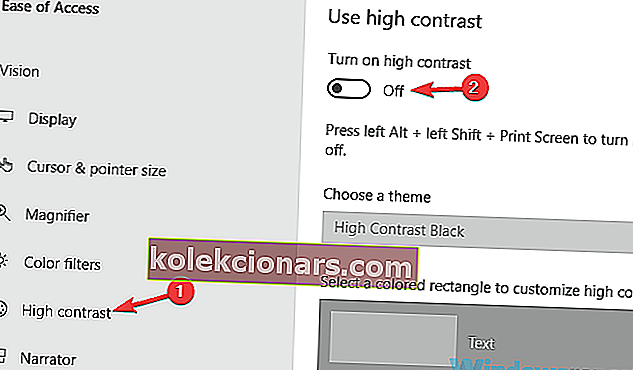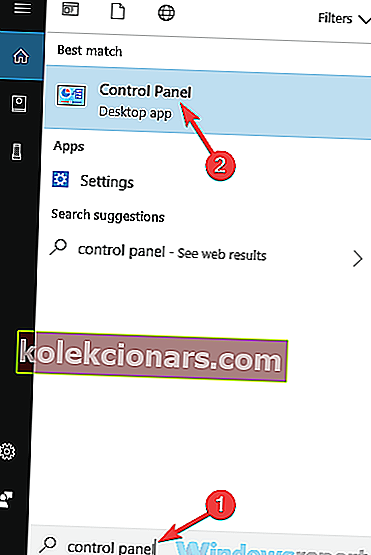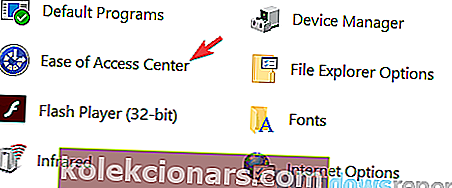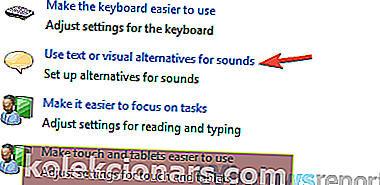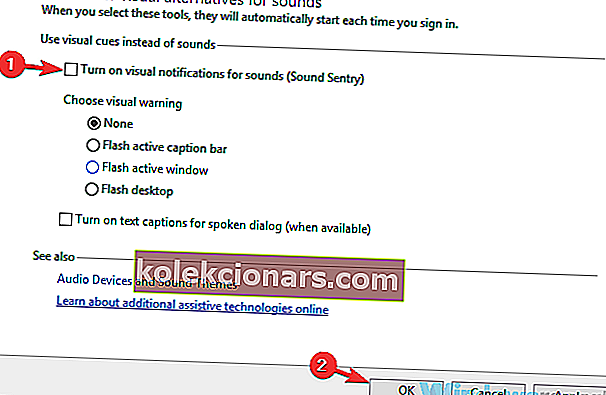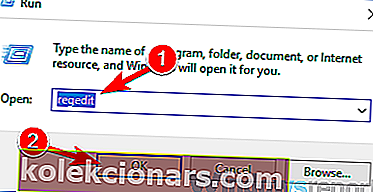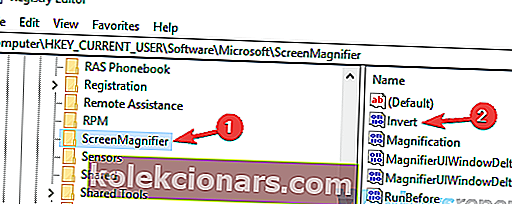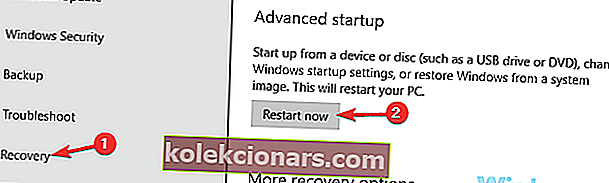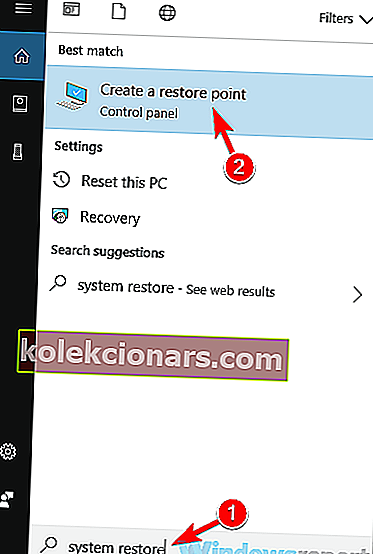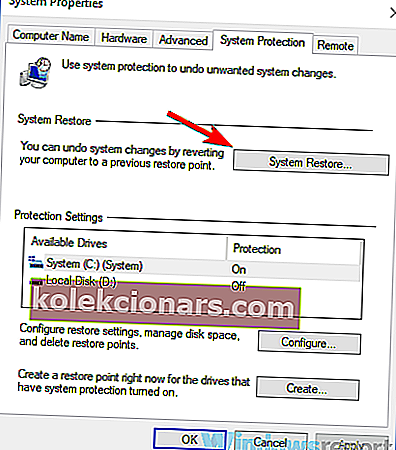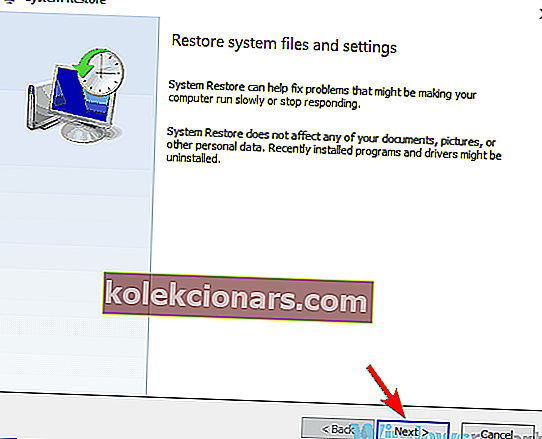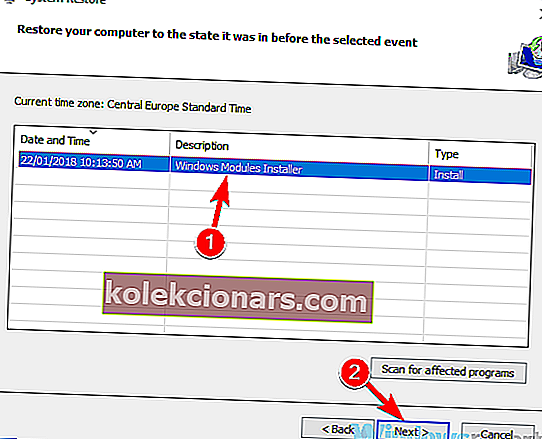- Môže to byť veľa problémov, keď sa farby na vašom počítači začnú invertovať.
- Používatelia nahlásili, že majú tento problém, a v tomto článku preskúmame niektoré dôvody a spôsoby, ako ich vyriešiť.
- Nezabudnite si prečítať našu špecializovanú sekciu Riešenie problémov, kde nájdete ďalšie súvisiace články.
- Prejdite do nášho úžasného centra Windows 10 a nájdite ďalších úžasných sprievodcov a informácie.

Windows 10 je vynikajúci operačný systém, ale niektorí používatelia hlásili na svojej obrazovke obrátené farby. Toto je neobvyklý problém a v dnešnom článku vám ukážeme, ako to správne vyriešiť.
Invertované farby môžu byť veľkým problémom vášho počítača a keď už hovoríme o problémoch so zobrazením a farbách, tu je niekoľko podobných problémov, ktoré používatelia nahlásili:
- Obrátená farebná schéma Windows 10 - Tento problém sa môže vyskytnúť, ak je povolená téma s vysokým kontrastom. Ak chcete problém vyriešiť, jednoducho skontrolujte svoje nastavenia zjednodušenia prístupu a uistite sa, že je vypnutý vysoký kontrast.
- Invertovať farby Klávesová skratka Windows 10, klávesová skratka - Problémy s obrátenými farbami môžete niekedy vyriešiť jednoducho pomocou jedinej klávesovej skratky. Táto skratka je zvyčajne ľavá Alt + ľavá Shift + tlač na obrazovku, takže to môžete skúsiť.
- Obrátené farby na prenosných počítačoch Dell a HP - Tento problém sa môže týkať aj prenosných počítačov. Ak narazíte na tento problém, určite vyskúšajte niektoré z našich riešení.
Ako môžem opraviť obrátené farby v systéme Windows 10?
- Preinštalujte ovládače grafickej karty
- Použite nástroj Lupa
- Zmeňte nastavenia uľahčenia prístupu
- Zakážte funkciu Vizuálne upozornenia na zvuky
- Skontrolujte nastavenia grafickej karty
- Skontrolujte svoj register
- Skúste spustiť systém Windows v núdzovom režime
- Vykonajte Obnovenie systému
- Skontrolujte svoj hardvér
1. Preinštalujte ovládače grafickej karty
- Stlačením klávesu Windows + X otvorte ponuku Win + X.
- V zozname vyberte položku Správca zariadení .
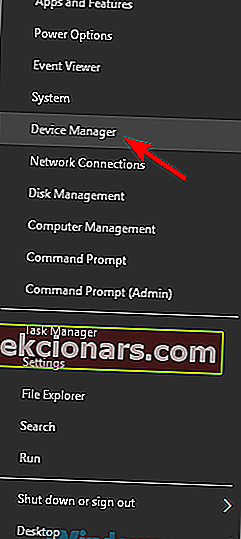
- Teraz musíte nájsť ovládač grafickej karty.
- Akonáhle ho nájdete, kliknite naň pravým tlačidlom myši a z ponuky vyberte možnosť Odinštalovať zariadenie .
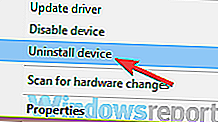
- Ak je k dispozícii, začiarknite políčko Odstrániť softvér ovládača pre toto zariadenie.
- Teraz kliknite na Odinštalovať pre potvrdenie.
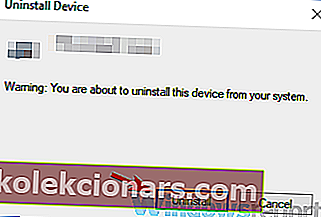
- Po odstránení ovládača kliknite na ikonu Vyhľadať zmeny hardvéru a nainštalujte predvolený ovládač.
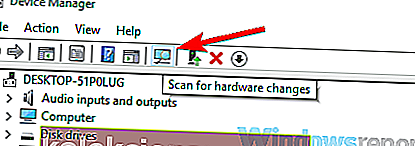
Týmto spôsobom nainštalujete aktuálny ovládač a prepnete späť na predvolený.

Prípadne môžete použiť softvér tretích strán, napríklad DriverFix, na úplné odstránenie ovládača spolu so všetkými súbormi a položkami registra, ktoré sú s ním spojené.
Je to prenosný nástroj s veľmi ľahko použiteľným rozhraním. akonáhle je skenovanie systému dokončené, DriverFix skontroluje vaše ovládače s tými z ich vstavanej databázy, aby ich opravil.
Ak odstránenie ovládača problém vyrieši, odporúča sa aktualizovať ho na najnovšiu verziu. Ak to chcete urobiť, navštívte webovú stránku výrobcu grafickej karty a stiahnite si najnovší ovládač pre váš model.
Ak neviete, ako to správne urobiť, môžete kedykoľvek použiť nástroje tretích strán, ako napríklad automatickú aktualizáciu všetkých ovládačov pomocou pár kliknutí.

DriverFix
Udržujte všetky svoje ovládače automaticky aktualizované pomocou DriverFix. Tento nástroj vykoná všetku prácu za vás! Skúšobná verzia zdarma Navštívte webovú stránku2. Použite nástroj Lupa

Ak máte vo svojom počítači problémy s obrátenými farbami, je možné, že problém spôsobil nástroj Lupa.
Toto je zabudovaný nástroj, ktorý umožňuje zväčšiť určité časti obrazovky, aby ste ich lepšie videli.
Nástroj Magnifiertool však môže invertovať aj vaše farby a dnes vám ukážeme, ako pomocou tohto nástroja invertovať farby. Je to vlastne celkom jednoduché a môžete to urobiť podľa týchto krokov:
- Stlačením klávesu Windows a klávesu + otvorte nástroj Zväčšovač.
- Teraz stlačte kombináciu klávesov Ctrl + Alt + I a invertujte všetky farby na obrazovke.
Potom by mali byť vaše farby obrátené a všetko začne znova fungovať správne.
Potrebujete upraviť jas, farbu obrazovky a kontrast na počítači? Toto je najlepší spôsob, ako to urobiť!
3. Zmeňte nastavenia Ľahký prístup
- Otvorte aplikáciu Nastavenia . Môžete to urobiť rýchlo pomocou skratky Windows Key + I.
- Prejdite na uľahčenie prístupu úseku .
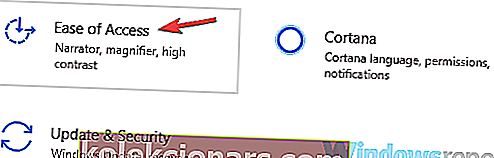
- V ponuke vľavo vyberte možnosť Vysoký kontrast .
- Na pravej table zakážte možnosť Zapnúť vysoký kontrast .
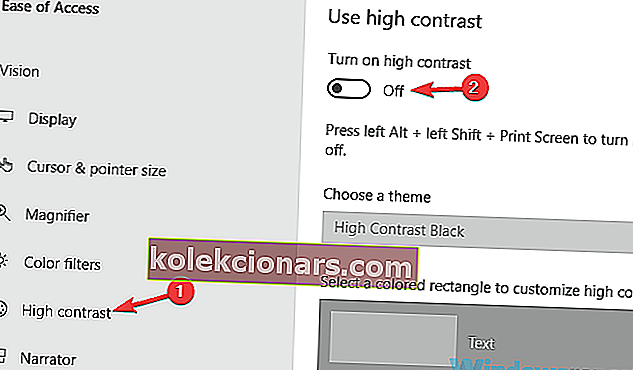
Ak je táto možnosť už deaktivovaná, môžete na vypnutie vysokého kontrastu použiť ľavý Alt + ľavý Shift + tlač na obrazovku .
Prípadne môžete tému s vysokým kontrastom nastaviť na možnosť Žiadna a skontrolovať, či sa tým problém vyrieši.
4. Zakážte funkciu Vizuálne upozornenia na zvuky
- Stlačte kláves Windows + S a vstúpte do ovládacieho panela .
- V zozname vyberte položku Ovládací panel .
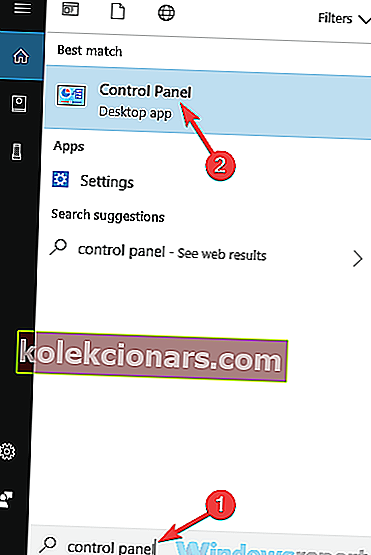
- Po otvorení ovládacieho panela prejdite do centra zjednodušenia prístupu .
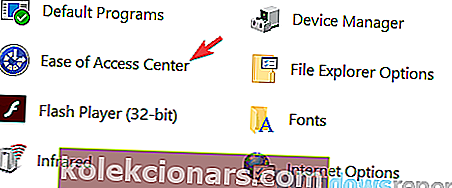
- V zozname vyberte možnosť Použiť alternatívy textu alebo vizuálu pre zvuky .
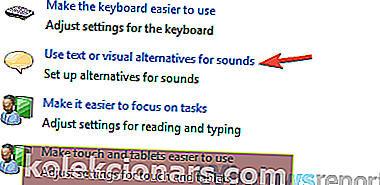
- Zakázať Zapnite vizuálne upozornenia na zvuky (Sound Sentry).
- Teraz kliknite na Použiť a OK na uloženie zmien.
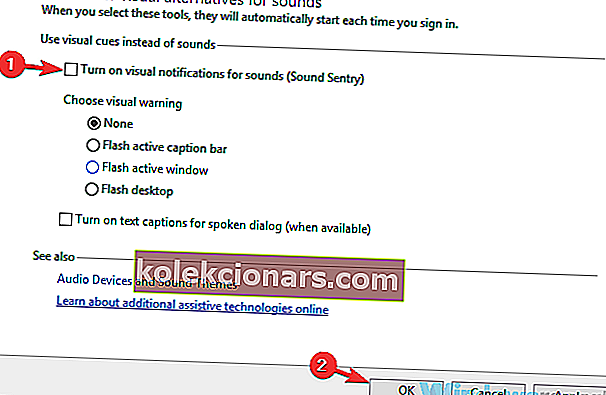
Po vykonaní týchto zmien by vaše farby už nemali byť obrátené a problém bude vyriešený.
5. Skontrolujte nastavenie grafickej karty

Podľa používateľov sa niekedy môžu na vašom počítači objaviť obrátené farby v dôsledku nastavenia grafickej karty.
Takmer všetky grafické karty majú svoj vlastný softvér, ktorý umožňuje konfigurovať najrôznejšie nastavenia súvisiace s grafikou.
Ak sú vaše farby obrátené, je možné, že máte povolenú funkciu stereoskopického 3D.
Ak ju chcete zakázať, otvorte ovládací panel Nvidia alebo Catalyst Control Center a vyhľadajte túto funkciu. Keď nájdete túto funkciu, deaktivujte ju a problém by mal byť trvale vyriešený.
Tu je príklad, ako ľahko meniť farby a vzhľad v systéme Windows 10
6. Skontrolujte svoj register
- Stlačte kláves Windows + R a zadajte príkaz regedit .
- Stlačte kláves Enter alebo kliknite na tlačidlo OK .
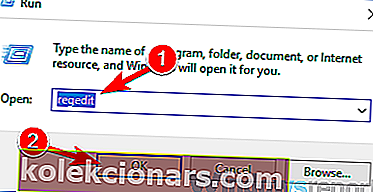
- Keď sa otvorí Editor databázy Registry , na ľavom paneli prejdite na
HKEY_CURRENT_USER\Software\Microsoft\ScreenMagnifier
- Na pravej table dvakrát kliknite na Invertovať DWORD, aby ste otvorili jeho vlastnosti.
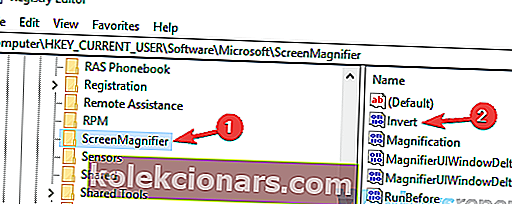
- Po otvorení okna vlastností skontrolujte, či je údaj hodnoty nastavený na 0.
- Kliknutím na tlačidlo OK uložte zmeny.
Potom by sa mal vyriešiť problém s obrátenými farbami.
Nemáte prístup k editoru databázy Registry? Žiadny problém, dostali sme sa do toho!
7. Skúste spustiť systém Windows v núdzovom režime
- Otvorte aplikáciu Nastavenia a prejdite do sekcie Aktualizácia a zabezpečenie .
- V ponuke vľavo vyberte položku Obnova . Teraz kliknite na tlačidlo Reštartovať teraz .
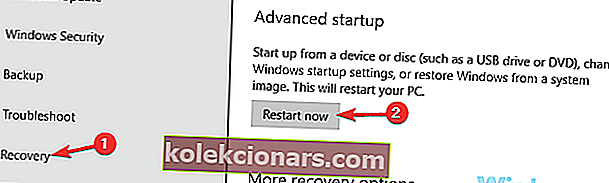
- Vyberte Riešenie problémov> Rozšírené možnosti> Nastavenia spustenia . Teraz kliknite na tlačidlo Reštartovať .
- Stlačením príslušného klávesu vyberte bezpečný režim so sieťou .
Po spustení systému Windows v núdzovom režime skontrolujte, či problém stále pretrváva.
Ak sa problém neobjaví v núdzovom režime, znamená to, že problém spôsobujú vaše nastavenia alebo ovládače.
8. Vykonajte Obnovenie systému
- Stlačte kláves Windows + S a zadajte obnovenie systému .
- Teraz zo zoznamu výsledkov zvoľte Vytvoriť bod obnovenia .
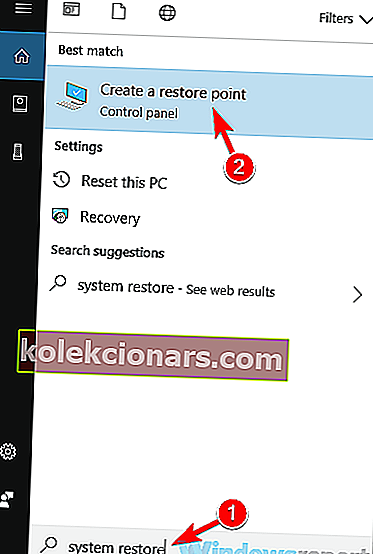
- Kliknite na tlačidlo Obnovenie systému .
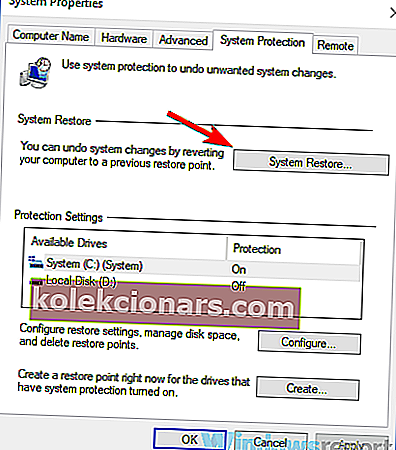
- Po otvorení okna Obnovovanie systému pokračujte kliknutím na tlačidlo Ďalej .
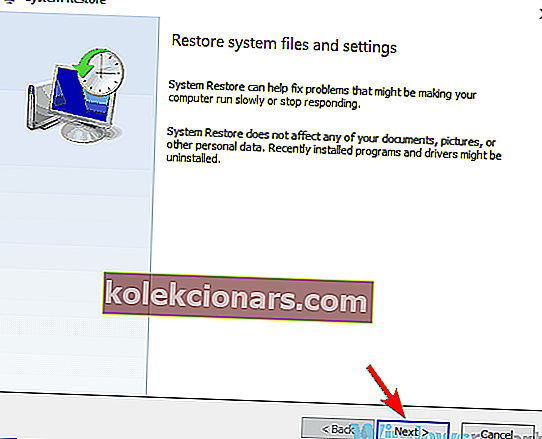
- Teraz začiarknite možnosť Zobraziť viac bodov obnovenia , ak je k dispozícii.
- Vyberte bod obnovenia, ku ktorému sa chcete vrátiť, a kliknite na tlačidlo Ďalej .
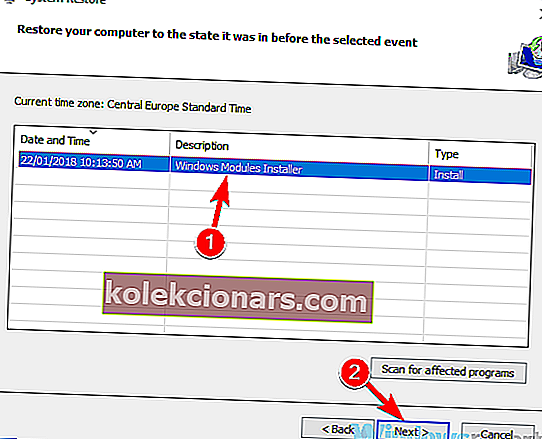
- Dokončite postup podľa pokynov na obrazovke.
Po dokončení procesu obnovy skontrolujte, či problém stále pretrváva.
9. Skontrolujte svoj hardvér

Niekedy sa môžu kvôli problémom s hardvérom objaviť obrátené farby. Ak chcete skontrolovať, či nie je problém s hardvérom, venujte zvýšenú pozornosť tomu, či sú farby počas bootovacej sekvencie alebo v systéme BIOS obrátené.
Ak sa tento problém objaví mimo systému Windows, je takmer isté, že sa vyskytol problém s hardvérom.
Ak chcete problém vyriešiť, skontrolujte, či je kábel pevne pripojený k monitoru aj k počítaču.
Možno budete tiež chcieť skontrolovať svoj monitor a skontrolovať, či nie je chybný. Môžete to urobiť pripojením počítača k televízoru alebo inému displeju.
Ak problém nesúvisí s monitorom, je možné, že je vaša grafická karta chybná.
Invertované farby sú jedným z príznakov chybnej grafickej karty, takže nezabudnite skontrolovať, či je grafická karta správne usadená v počítači.
Ak máte ďalší slot, môžete ho skúsiť presunúť do iného slotu v počítači a skontrolovať, či to pomáha.
Invertované farby môžu spôsobiť veľa problémov, ale vo väčšine prípadov je tento problém spôsobený vašimi nastaveniami alebo ovládačmi. Ak však naše riešenia problém nevyriešili, je možné, že problém spôsobuje hardvér.
Poznámka redaktora: Tento príspevok bol pôvodne publikovaný v januári 2019 a od tej doby bol prepracovaný a aktualizovaný v septembri 2020 kvôli aktuálnosti, presnosti a komplexnosti.