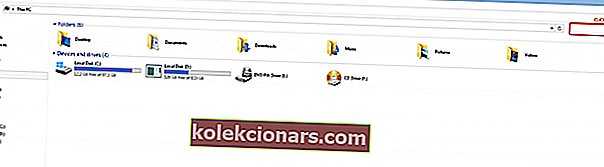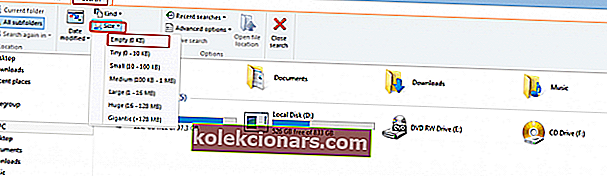Každý z nás má po odinštalovaní programov alebo po jednoduchých úpravách prázdne priečinky. Aj keď tieto priečinky nezaberajú veľa pamäte, výrazne ovplyvňujú organizáciu vášho počítača.
To neznamená, že musíme prehľadávať tisíce priečinkov, aby sme našli tie, ktoré sú úplne prázdne, pretože nájdenie všetkých by trvalo večne.
Existuje niekoľko jednoduchých a ľahko implementovateľných metód, ktoré môžete namiesto toho použiť na odstránenie prázdnych priečinkov.
Riešenia na odstránenie prázdnych priečinkov v systéme Windows 10
- Vyhľadajte prázdne priečinky
- Použite príkazový riadok
- Použite softvér Odstrániť prázdne adresáre
- Použite program Registry Cleaner
- Uistite sa, že máte všetky potrebné povolenia
Nemôžete odstrániť priečinky v systéme Windows 10? Teraz môžete pomocou nášho podrobného sprievodcu!
1. Vyhľadajte prázdne priečinky
Prvá metóda nevyžaduje inštaláciu žiadneho softvéru, skôr je založená na vyhľadávaní podľa veľkosti. Je to veľmi ľahké urobiť, pretože funguje ako každé iné vyhľadávanie na systémovej úrovni.
Jediným rozdielom je nulový bajtový filter pre pamäť. Takto to robíš.
- Otvorte priečinok Tento počítač .
- Kliknutím na kartu Vyhľadávanie otvoríte ponuku Hľadať .
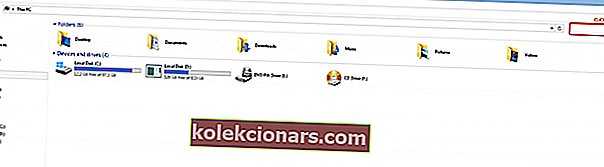
- V ponuke Hľadať nastavte filter Veľkosť na Prázdny a skontrolujte, či je začiarknutá funkcia Všetky podpriečinky .
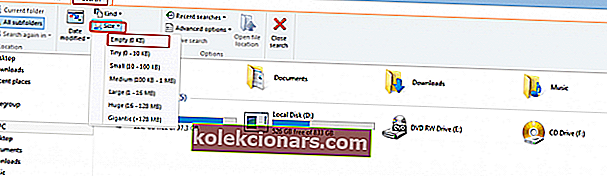
- Po ukončení vyhľadávania sa zobrazia všetky súbory a priečinky, ktoré nezaberajú miesto v pamäti. Vyberte tie, ktoré chcete vymazať, kliknite pravým tlačidlom myši na jeden z nich a kliknite na príkaz Odstrániť
2. Použite príkazový riadok
Implementácia tejto metódy je o niečo zložitejšia, ale ak budete dôsledne postupovať podľa týchto krokov, budete ju môcť vykonať.
- Otvorte okno príkazového riadku hľadaním slov Príkazový riadok . Tým sa otvorí konzola.
- Zapíšte si túto štruktúru DIR / AD / B / S | SORT / R> EMPTIES.BAT . Teraz súbor EMPTIES.BAT obsahuje zoznam všetkých priečinkov v opačnom poradí (zoradených podľa použitej pamäte).
- Otvorte súbor pomocou Wordu alebo iného editora.
- Word má funkciu Nájsť a nahradiť . Vyhľadajte štruktúru ^ p a nahraďte ju ^ pRD (citát, kurzor , R, D, medzera, citát). RD pochádza z „remove directory“ a je to prednastavená akcia na odstránenie.
- Uložte súbor EMPTIES.BAT a ukončite program.
- Spustite súbor a pokúsi sa odstrániť všetky priečinky, ktoré sú na danom zozname, pre priečinky s obsahom to však zlyhá.
Funguje to takto:
Pre DIR príkaz funkcie / AD vyberie všetky súbory, ktoré sa riaditeľ pričítanie, inými slovami, súbory, ktoré sú zložky. Funkcia / B poskytuje zoznam iba s názvom súboru a funkcia / S informuje počítač, aby skontroloval aj podpriečinky.
Ak chcete zaviesť príkaz SORT , musíte zadať „|“ symbol. Funkcia / R informuje počítač, aby zoradil priečinky v opačnom poradí. Symbol > informuje počítač, aby presmeroval výstup funkcie SORT v súbore EMPTIES.BAT .
Pretože je zoradenie v opačnom poradí, pri spracovaní nadradeného priečinka sa vymaže každý podpriečinok každého priečinka.
Táto metóda je v porovnaní s metódou vyhľadávania trochu komplikovanejšia, ale je tiež oveľa efektívnejšia, pretože máte prístup ku všetkým priečinkom v počítači.
Pracujte v príkazovom riadku ako skutoční technici s našim kompletným sprievodcom!
3. Použite softvér Odstrániť prázdne adresáre
Remove Empty Directories je bezplatný softvér určený na vyhľadávanie a mazanie prázdnych priečinkov. Má iný filter na výber priečinka a svoje vyhľadávanie môžete veľmi rýchlo prispôsobiť.
Inštaláciu si môžete stiahnuť tu. Inštalácia je veľmi jednoduchá.
- Kliknite na inštalačný program.
- Kliknite na tlačidlo Ďalej .
- Začiarknite políčko Prijímam dohodu a kliknite na tlačidlo Ďalej .
- Vyberte miesto, kam chcete softvér nainštalovať, a kliknite na tlačidlo Ďalej .
- Tu vás nastavenie informuje, že vytvorí odkaz v ponuke Štart. Ak nechcete vytvoriť odkaz, začiarknite priečinok Nevytvárať ponuku Štart . Kliknite na tlačidlo Ďalej .
- Toto je ďalšia úloha, pri ktorej môžete pre tento softvér vytvoriť odkaz na plochu. Ak chcete vytvoriť odkaz, začiarknite políčko Vytvoriť ikonu na ploche .
- Inštalátor zobrazí tabuľku so všetkými nastaveniami, ktoré ste vytvorili. Ak je všetko v poriadku, spustite inštaláciu kliknutím na tlačidlo Inštalovať .
- Inštalácia by nemala trvať príliš dlho. Inštaláciu ukončíte kliknutím na tlačidlo Dokončiť .
Softvér nie je ťažké používať. Toto je krátka prezentácia a kroky, ktoré musíte vykonať pri vyhľadávaní a odstraňovaní prázdnych priečinkov.
V hornej ponuke sú tri karty: Skenovanie, Nastavenia a Informácie. Ponuka Skenovať slúži na vyhľadávanie a odstraňovanie prázdnych priečinkov.

Ponuka Nastavenia slúži na prispôsobenie vyhľadávania a prístupu.

V ponuke About ( Informácie) nájdete rôzne informácie o tomto softvéri.

Takto odstránite svoje prázdne priečinky:
- Po prispôsobení nastavení, kliknite na Scan tlačidlo na karte Scan.
- Priečinky s červenými názvami sa odstránia. Uistite sa, že odstránením týchto priečinkov nebudete mať negatívny vplyv na váš systém.
- Kliknite na tlačidlo Odstrániť priečinky a prázdne súbory sa odstránia.
- Ukončite softvér a proces ukončite.
4. Použite program Registry Cleaner
Čističe registrov vám môžu pomôcť odstrániť nadbytočné položky z registra počítača. Patria sem aj prázdne priečinky.
Pokiaľ ste teda vo svojom počítači nenainštalovali program Registry Cleaner, pozrite si tento zoznam najlepších nástrojov na čistenie registrov, ktoré môžete použiť v systéme Windows 10, a vyberte ten, ktorý najlepšie vyhovuje vašim potrebám.
Stiahnite, nainštalujte a spustite nástroj a potom skontrolujte, či sú prázdne priečinky preč.
5. Uistite sa, že máte všetky potrebné povolenia
Niekedy nemusí byť možné odstrániť určité priečinky, pretože nemáte potrebné povolenia. Ak ste príslušné priečinky nevytvorili, možno budete musieť požiadať ich vlastníka, aby ich odstránil.
Uistite sa, že ste pripojení k účtu správcu a máte všetky potrebné povolenia pre príslušné priečinky.
Ak sú priečinky, ktoré chcete odstrániť, momentálne otvorené v inom programe, môže to vysvetliť, prečo ich nemôžete odstrániť. Zatvorte ich a potom ich skúste znova odstrániť.
Ďakujeme, dúfame, že vám tieto rýchle tipy pomohli odstrániť prázdne priečinky v počítači so systémom Windows 10.
Naučte sa robiť zo seba administrátora pomocou nášho komplexného sprievodcu! Je to ľahké!
Poznámka redakcie: Tento príspevok bol pôvodne publikovaný v septembri 2016 a od tej doby bol kompletne prepracovaný a aktualizovaný kvôli aktuálnosti, presnosti a komplexnosti.
SÚVISIACE PRÍBEHY, KTORÉ TREBA KONTROLA:
- Oprava: Dočasné súbory systému Windows 10 sa neodstránia
- Oprava: Chýbajúce súbory .dll po výročnej aktualizácii
- Oprava: Miznutie súborov a priečinkov v systéme Windows 10