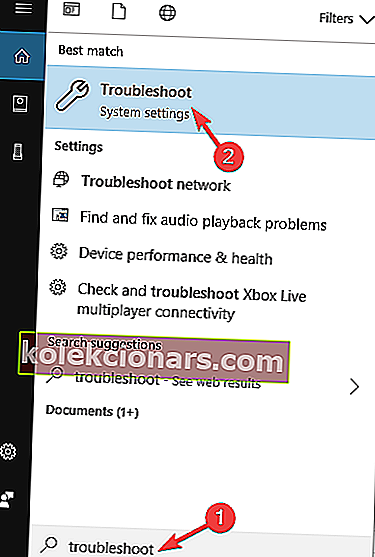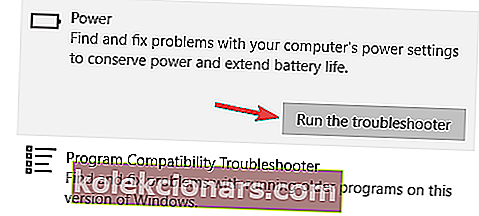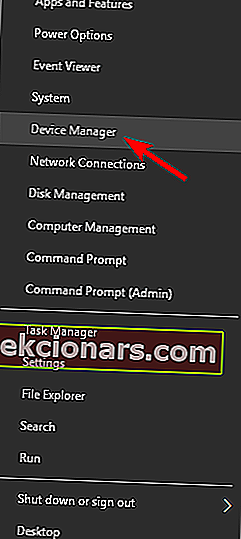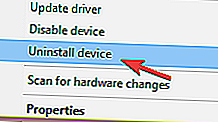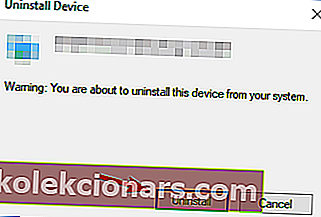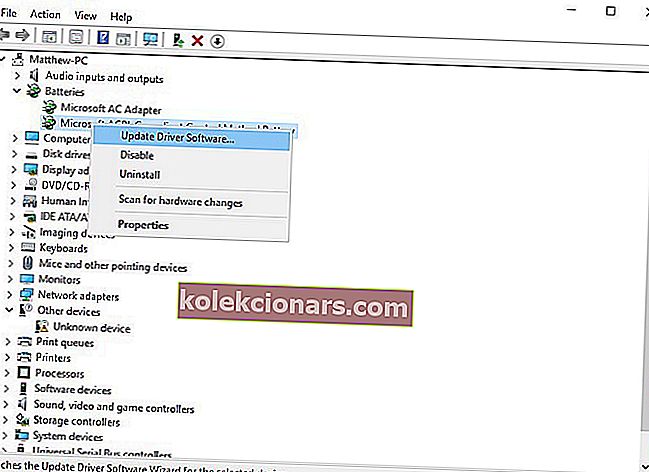- Chcete vidieť, že svietiaca LED kontrolka svieti po pripojení notebooku, to je isté. Existujú však aj výnimky z pravidla.
- Ak narazíte na batériu, ktorá sa odmietne nabiť, aktualizujte ovládač batérie a po úplnom vybití sa ju pokúste nabiť.
- Príliš neskoro na prevenciu? Potom nestrácajte čas a opravujte podobné problémy s batériou.
- Môžete si tiež pridať záložku do nášho centra na riešenie problémov s laptopmi a počítačmi pre ďalšie použitie.

Batéria vášho notebooku sa nenabíja? Ak je to tak, môže to byť problém so systémom Windows, batériou alebo adaptérom. Ak používate zastaraný notebook, môže sa stať, že budete potrebovať náhradnú batériu.
U relatívne nových notebookov s Windows 10 by ste však batériu vymeniť nemuseli. Takto môžete opraviť batériu notebooku, ktorá sa nenabíja.
Pokiaľ ide o notebooky a batérie, tu je zoznam 10 najlepších notebookov s najlepšou výdržou batérie. S takýmito produktmi na vašej strane bude riešenie problému s batériou jednoduchšie, ako ste čakali.
Čo môžem urobiť, ak sa batéria notebooku nenabíja?
1. Spustite Poradcu pri riešení problémov s napájaním
- Stlačte kláves Windows + S a zadajte riešenie problémov . V ponuke vyberte možnosť Riešenie problémov .
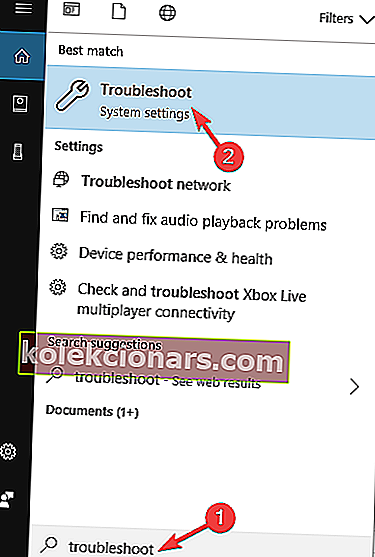
- Na pravom paneli vyberte možnosť Napájanie a kliknite na tlačidlo Spustiť nástroj na riešenie problémov .
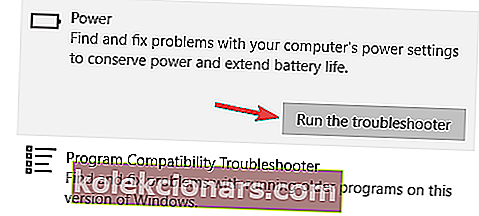
- Teraz postupujte podľa pokynov na obrazovke.
Tento problém môžete niekedy vyriešiť jednoducho spustením nástroja na riešenie problémov s napájaním. Po dokončení riešenia problémov skontrolujte, či je problém vyriešený.
2. Aktualizujte ovládač batérie
- Stlačením klávesu Windows + X otvorte ponuku Win + X. Teraz v zozname vyberte Správcu zariadení .
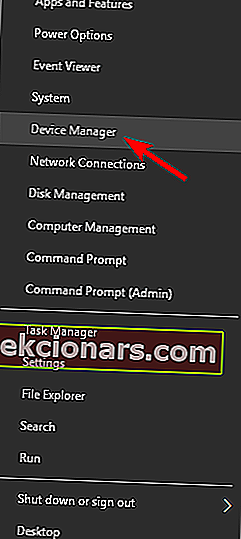
- Teraz kliknite na Batérie v okne Správcu zariadení.
- Ďalej by ste mali kliknúť pravým tlačidlom myši na batériu kompatibilnú s Microsoft ACPI a z kontextovej ponuky zvoliť Odinštalovať .
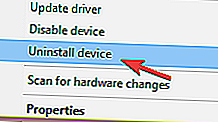
- Potvrďte kliknutím na Odinštalovať .
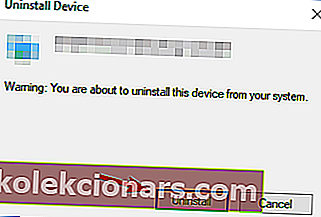
- Kliknite na položku Akcia a odtiaľ vyberte možnosť Vyhľadať zmeny hardvéru .
- Vyberte položku Batérie a znova kliknite pravým tlačidlom myši na ikonu Metóda ovládania kompatibilná s Microsoft ACPI . V kontextovej ponuke vyberte možnosť Aktualizovať softvér ovládača .
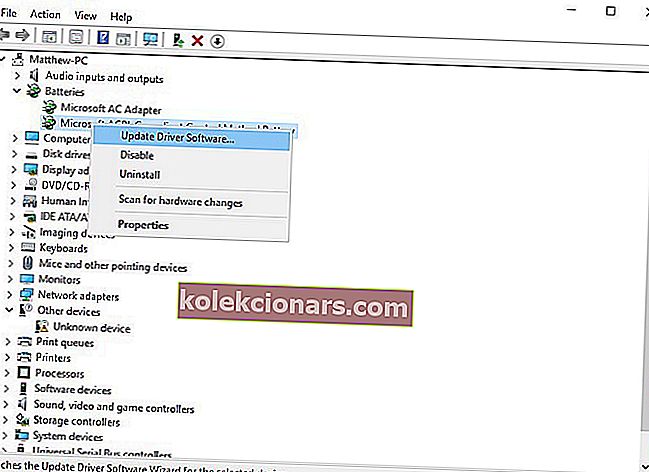
- Otvorí sa okno, z ktorého by ste mali zvoliť možnosť Automaticky vyhľadať aktualizovaný softvér ovládača . Systém Windows potom nájde vhodné ovládače batérie pre vás.
Môže sa stať, že budete musieť aktualizovať ovládač batérie. Preinštalovaním ovládača batérie sa zvyčajne opravia batérie, ktoré sa nenabíjajú. Môžete urobiť, ako je opísané vyššie.
Niektorí používatelia uviedli, že vo svojom zozname zariadení nemajú k dispozícii batériu s metódou kontroly ACPI vyhovujúcu Microsoft ACPI.
Ak je to tak, nezabudnite odinštalovať zariadenie v sekcii Batéria v Správcovi zariadení a znova nainštalovať jeho ovládače.
Potom by mala byť táto otázka úplne vyriešená.
Stiahnite si nástroj TweakBit na aktualizáciu ovládačov (schválený spoločnosťami Microsoft a Norton), ktorý to urobí automaticky a zabráni riziku stiahnutia a inštalácie nesprávnych verzií ovládačov.
Zrieknutie sa zodpovednosti : Niektoré funkcie tohto nástroja nie sú zadarmo.
Prípadne môžete použiť niektorý zo softvérov na aktualizáciu ovládačov z nášho nového zoznamu!
3. Vyberte a znovu vložte batériu

Vybratie a opätovné vloženie batérie by mohlo viesť k opätovnému nabitiu. Vypnite teda laptop a vyberte batériu posunutím uvoľňovacej západky batérie.
Asi po piatich minútach znovu vložte batériu a potom reštartujte systém Windows. Upozorňujeme, že integritu batérie môžete skontrolovať aj po vybratí.
Pripojte nabíjačku a zapnite prenosný počítač bez vybratej batérie. Ak sa laptop stále naštartuje, potom je nabíjačka určite v poriadku. Môže byť preto potrebné vymeniť batériu.
Prípadne môžete skontrolovať úroveň opotrebenia batérie pomocou softvéru, ako je BatteryInfoView. Môžete ho pridať do svojho laptopu kliknutím na položku Stiahnuť BatteryInfoView na tejto stránke.
Okno softvéru poskytuje množstvo podrobností o batérii vrátane úrovne opotrebenia. Nižšia percentuálna hodnota úrovne opotrebenia batérie zdôrazňuje, že je potrebná výmena.
4. Batériu úplne vybite a nabite

Nakoniec to môže urobiť aj úplné vybitie batérie a úplné nabitie. Takže nechajte notebook zapnutý, kým sa batéria úplne nevybije.
Potom nechajte notebook niekoľko hodín úplne nabiť. Existuje niekoľko opráv, ktoré pravdepodobne znova nabijú batériu vášho notebooku.
Ak nie, budete potrebovať náhradu za vyblednutú batériu. Výmenu batérie získate od pôvodného výrobcu alebo od niektorých tretích strán.
OEM batérie sú pravdepodobne lepšie, pretože budú určite kompatibilné. Batéria sa nabíja príliš pomaly? Týmto spôsobom môžete proces urýchliť!
5. Pripojte nabíjačku k počítaču priamo do elektrickej zásuvky

Podľa používateľov sa niekedy môžu vyskytnúť problémy s batériou, ak používate predlžovací kábel. Príčinou problému môže byť niekedy predlžovací kábel.
Preto sa odporúča odpojiť nabíjačku notebooku od predlžovacieho kábla a pripojiť ju priamo k sieťovej zásuvke.
Niekoľko používateľov uviedlo, že toto riešenie im vyšlo, takže ho určite vyskúšajte.
6. Skontrolujte, či sa zariadenie prehrieva

Notebooky sa môžu poriadne zahriať a niekedy môže mať vplyv na vašu batériu. Mnoho používateľov uviedlo, že nemohli nabíjať svoje notebooky, pretože sa im prehrievala batéria.
Ak chcete tento problém vyriešiť, vyberte batériu, nechajte ju niekoľko minút a znova ju vložte do prenosného počítača.
Máme tiež užitočného sprievodcu, ako opraviť problémy s prehriatím notebooku v systéme Windows 10, takže si ďalšie informácie nezabudnite skontrolovať.
Ak chcete pozorne sledovať svoju teplotu, odporúčame vám vyskúšať AIDA64 Extreme .
Toto je užitočná aplikácia, ktorá vám umožní sledovať vašu teplotu a pozorne sledovať váš hardvér.
7. Aktualizujte svoj BIOS

Ak sa batéria notebooku nenabíja, problémom môže byť váš systém BIOS. Ako viete, BIOS je zodpovedný za vašu základnú dosku a hardvér a môže to byť jeden z dôvodov problémov s batériou.
Ak chcete aktualizovať systém BIOS, najskôr musíte vybrať batériu a pripojiť notebook k nabíjačke. Ak váš notebook funguje bez batérie, môžete pokračovať v aktualizácii systému BIOS.
Pamätajte, že je nevyhnutné, aby váš laptop zostal zapnutý aj počas procesu aktualizácie systému BIOS.
Skôr ako začnete, niekoľko minút notebook otestujte a uistite sa, že bez batérie funguje správne.
Ak váš laptop nefunguje, keď je pripojený k nabíjačke, alebo sa náhle vypne, pri aktualizácii systému BIOS by ste mohli spôsobiť trvalé poškodenie, takže by ste mali toto riešenie pravdepodobne preskočiť.
Na druhej strane, ak sa zariadenie náhodne nevypne, môžete si stiahnuť najnovší BIOS z webovej stránky výrobcu vášho notebooku.
Ak sa chcete dozvedieť viac informácií o aktualizácii systému BIOS, napísali sme krátku príručku, ako aktualizovať systém BIOS, takže si ho určite pozrite.
Pamätajte, že aktualizácia systému BIOS je pokročilý postup, buďte preto mimoriadne opatrní. Ak chcete zistiť, ako správne a bezpečne aktualizovať systém BIOS, nezabudnite si prečítať príručku k notebooku.
Môžete tiež použiť pokyny na webových stránkach výrobcu.
8. Vyčistite konektor adaptéra a notebooku

Podľa používateľov tento problém môže nastať, pretože konektory vášho notebooku alebo adaptéra sú pokryté prachom.
Niekedy môže k tomuto problému viesť prach. Na odstránenie problému sa odporúča vyčistiť konektory notebooku aj adaptéra.
Za týmto účelom vypnite prenosný počítač a odpojte adaptér od elektrickej zásuvky. Teraz vezmite handričku, ktorá nepúšťa vlákna, a jemne očistite konektory.
Nie je potrebné používať alkoholový tampón, ale ak sa ho rozhodnete použiť, pred pripojením adaptéra k sieťovej zásuvke sa uistite, že sú vaše konektory úplne suché.
Keď budú vaše konektory čisté, problém s nabíjaním by mal byť úplne vyriešený.
9. Skontrolujte, či adaptér správne funguje

Niekedy môže dôjsť k problémom s nabíjaním v dôsledku adaptéra. Ak je adaptér chybný, batéria sa nebude môcť vôbec nabiť a narazíte na tento problém.
Ak chcete problém vyriešiť, musíte skontrolovať adaptér. Vypnite prenosný počítač a odpojte adaptér od elektrickej zásuvky.
Skontrolujte, či kábel nie je roztrhnutý alebo prehĺbený. Okrem toho nezabudnite skontrolovať aj konektor. Ak je konektor vratký, môže sa poškodiť.
Ak sú s adaptérom viditeľné nejaké fyzické problémy, budete musieť adaptér okamžite vymeniť.
Ak adaptér nie je fyzicky poškodený, vyberte batériu notebooku a pripojte adaptér k notebooku.
Teraz pripojte adaptér k elektrickej zásuvke a skontrolujte, či všetko funguje. Ak váš notebook funguje, problém s najväčšou pravdepodobnosťou predstavuje batéria.
Na druhej strane, ak sa váš laptop stále nenabíja, problémom je váš adaptér a mali by ste ho čo najskôr vymeniť.
Má váš adaptér problémy? Neprepadajte panike! Tu je 5 najlepších nabíjačiek na notebooky USB-C, ktoré vám uľahčia život!
10. Vyberte batériu a stlačte tlačidlo napájania

Podľa používateľov by ste tento problém mohli vyriešiť jednoduchým vypnutím notebooku a vybratím batérie. Okrem vybratia batérie odpojte napájací adaptér.
Teraz stlačte a niekoľko sekúnd podržte vypínač. Potom skúste zariadenie zapnúť.
Teraz, keď je problém vyriešený, tu je 13 skvelých tipov na predĺženie životnosti batérie!
Ako ste videli, problémy s batériou môžu vo vašom notebooku spôsobiť veľa problémov. Vyššie uvedené riešenia sa však dajú použiť na všetky tieto problémy s batériou, ktoré používatelia nahlásili:
- Batéria systému Windows 10 sa nenabíja / pripojená sa nenabíja - Podľa používateľov sa ich batéria niekedy nenabije, aj keď je zariadenie pripojené k elektrickej zásuvke. Ak je to váš prípad, skúste aktualizovať ovládač batérie a skontrolujte, či sa tým problém vyrieši.
- Batéria notebooku Dell sa nenabíja, ale notebook pracuje s napájacím adaptérom - Ak sa vyskytne tento problém, je dosť pravdepodobné, že batéria je chybná. Aby ste to napravili, odporúča sa vymeniť batériu vášho notebooku.
- Batéria notebooku sa nenabíja, Asus, HP, Dell, Acer, Lenovo, Toshiba, Samsung, Sony Vaio, Fujitsu - Tento problém môže mať vplyv na každú značku notebooku. Ak sa tento problém vyskytne na vašom počítači, určite vyskúšajte niektoré z našich riešení .
- Batéria notebooku sa v systéme Windows 8 nenabíja - Tento problém sa môže vyskytnúť aj v starších verziách systému Windows. Aj keď nepoužívate Windows 10, môžete použiť väčšinu našich riešení, pretože sú plne kompatibilné s Windows 8 a 7.
Časté otázky: Prečítajte si viac informácií o problémoch s nabíjaním batérie notebooku
- Prečo je môj laptop pripojený a nenabíja sa?
Keď sa váš notebook nenabíja, aj keď je zapojený, je pravdepodobné, že používate zastaraný ovládač batérie.
- Prečo sa batéria na mojom notebooku nenabije?
Problémy s batériou, ktoré sa môžu vyskytnúť, sa môžu vyskytnúť, keď je čas na aktualizáciu ovládača batérie alebo ak používate predlžovací kábel.
Ak systém Windows nedokáže automaticky nájsť a stiahnuť nové ovládače, máme pre vás to správne riešenie.
- Ako môžem opraviť, že sa batéria môjho notebooku nenabíja?
Odporúča sa spustenie nástroja na riešenie problémov s napájaním a riešenie problémov s prehriatím. Bez váhania použite riešenia popísané v tejto príručke.
Poznámka redaktora : Tento príspevok bol pôvodne publikovaný v máji 2018 a od tej doby bol vylepšený a aktualizovaný v júni 2020 kvôli aktuálnosti, presnosti a komplexnosti.