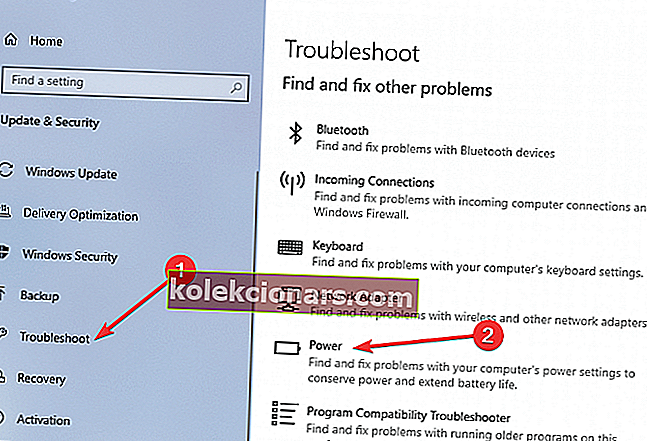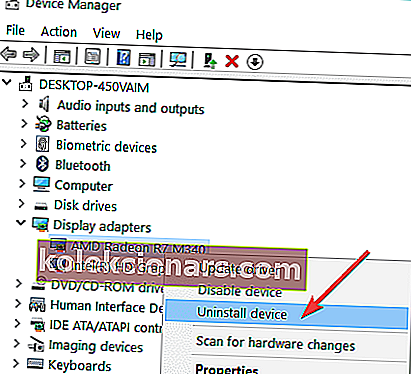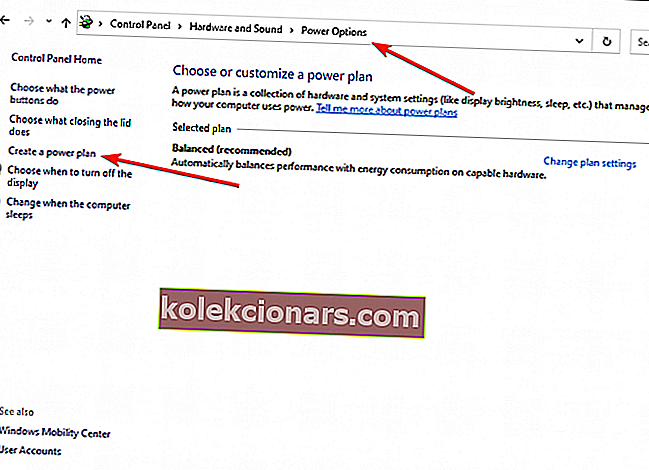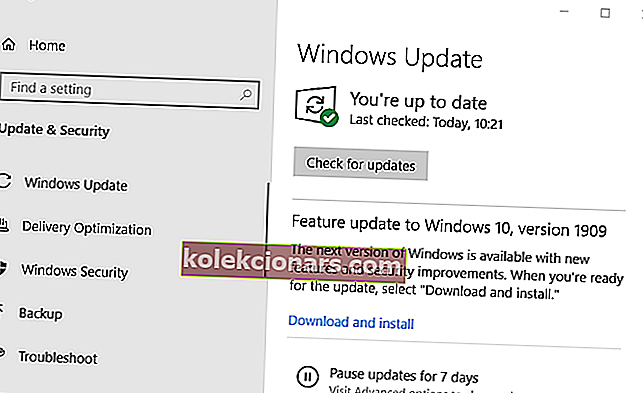- Režim spánku je praktická voľba, ktorá používateľom umožňuje prepnúť počítače do stavu nízkej spotreby energie, aby mohli rýchlo pokračovať tam, kde skončili.
- Ale dlhodobé používanie režimu spánku môže spôsobiť vážne problémy.
- Viac zaujímavých článkov o tejto téme sme zhromaždili v časti Riešenie problémov s režimom spánku.
- Tento článok je tiež súčasťou nášho centra riešenia problémov so systémom Windows 10. Môžete ho navštíviť a nájsť ďalších sprievodcov, ako opraviť problémy so systémom Windows 10.

Vypnutie zariadenia so systémom Windows 10 sa nie vždy odporúča, najmä ak chcete zvýšiť produktivitu a udržať svoje dáta a programy spustené na pozadí, aby ste mohli rýchlo pokračovať v práci tam, kde ste skončili.
Ak chcete vynechať postupnosť vypínania a zapínania, môžete prepnúť systém Windows 10 do režimu spánku.
Používanie režimu spánku je skvelé, pretože budete môcť zariadenie zapínať mimoriadne rýchlo bez toho, aby ste pri každom reštartovaní zariadenia načítali predvolené programy a vstavané funkcie.
Po prebudení počítača z režimu spánku sa obnovia aj všetky vaše procesy, takže všetky vaše údaje budú v bezpečí, aj keď ste ich pred prechodom do režimu spánku neuložili. Čo však robiť, keď máte problémy s režimom spánku v systéme Windows 10?
Mnoho používateľov uviedlo, že niekedy nemohli svoje zariadenia prebudiť z režimu spánku. Ak v podstate nepoužívajú svoje zariadenia niekoľko hodín, počítač sa z režimu spánku neprebudí, pokiaľ nepoužijete vynútený reštart.
Ako teda môžeme vyriešiť tento problém so systémom Windows 10? V tejto príručke preskúmame niekoľko riešení problémov, ktoré vám pomôžu tento problém vyriešiť.
Čo môžem urobiť, ak sa môj počítač neprebudí zo spánku?
- Spustite Poradcu pri riešení problémov s napájaním
- Odinštalujte a znova nainštalujte ovládače
- Vytvorte nový plán napájania
- Odinštalujte posledné aktualizácie systému Windows
- Použite príkaz powercfg.exe
- Skontrolujte svoje nastavenia správy napájania
- Ďalšie riešenia
1. Spustite Poradcu pri riešení problémov s napájaním
Najskôr je potrebné použiť zabudovaný nástroj na riešenie problémov s napájaním, aby ste zistili, či môžete problém s režimom spánku vyriešiť automaticky.
Postupujte podľa týchto krokov:
- Kliknite na tlačidlo Štart a výberom ikony Nastavenia otvorte stránku Nastavenia
- Vyberte možnosť Aktualizácia a zabezpečenie
- Na ľavom paneli kliknite na Riešenie problémov
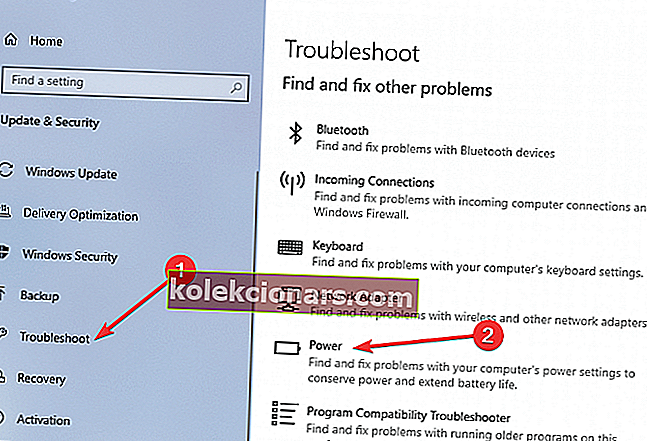
- V časti Vyriešiť a vyhľadať ďalšie problémy vyberte nástroj na riešenie problémov s napájaním a spustite ho.
Prípadne môžete tiež spustiť nástroj na riešenie problémov z ovládacieho panela:
- Kliknite na Hľadať, zadajte ovládací panel a dvojitým kliknutím spustite aplikáciu Ovládací panel
- Na ľavom paneli hlavného okna vyberte možnosť Zobraziť všetko
- Vyberte možnosť Napájanie zo všeobecných nastavení a postupujte podľa pokynov na obrazovke.

2. Odinštalujte a preinštalujte ovládače
Ďalšou vecou, ktorú musíte urobiť, je odinštalovať ovládače vrátane grafických adaptérov.
- Kliknite na pole Štart, zadajte správcu zariadení a spustite Správcu zariadení
- Prejdite na Grafické adaptéry
- Pravým tlačidlom myši na adaptéroch a vyberte zariadení Uninstall možnosť
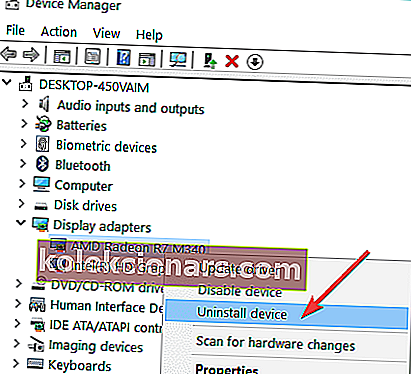
- Potom prejdite na oficiálnu webovú stránku výrobcu a stiahnite si najnovšiu verziu ovládačov.
3. Vytvorte nový plán napájania
Môžete tiež vytvoriť nový plán napájania , pomocou ktorého môžete prispôsobiť a prispôsobiť spôsob vypínania počítača so systémom Windows 10.
- Prejdite na ovládací panel
- Do vyhľadávacieho poľa zadajte výraz napájanie a vyberte položku Možnosti napájania
- Kliknite na Vybrať plán napájania a potom na Vytvoriť plán napájania
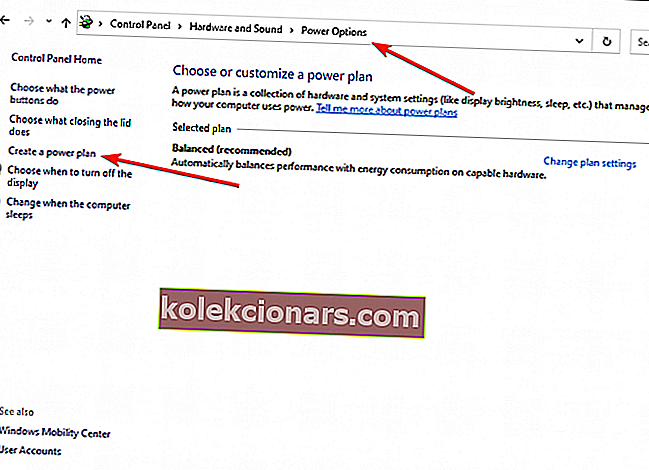
- Podľa pokynov na obrazovke definujte nový plán napájania.
Uistite sa, že je v novom pláne zakázaná možnosť Rýchle spustenie .
4. Odinštalujte posledné aktualizácie systému Windows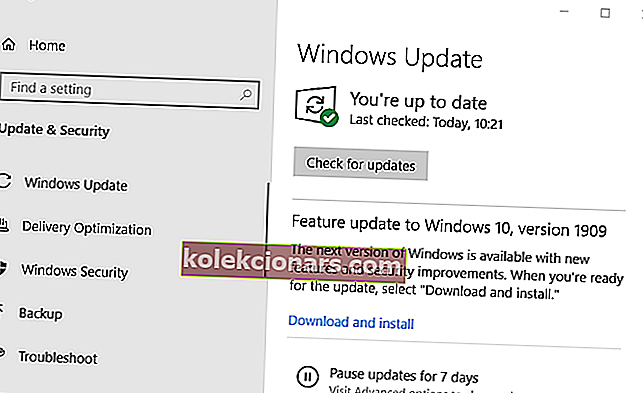
Problém môžu spôsobiť aj aktualizácie systému Windows 10. Všetci vieme, že spoločnosť Microsoft pravidelne vydáva aktualizácie pre váš systém Windows 10. Tieto aktualizácie sa často inštalujú automaticky.
Všetko, čo musíte urobiť, je vypnúť funkciu Windows Update a aktualizácie použiť manuálne. Ak to chcete urobiť, otvorte Nastavenia, prejdite na Aktualizácia a zabezpečenie , potom na Windows Update a upravte možnosť v ponuke Rozšírené možnosti .
Ak sa navyše tento problém vyskytol krátko po nainštalovaní najnovších aktualizácií systému Windows, môžete ich tiež odinštalovať.
Keď už hovoríme o aktualizáciách, podľa nedávneho prieskumu viac ako 50% používateľov potvrdilo, že aktualizácie systému Windows spôsobili na ich strojoch rôzne technické problémy. Vo výsledku vám odstránenie problému môže pomôcť odstránenie posledných aktualizácií.
5. Použite príkaz powercfg.exe
Existuje užitočný príkaz, ktorým môžete rýchlo vyriešiť väčšinu problémov so spánkom a hibernáciou.
- Spustite príkazový riadok ako správca
- Zadajte text powercfg.exe / hibernácia a stlačte kláves Enter
- Reštartujte počítač
- Znova otvorte príkazový riadok
- Zadajte príkaz powercfg.exe / hibernácia a stlačte kláves Enter
Tento jednoduchý a praktický príkaz by mal vyriešiť problém, pri ktorom sa váš počítač nepodarí obnoviť z režimu spánku alebo dlhodobého spánku.
6. Skontrolujte svoje nastavenia správy napájania
Ak sa Windows 10 neprebudí pomocou myši alebo klávesnice, uistite sa, že vaše nastavenia napájania umožňujú týmto zariadeniam prebudiť počítač.
- Spustite Správcu zariadení
- Budete mať všetky zariadenia pripojené k počítaču.
- Nájdite možnosti klávesnice a myši
- Začnite klávesnicou, kliknite na ňu pravým tlačidlom myši a vyberte položku Vlastnosti
- V novom okne prejdite na kartu Správa napájania
- Skontrolujte, či je začiarknutá možnosť Povoliť tomuto zariadeniu prebudiť počítač .

Zopakujte tieto kroky pre myš, ak chcete, aby tiež prebudila počítač z režimu spánku.
7. Dodatočné riešenia
Ak problém pretrváva, skontrolujte, či monitor správne funguje. Chybné monitory môžu niekedy spôsobiť rôzne problémy s režimom spánku a tiež zabrániť prebudeniu počítača so systémom Windows 10.
Ak používate starý prenosný počítač, môžete v nastaveniach napájania systému BIOS zakázať technológiu Intel Rapid Start. Možnosť Windows 10 Deep sleep nie je k dispozícii na starších konfiguračných strojoch, čo by mohlo spôsobiť problémy s režimom spánku.
Toto sú riešenia problémov, ktoré by mali vyriešiť váš problém so spánkovým režimom Windows 10. Ak problém pretrváva aj po uplatnení riešení uvedených vyššie, dajte nám vedieť v komentároch nižšie. Budeme hľadať ďalšie riešenia.
Časté otázky: Získajte viac informácií o režime spánku
- Prečo sa môj monitor nezobudí?
Bežným problémom počítačov so systémom Windows 10, ktoré sa prebúdzajú z režimu spánku, je čierny monitor. Tento problém je možné vyriešiť pomocou nášho rozsiahleho podrobného sprievodcu.
- Prečo sa môj počítač nespustí?
Často sa stáva, že počítače sa po veľkých aktualizáciách systému Windows nespustia. Ak je to váš prípad, vyskúšajte kroky uvedené v našej príručke a problém vyriešte svojpomocne.
- Čo môžem urobiť, ak sa môj laptop neprebudí zo spánku?
Problémy s režimom spánku ovplyvňujú notebooky viac ako akékoľvek iné zariadenie. Našťastie existuje niekoľko podrobností, ktoré môžete skontrolovať, aby ste tomu zabránili v budúcnosti.
Poznámka redaktora: Tento príspevok bol pôvodne publikovaný v júni 2018 a pre aktuálnosť a presnosť bol aktualizovaný v apríli 2020.