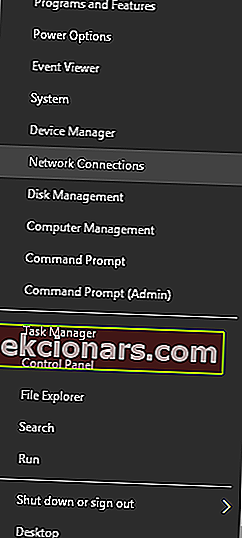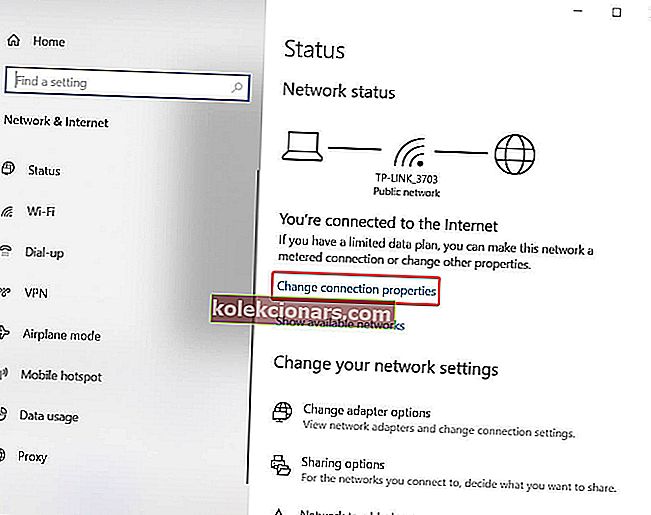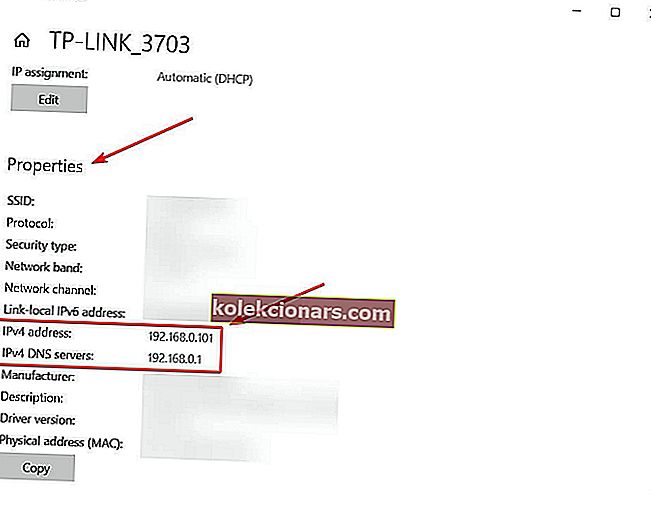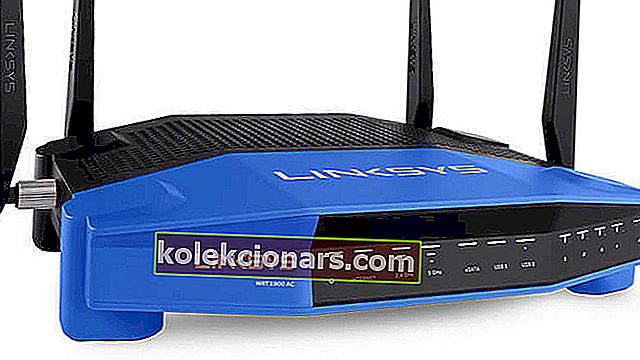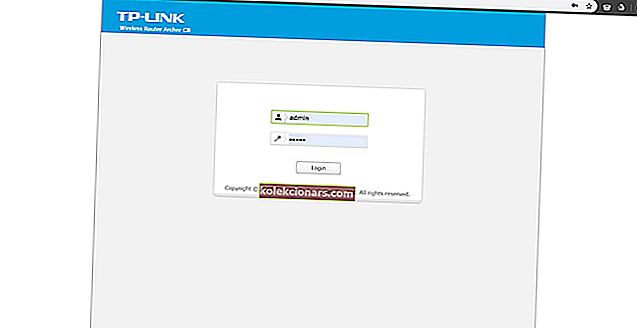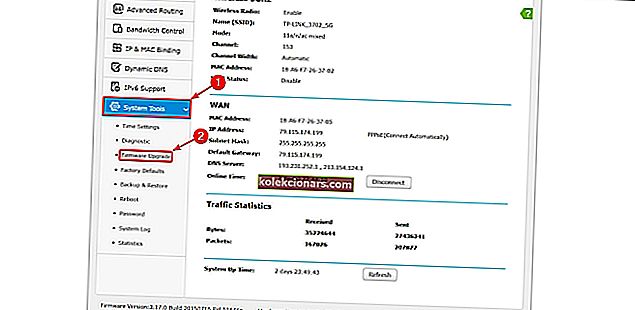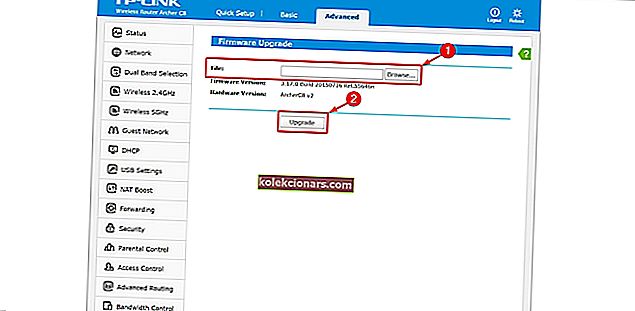- Pokiaľ váš smerovač udržuje vaše pripojenie, je pravdepodobné, že nebudete pravidelne uvažovať o jeho pravidelnej aktualizácii.
- Premeňte to na zvyk a zabezpečte, aby ste vždy dostali najsilnejší signál, optimálny výkon a lepšie zabezpečenie. Nasledujúci postup vám ukáže, aké ľahké je aktualizovať firmvér smerovača v čo najkratšom čase.
- Mali by ste tiež pamätať na to, že aktualizácia všetkých vašich zariadení má svoje výhody. Windows 10 sa zdokonaľuje v aktualizácii zariadení a jeho služba Windows Updates automaticky inštaluje dôležité aktualizácie do vášho počítača hneď, ako budú k dispozícii.
- Ak chcete zo smerovača vyťažiť maximum, navštívte našu kompletnú sekciu Smerovače a nebudete sklamaní.

Takmer každé hardvérové zariadenie má softvér, ktorý je zabudovaný do samotného zariadenia. Tento softvér určuje, ako sa vaše zariadenie správa, a umožňuje vám ho nakonfigurovať.
Nové verzie firmvéru často prinášajú nové funkcie a opravy zabezpečenia, takže je dôležité udržiavať firmvér aktualizovaný.
Ako sme aktualizovali BIOS, sme si už vysvetlili v jednom z našich starších článkov a dnes si ukážeme, ako aktualizovať firmvér smerovača.
Ako môžem aktualizovať firmvér smerovača v systéme Windows 10? Najrýchlejšou cestou je automatická aktualizácia. Niektoré z novších smerovačov majú možnosť Automaticky aktualizovať firmvér.
Ak to tak nie je, stiahnite si najnovší firmvér z oficiálnych stránok výrobcu smerovača, rozbaľte ho a pokračujte v aktualizácii z nastavení smerovača.
Postup nájdete v sprievodcovi nižšie.
Kroky na aktualizáciu firmvéru smerovača podľa výrobcu
1. Prístup a aktualizácia smerovača vo všeobecnosti
Pred aktualizáciou firmvéru smerovača musíte získať prístup k smerovaču. Ak to chcete urobiť, musíte vo svojom prehliadači zadať konkrétnu adresu.
Väčšina smerovačov bude mať túto adresu spolu s prihlasovacími údajmi, ktoré sú k dispozícii v návode na použitie, takže vám dôrazne odporúčame skontrolovať si ju. Túto adresu môžete nájsť aj manuálne podľa týchto pokynov:
- Stlačením klávesovej skratky Windows Key + X otvorte ponuku Win + X. V ponuke vyberte možnosť Sieťové pripojenia .
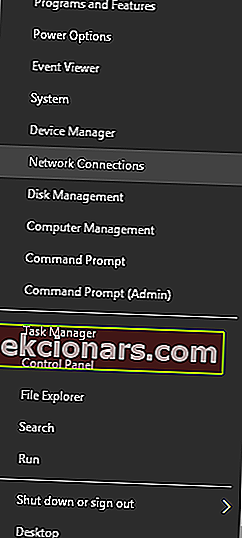
- Teraz sa zobrazí okno Sieť a internet . Pod vašim pripojením kliknite na Zmeniť vlastnosti pripojenia .
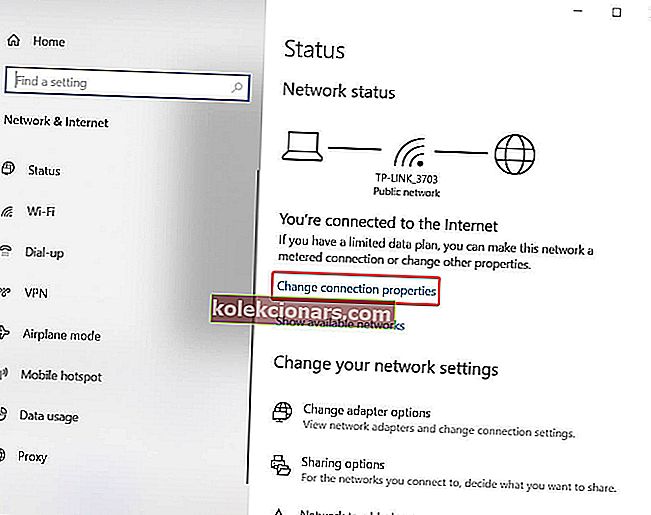
- Potom posuňte úplne dole a uvidíte sekciu Vlastníctvo .
- Vyhľadajte server DNS IPv4 a zapamätajte si adresu IP.
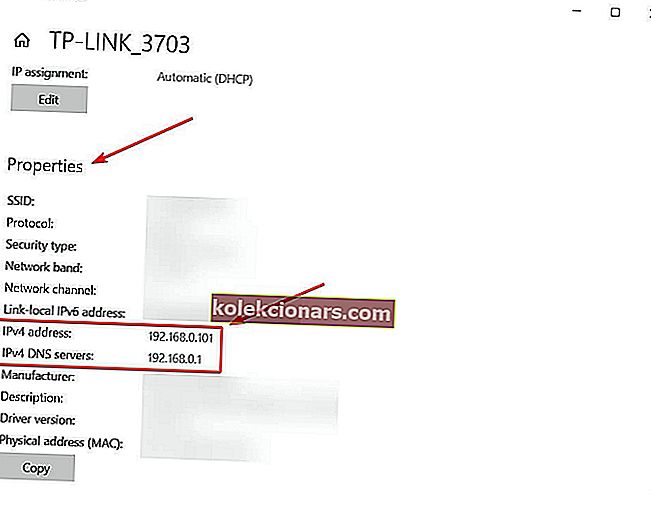
Kľúč Windows nefunguje na Windows 10? Prečítajte si tohto užitočného sprievodcu a znova nastavte veci.
Po získaní adresy IP smerovača sa pomocou nej môžete prihlásiť do smerovača a aktualizovať jeho firmvér. Ak chcete aktualizovať firmvér smerovača, postupujte takto:
- Pripojte sa k svojmu smerovaču pomocou ethernetového kábla. Tento krok nie je povinný, ale dôrazne sa odporúča vytvoriť stabilné pripojenie k smerovaču, aby sa zabránilo poškodeniu počas procesu aktualizácie.
- Otvorte webový prehliadač.
- Do panela s adresou zadajte adresu IP smerovača.
- Teraz sa zobrazí výzva na zadanie používateľského mena a hesla. Prihlasovacie informácie nájdete v príručke k smerovaču. Prihlasovacie informácie pre smerovač tiež môžete nájsť online zo zdrojov tretích strán.
- Po prihlásení musíte nájsť možnosť Aktualizácia firmvéru alebo smerovača . Túto možnosť zvyčajne nájdete v sekcii Správa, Pomôcky alebo Údržba . Nezabudnite, že umiestnenie tejto možnosti sa môže líšiť v závislosti od modelu smerovača.
- Po vyhľadaní tejto časti by sa vám mala zobraziť aktuálna verzia firmvéru a dátum jeho vydania.
- Teraz musíte navštíviť webovú stránku výrobcu smerovača a prejsť do sekcie Podpora . Nájdite model smerovača a skontrolujte, či sú k dispozícii nejaké aktualizácie firmvéru. Ak áno, určite si ich stiahnite. Niektoré smerovače majú zabudovanú možnosť, ktorá vás zavedie priamo na webovú stránku výrobcu a umožní vám sťahovať aktualizácie firmvéru smerovača.
- Po stiahnutí aktualizácie smerovača ju rozbaľte na plochu alebo do iného priečinka v počítači.
- V sekcii Aktualizácia smerovača by malo byť k dispozícii tlačidlo Prechádzať alebo Vybrať súbor . Kliknite na tlačidlo a vyhľadajte vo svojom počítači aktualizačný súbor smerovača. Vyberte súbor dvojitým kliknutím.
- Po výbere aktualizačného súboru spustite proces aktualizácie.
- Počkajte na dokončenie procesu. Majte na pamäti, že proces aktualizácie môže trvať niekoľko minút, takže trpezlivo počkajte a neprerušujte proces. Prerušenie procesu aktualizácie môže spôsobiť nenávratné poškodenie smerovača, preto buďte opatrní.
- Po dokončení procesu aktualizácie sa smerovač reštartuje a budete mať nainštalovaný nový firmvér.
Musíme spomenúť, že proces aktualizácie firmvéru môže niekedy zlyhať, a ak sa tak stane, musíte router resetovať. Ak to chcete urobiť, prihláste sa do smerovača a vyhľadajte sekciu Factory Defaults .
Kliknite na tlačidlo Obnoviť a počkajte, kým sa smerovač resetuje. Ak nemáte prístup k svojmu smerovaču, môžete ho tiež resetovať podržaním tlačidla Reset na smerovači.
Toto tlačidlo sa zvyčajne nachádza na zadnej strane a smerovač stačí resetovať a stlačiť a podržať desať alebo viac sekúnd. Po resetovaní smerovača budete musieť znova nakonfigurovať svoje nastavenia a bezdrôtové siete.
Musíme spomenúť, že niektoré smerovače môžu vykonávať aktualizácie firmvéru automaticky, takže nemusíte sťahovať žiadne aktualizácie ani ich manuálne inštalovať.
2. Aktualizujte firmvér Netgearrouteru
Ak vlastníte smerovač Netgear, môžete aktualizovať firmvér podľa týchto pokynov:
- Otvorte webový prehľadávač a prejdite na stránku //www.routerlogin.net .
- Zadajte admin ako používateľské meno a heslo ako heslo.
- Po prístupe k nastaveniam smerovača prejdite na ROZŠÍRENÉ> Správa .
- Vyberte tlačidlo Aktualizácia firmvéru alebo Aktualizácia smerovača .
- Kliknite na tlačidlo Skontrolovať . Router teraz skontroluje dostupné aktualizácie. Ak sú k dispozícii aktualizácie, zobrazí sa výzva na ich stiahnutie.
- Kliknutím na tlačidlo Áno stiahnete a nainštalujete aktualizácie. Uistite sa, že nijako neprerušujete proces aktualizácie. Nezatvárajte prehliadač, neotvárajte žiadne stránky ani nevykonávajte žiadne činnosti spojené s internetom. Proces aktualizácie môže trvať asi 5 minút, buďte preto trpezliví.
- Po dokončení procesu aktualizácie sa smerovač reštartuje.
Ako vidíte, aktualizácia firmvéru na smerovači Netgear je dosť jednoduchá, pretože si ho môžete automaticky stiahnuť a nainštalovať.
Ak nemôžete aktualizáciu stiahnuť automaticky, môžete ju nainštalovať manuálne podľa týchto krokov:
- Navštívte Centrum sťahovania NETGEAR, zadajte model smerovača a stiahnite si najnovší firmvér smerovača.
- Teraz sa prihláste do smerovača podľa krokov 1 - 4 zhora.
- Po prihlásení kliknite na tlačidlo Vybrať súbor alebo Prehľadávať .
- Vyhľadajte aktualizačný súbor a vyberte ho.
- Proces aktualizácie sa teraz spustí, takže ho neprerušujte.
Smerovače Netgear tiež podporujú aktualizáciu firmvéru pomocou softvéru NETGEAR pre stolné počítače. Ak chcete pomocou tohto softvéru aktualizovať firmvér smerovača, postupujte takto:
- Spustite softvér NETGEAR pre stolné počítače a kliknite na položku Nastavenie smerovača .
- Keď sa zobrazí prihlasovacia obrazovka, zadajte používateľské meno admin a heslo ako heslo.
- Teraz kliknite na šípku doprava v pravom hornom rohu a vyberte kartu Aktualizácia smerovača .
- Kliknite na položku Aktualizácia smerovača> Ďalej . Aplikácia teraz skontroluje dostupné aktualizácie firmvéru.
- Ak je k dispozícii nová verzia firmvéru, zobrazí sa potvrdzujúca správa. Kliknutím na tlačidlo OK stiahnete a nainštalujete nový firmvér.
- Trpezlivo čakajte na dokončenie procesu aktualizácie a neprerušujte ho.
3. Aktualizujte firmvér smerovača Linksys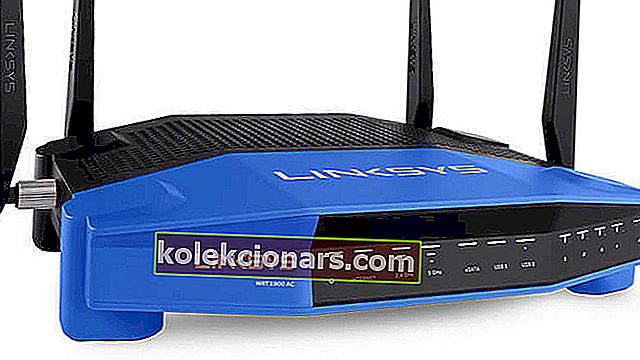
Aktualizácia firmvéru na smerovači Linksys je dosť jednoduchá. Aby ste mohli aktualizáciu vykonať bezpečne, odporúčame vám pripojiť počítač k smerovaču pomocou kábla Ethernet. Pri aktualizácii firmvéru smerovača postupujte takto:
- Navštívte stránku podpory Linksys. Zadajte model smerovača a skontrolujte, či je k dispozícii aktualizácia firmvéru. Ak je to tak, stiahnite si aktualizačný súbor.
- Otvorte webový prehľadávač a do panela s adresou zadajte 192.168.1.1 . Stlačte kláves Enter .
- Keď sa zobrazí prihlasovacia obrazovka, zadajte admin ako používateľské meno a nechajte pole pre heslo nevyplnené.
- Po prihlásení kliknite na Správa> Aktualizácia firmvéru .
- Teraz kliknite na tlačidlo Prehľadávať .
- Vyberte stiahnutý aktualizačný súbor a dvakrát naň kliknite.
- Kliknite na tlačidlo Spustiť inováciu .
- Teraz sa zobrazí indikátor priebehu. Počkajte na dokončenie procesu a neprerušujte ho. Aby ste sa ubezpečili, že proces inovácie je úspešný, neotvárajte žiadne nové stránky ani nevykonávajte žiadne činnosti spojené s internetom.
4. Aktualizujte firmvér smerovača D-Link
Aktualizácia firmvéru na smerovači D-Link je dosť jednoduchá a môžete ju aktualizovať podľa týchto krokov:
- Stiahnite si najnovšiu aktualizáciu firmvéru smerovača zo stránky podpory D-Link.
- Po stiahnutí súbor rozbaľte a uložte na miesto, kam máte ľahký prístup.
- Otvorte webový prehľadávač a do panela s adresou zadajte 192.168.1.1 .
- Keď sa objaví prihlasovacia obrazovka, zadajte admin ako používateľské meno a heslo.
- Po prihlásení prejdite na kartu Nástroje a vyberte možnosť Aktualizovať bránu .
- Kliknite na tlačidlo Prehľadávať a vyhľadajte aktualizačný súbor z kroku 2 .
- Po vyhľadaní súboru na neho dvakrát kliknite.
- Teraz kliknite na tlačidlo Aktualizovať bránu .
- Trpezlivo čakajte na dokončenie aktualizácie. Neprerušujte aktualizáciu a nezatvárajte ani neotvárajte žiadne karty.
- Po dokončení procesu aktualizácie sa router sám reštartuje. V niektorých prípadoch musíte router pred použitím resetovať. Ak to chcete urobiť, stlačte a 10 sekúnd podržte tlačidlo Reset na zadnej strane smerovača. Nezabudnite, že po vykonaní resetu budete musieť znova nakonfigurovať svoje nastavenia.
Potrebujete ďalšiu pomoc pri riešení problémov s routermi Wireless N Router v systéme Windows 10? Práve na to sme pripravili podrobného sprievodcu.
5. Aktualizujte firmvér smerovača TP-Link
Pred aktualizáciou firmvéru smerovača TP-Link musíte skontrolovať jeho model a verziu hardvéru. Ak to chcete urobiť, jednoducho skontrolujte štítok na zadnej strane zariadenia a uvidíte model smerovača aj verziu hardvéru.
Ďalej vám tiež odporúčame pripojiť počítač k smerovaču pomocou ethernetového kábla, aby ste sa ubezpečili, že vaše pripojenie je stabilné. Ak chcete aktualizovať firmvér smerovača, postupujte takto:
- Navštívte webovú stránku spoločnosti TP-Link a vyhľadajte svoj model v sekcii Podpora . Nezabudnite zvoliť správnu verziu a model hardvéru. Ak stiahnete a nainštalujete firmvér pre nesprávny model, spôsobíte tým poškodenie smerovača, buďte preto mimoriadne opatrní. Keď nájdete model smerovača, stiahnite si preň najnovší firmvér.
- Firmvér sa dodáva v súbore zip. Extrahujte súbor firmvéru na bezpečné miesto.
- Otvorte webový prehľadávač a prejdite na adresu 192.168.1.1 , 192.168.0.1 alebo //tplinkwifi.net . Pamätajte, že táto adresa sa môže líšiť v závislosti od modelu vášho smerovača. Správnu adresu nájdete vždy na štítku na spodnej strane smerovača.
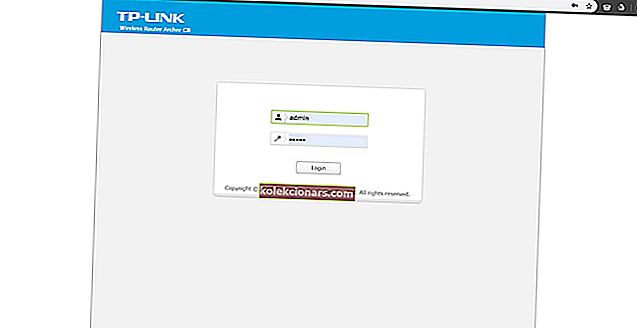
- Keď sa zobrazí prihlasovacie okno, zadajte admin ako používateľské meno a heslo.
- Po prihlásení kliknite na položku Rozšírené a potom na ľavom zozname systémových nástrojov> Aktualizácia firmvéru .
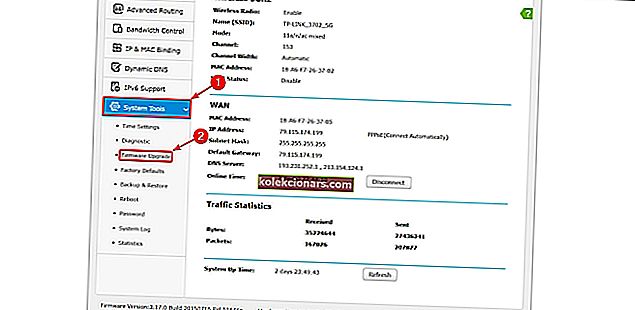
- Kliknite na tlačidlo Prehľadávať alebo Vybrať súbor a vyhľadajte súbor s aktualizáciou firmvéru. Vyberte súbor dvojitým kliknutím.
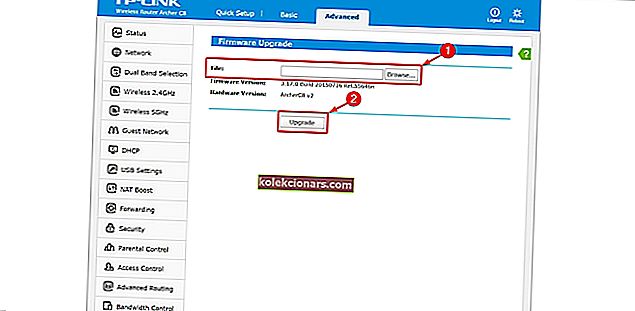
- Teraz kliknite na tlačidlo Aktualizovať a začnite proces aktualizácie.
- Počkajte na dokončenie procesu a určite ho nijako neprerušujte. Prerušenie aktualizácie spôsobí trvalé poškodenie smerovača, takže buďte opatrní.
- Po dokončení aktualizácie sa môže stať, že váš smerovač bude obnovený na výrobné nastavenia, takže ho budete musieť znova nakonfigurovať.
Ako vidíte, aktualizácia firmvéru smerovača je pomerne jednoduchá a novšie smerovače môžu automaticky sťahovať a inštalovať aktualizácie firmvéru.
Musíme spomenúť, že aktualizácia firmvéru prináša nové funkcie a vylepšenia, ale môže tiež spôsobiť trvalé poškodenie vášho smerovača, pokiaľ nebudete opatrní.
Aj keď aktualizácie firmvéru môžu niekedy vyriešiť problémy súvisiace so sieťou, odporúčame vám vykonať aktualizáciu firmvéru ako poslednú možnosť.
Ak máte ďalšie otázky, ako aktualizovať firmvér smerovača v systéme Windows 10, neváhajte ich položiť v sekcii komentárov nižšie.
Časté otázky: Získajte viac informácií o aktualizácii firmvéru smerovača
- Ako môžem aktualizovať firmvér smerovača bez internetu?
Spravidla to robíte automaticky prostredníctvom webovej stránky. Postup je možné dokončiť aj bez pripojenia k internetu, preto použite túto príručku na aktualizáciu firmvéru smerovača.
- Mali by ste aktualizovať firmvér smerovača?
Áno, mali by ste pravidelne aktualizovať firmvér smerovača, aby ste získali najnovšie opravy a vylepšenia zabezpečenia.
- Aká je priemerná životnosť bezdrôtového smerovača?
Aj keď by bezdrôtový smerovač mal trvať neurčito, spotrebiteľské modely sa zvyčajne vymieňajú každých päť rokov, ak nie skôr.
Poznámka redaktora: Tento príspevok bol pôvodne publikovaný v júni 2019 a od tej doby bol vylepšený a aktualizovaný v apríli 2020 kvôli sviežosti, presnosti a komplexnosti.