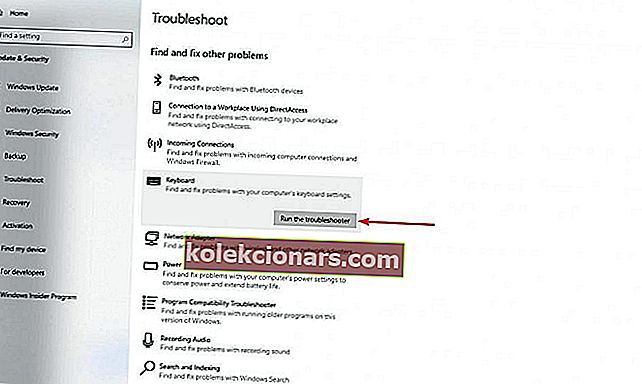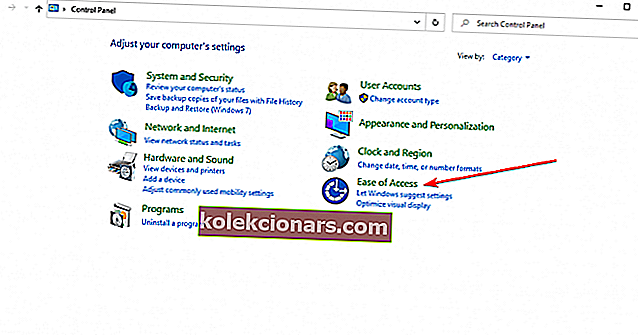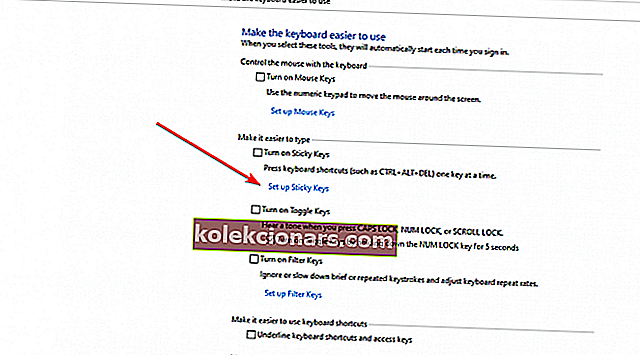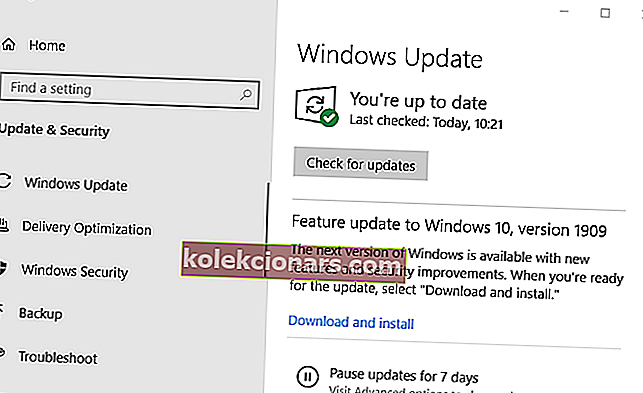- Klávesnica je jednou z najzákladnejších periférií; z rôznych dôvodov niekedy začne písať automaticky.
- Toto je neobvyklý problém, preto vám v dnešnom článku ukážeme, ako to správne napraviť.
- Ďalšie návody na rovnakú tému nájdete v našej sekcii Problémy s klávesnicou.
- A čo viac, v našom prenosnom a počítačovom rozbočovači nájdete veľa materiálu na riešenie problémov so všetkým, čo o svojom počítači viete.

Problémy s klávesnicou vám môžu spôsobiť veľa problémov, pretože môžu úplne obmedziť váš prístup k počítaču.
Niektoré bežné problémy, s ktorými sa používatelia stretli, sú nasledujúce:
- Písanie pomocou klávesnice na svojom vlastnom systéme Windows 10 bez vášho zásahu - Mnoho používateľov uviedlo, že ich klávesnica píše sama náhodné písmená. Ak to chcete vyriešiť, spustite nástroj na riešenie problémov s klávesnicou a problém by mal byť vyriešený.
- Dvojité písanie na klávesnici Windows 10 - Niekedy môže klávesnica opakovať písmená. Ak k tomu dôjde, nezabudnite aktualizovať ovládače alebo ich znova nainštalovať.
- Samotné písanie klávesnice na klávesnici notebooku alebo náhle písanie lomkou (/) - Tento problém sa môže vyskytnúť z dôvodu problémov s hardvérom, problémom sa však môžete vyhnúť pomocou externej klávesnice.
- Náhodné písanie na klávesnici - Tento problém sa môže vyskytnúť z rôznych dôvodov, ale mali by ste byť schopní problém vyriešiť pomocou niektorého z našich riešení.
Čo môžem urobiť, ak moja klávesnica automaticky píše?
1. Spustite nástroj na riešenie problémov s klávesnicou
- Otvorte aplikáciu Nastavenia a prejdite do sekcie Aktualizácia a zabezpečenie . Aplikáciu Nastavenia môžete rýchlo otvoriť pomocou klávesovej skratky Windows Key + I.
- V ponuke vľavo vyberte možnosť Riešenie problémov . Na pravej table vyberte klávesnicu a kliknite na tlačidlo Spustiť nástroj na riešenie problémov .
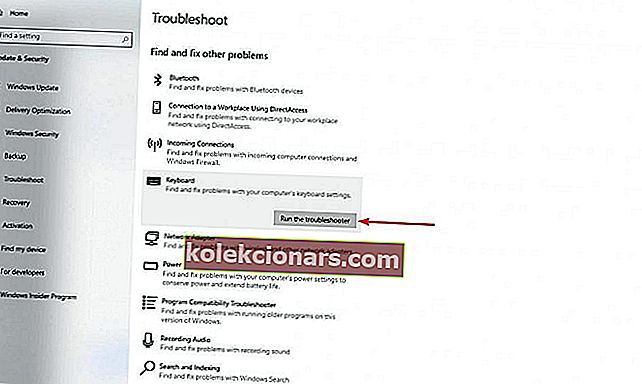
- Postupujte podľa pokynov na obrazovke a dokončite proces riešenia problémov.
Po dokončení procesu riešenia problémov skontrolujte, či problém stále pretrváva. Podľa používateľov môže ísť o dočasnú závadu softvéru a spustenie nástroja na riešenie problémov by ju malo vyriešiť.
Ak sa nástroj na riešenie problémov zastaví pred dokončením procesu, prečítajte si túto príručku.
2. Aktualizujte / preinštalujte ovládač klávesnice
- Prejdite na Štart, zadajte Správcu zariadení a potom dvakrát kliknite na prvý výsledok.
- Nájdite ovládač klávesnice, kliknite naň pravým tlačidlom myši a vyberte možnosť Odinštalovať .

- Reštartujte počítač bez preinštalovania ovládača. Váš počítač by mal po reštartovaní sám preinštalovať ovládač klávesnice. Potom môžete znova spustiť Správcu zariadení.
Ak sa tak nestane, môžete svoje ovládače klávesnice aktualizovať pomocou nástroja Driver Fix. Nezabudnite, že manuálne sťahovanie ovládačov predstavuje riziko, že sa nainštaluje nesprávny ovládač, čo môže viesť k vážnym poruchám vášho počítača. Preto vám odporúčame alternatívny nástroj, ktorý to urobí za vás.
Bezpečnejším a ľahším spôsobom aktualizácie ovládačov v počítači so systémom Windows je použitie automatického nástroja, napríklad DriverFix .
- Stiahnite si DriverFix zadarmo
- Spustite program
- Predtým neexistuje žiadny proces nastavenia, pretože DriverFix je úplne prenosný
- DriverFix bude pokračovať v skenovaní vášho PC, či neobsahuje poškodené alebo zastarané ovládače

- Vyberte, ktoré ovládače sa majú aktualizovať alebo opraviť

- Počkajte, kým DriverFix zaberie s vašimi ovládačmi
- Reštartujte počítač

DriverFix
Udržujte svoje ovládače klávesnice aktualizované a nikdy sa nestarajte o problémy so písaním vďaka DriverFix! Skúšobná verzia zdarma Stiahnutie tu3. Vypustite batériu notebooku
Ak máte tento problém s prenosným počítačom, môžete ho vyriešiť jednoduchým vybitím batérie.
Existuje niekoľko dôvodov, prečo môže klávesnica začať automaticky písať, ale niekoľko používateľov uviedlo, že problém vyriešili vybitím batérie svojho notebooku.
Ak to chcete urobiť, nechajte notebook niekoľko hodín v prevádzke, kým sa batéria úplne nevybije. Potom vyberte batériu a stlačte a podržte tlačidlo napájania asi 30 sekúnd alebo viac.
Týmto spôsobom zo zariadenia odstránite zvyšky elektriny. Teraz vložte batériu späť do notebooku a skontrolujte, či problém stále pretrváva.
Klávesnica píše namiesto písmen čísla? V tomto článku nájdete riešenie problému v niekoľkých jednoduchých krokoch.
4. Vyskúšajte klávesnicu na inom počítači
Vaša klávesnica môže niekedy písať automaticky, pretože jeden z jej klávesov je zaseknutý. Ak je to tak, nezabudnite tento kľúč opatrne vytiahnuť a skontrolovať, či je problém vyriešený.
Ak sa problém neobjaví, vložte kľúč späť do jeho zásuvky a skontrolujte, či to pomáha.
Ak problém stále pretrváva, pripojte klávesnicu k inému počítaču a skontrolujte, či funguje. V prípade, že klávesnica funguje, je možné, že problém s počítačom spôsobuje niektoré z vašich nastavení.
Ak používate notebook, mali by ste ho vziať do opravovne a požiadať ich, aby skontrolovali, či klávesnica funguje správne.
5. Namiesto klávesnice notebooku používajte externú klávesnicu

- Najskôr pripojte externú klávesnicu k notebooku.
- Potom otvorte Správcu zariadení , vyhľadajte klávesnicu, kliknite na ňu pravým tlačidlom myši a z ponuky vyberte príkaz Zakázať . Dostanete potvrdzovacie dialógové okno, kde musíte kliknúť na Áno .
Po vypnutí vstavanej klávesnice by mal byť problém vyriešený. Majte na pamäti, že použitie externej klávesnice je iba riešenie, ale kým sa vám nepodarí nájsť trvalé riešenie pre predvolenú klávesnicu.
Virtuálna klávesnica bola pre používateľov veľkou pomocou ako dočasné riešenie. Ľahko sa používa a umožňuje vám vykonávať najrôznejšie činnosti jednoducho kliknutím na špeciálne tlačidlo na obrazovke.
Odporúčame univerzálnu a plne prístupnú virtuálnu klávesnicu od spoločnosti Comfort Software. Oproti bežnej klávesnici má ďalšie výhody a môžete prispôsobiť vzhľad a správanie klávesnice na obrazovke.
- Vyskúšajte teraz Komfortnú klávesnicu na obrazovke Pro

6. Uistite sa, že lepiace klávesy nie sú povolené
- Do vyhľadávacieho panela zadajte ovládací panel . Teraz zo zoznamu výsledkov vyberte Ovládací panel .
- Po otvorení ovládacieho panela vyberte Centrum zjednodušenia prístupu a potom Zmeniť spôsob fungovania klávesnice .
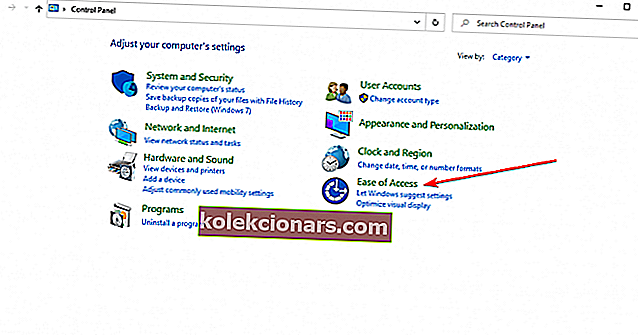
- V časti Uľahčenie písania zakážte všetky možnosti . Teraz kliknite na Nastaviť lepiace kľúče .
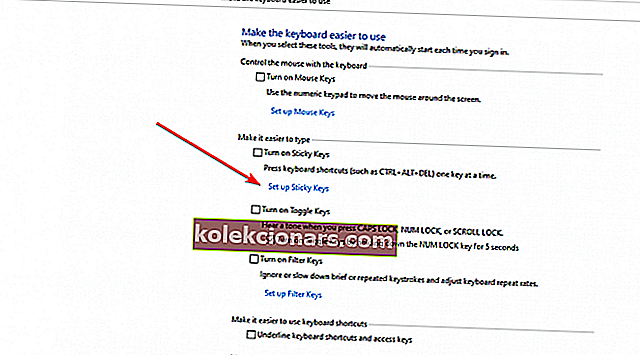
- Zakážte všetky možnosti a zmeny uložte kliknutím na tlačidlo Použiť a OK .
Po deaktivácii lepiacich kľúčov skontrolujte, či je problém vyriešený.
Podľa používateľov, ak vaša klávesnica automaticky píše, môže to byť spôsobené funkciou Sticky Keys. Toto je funkcia dostupnosti a hoci môže byť užitočná pre mnohých používateľov, niekedy môže spôsobiť problémy, takže ju nezabudnite deaktivovať.
Lepiace klávesy sa v systéme Windows 10 nevypnú? Vyriešte problém pomocou tohto jednoduchého sprievodcu.
7. Nainštalujte najnovšie aktualizácie
Niekedy môže klávesnica začať vo Windows 10 automaticky písať z dôvodu určitých problémov alebo problémov s kompatibilitou. Problémy sa môžu vyskytnúť raz za čas a najlepším spôsobom, ako s nimi bojovať, je udržiavať váš systém aktualizovaný.
Windows sa aktualizujú automaticky, niekedy vám však môžu chýbať určité aktualizácie. Aktualizácie však môžete kedykoľvek skontrolovať manuálne vykonaním nasledujúcich krokov:
- Otvorte aplikáciu Nastavenia a prejdite do sekcie Aktualizácia a zabezpečenie .
- Teraz kliknite na tlačidlo Skontrolovať dostupnosť aktualizácií .
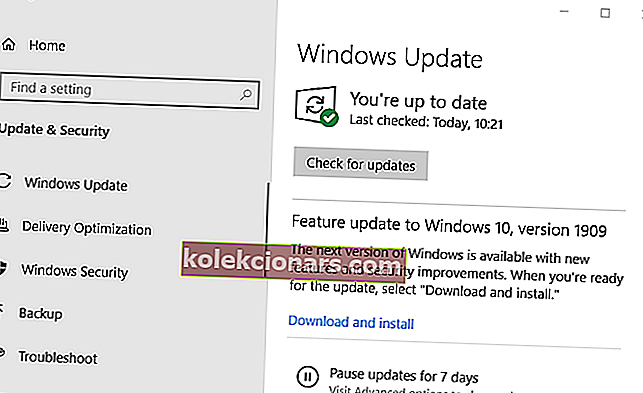
Windows skontroluje dostupné aktualizácie a pokúsi sa ich automaticky stiahnuť na pozadí. Po stiahnutí sa aktualizácie nainštalujú hneď po reštartovaní počítača.
Po aktualizácii systému skontrolujte, či je problém vyriešený.
Máte problémy s aktualizáciou systému Windows? Prečítajte si tohto užitočného sprievodcu.
Problémy s klávesnicou môžu byť dosť nepríjemné a vo väčšine prípadov ich môžete vyriešiť opätovnou inštaláciou ovládačov alebo kontrolou hardvérových problémov na klávesnici. Ak tieto riešenia nefungovali, môžete vyskúšať akékoľvek iné riešenie z tohto článku.
Ak potrebujete ďalšie návrhy alebo otázky, neváhajte siahnuť po sekcii komentárov nižšie.
Časté otázky: Prečítajte si viac informácií o problémoch s klávesnicou
- Ako opraviť klávesy klávesnice, ktoré napíšu nesprávne znaky?
Klávesnica sa môže niekedy správať nestabilne z dôvodu nesprávneho nastavenia jazyka alebo zastaraného ovládača klávesnice. Ak chcete problém vyriešiť, vyskúšajte riešenia odporúčané v tejto príručke.
- Prečo klávesnica namiesto písania otvára programy?
Môže to byť problém spôsobený chybným ovládačom klávesnice. správne riešenie nájdete v tejto príručke, ako aktualizovať ovládače zariadení.
- Existuje vírus, ktorý ovplyvňuje klávesnicu?
Ako periférne zariadenia klávesnica nie je skutočne ovplyvnená vírusmi. Ale ak dôjde k infikovaniu vášho zariadenia, môže to určite ovplyvniť správanie vašej klávesnice. Inštalácia spoľahlivého antivírusového softvéru s ochranou v reálnom čase by mala zaistiť bezpečnosť vášho systému.
Poznámka redaktora: Tento príspevok bol pôvodne publikovaný v novembri 2018 a bol aktualizovaný a aktualizovaný v júni 2020 kvôli aktuálnosti, presnosti a komplexnosti.