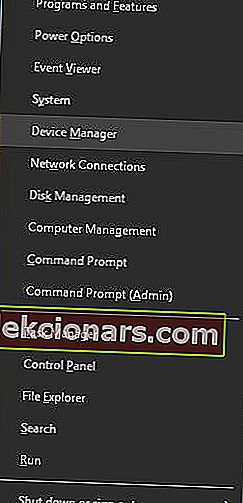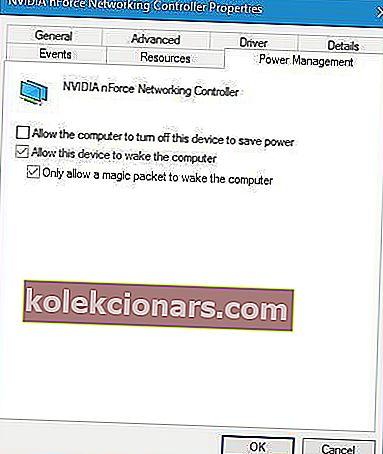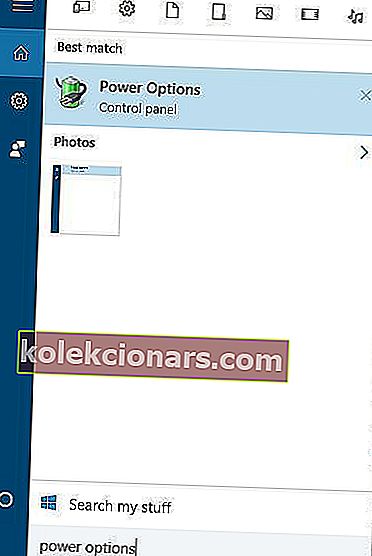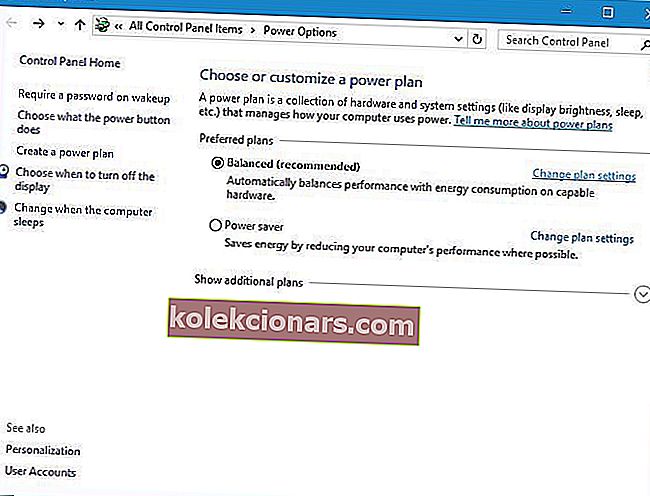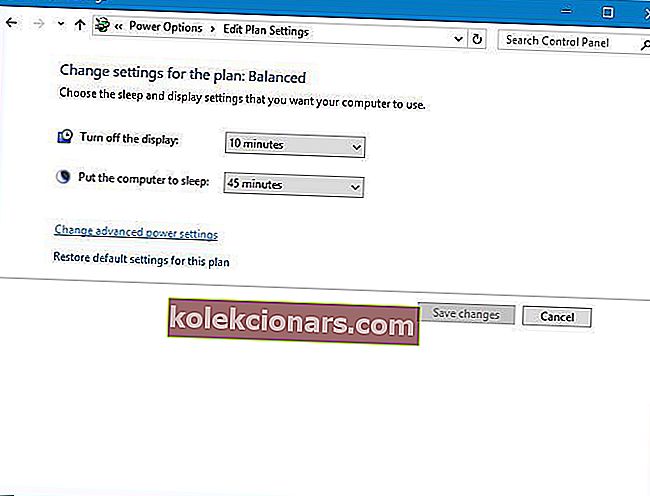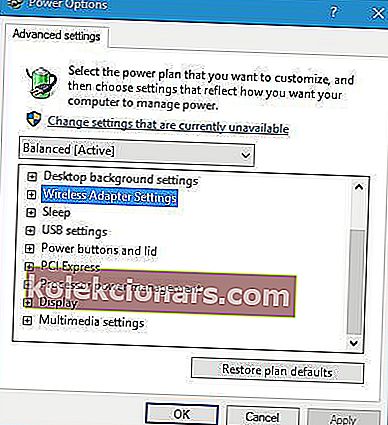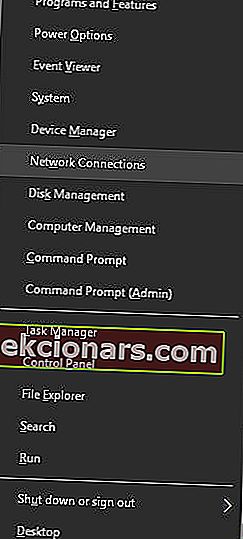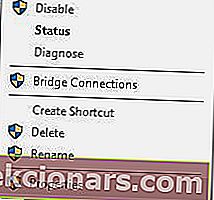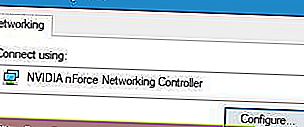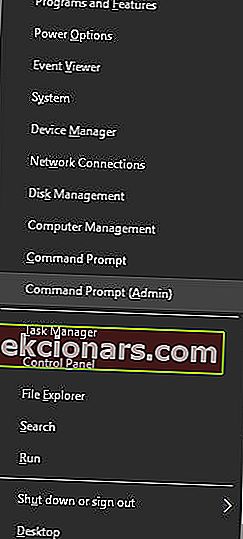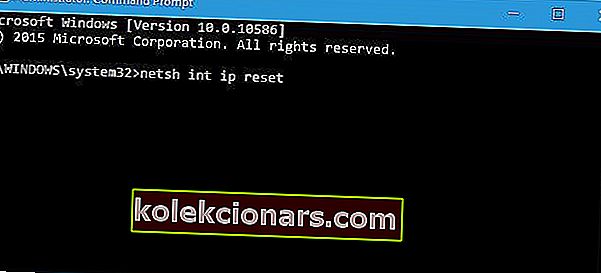- S používateľmi systému Windows sa nie vždy zaobchádza spravodlivo. Namiesto spoľahlivého internetového pripojenia majú často veľa problémov.
- Ak predvolená brána nie je vo Windows 10 k dispozícii, skúste nainštalovať nový ethernetový ovládač alebo zmeniť nastavenie správy napájania pre sieťový adaptér.
- Podrobné tipy a automatizované nástroje, ktoré vám pomôžu podobné problémy vyriešiť, nájdete v našej časti venovanej chybám internetového pripojenia.
- Máme tiež vyhradenú sekciu, ktorá vám pomôže vyriešiť ďalšie chyby systému Windows 10, ktoré sa skôr či neskôr môžu vyskytnúť. Nájdite si čas a pozrite sa na to.

Problémy s internetom môžu spôsobiť veľa problémov a jedným z problémov, ktoré nahlásili používatelia systému Windows 10, je chyba Predvolená brána nie je k dispozícii .
Vaša predvolená brána nemusí byť k dispozícii z dôvodu nesprávneho nastavenia adresy IP. V ojedinelých prípadoch to môže byť spôsobené aj konfiguračnými nastaveniami poskytovateľa internetových služieb.
Tento problém môžu spôsobiť aj nastavenia smerovača a zastarané ovládače. Niektorí používatelia uviedli, že bezpečnostné riešenia McAffee môžu niekedy blokovať vaše pripojenie.
Tento problém vám môže zabrániť v prístupe na internet, a preto je dôležité vedieť, ako ho opraviť.
Čo môžem urobiť, ak predvolená brána nie je k dispozícii?
1. Nainštalujte nový ovládač Ethernet
Ak sa vám táto chyba zobrazuje v systéme Windows 10, uistite sa, že máte nainštalovaný najnovší ethernetový ovládač. Ak ho chcete nainštalovať, navštívte webovú stránku výrobcu základnej dosky a vyhľadajte najnovší ethernetový ovládač pre vaše zariadenie.
Po stiahnutí si ho nainštalujte a problémy s bránou by mali byť opravené.
Vedeli ste, že väčšina používateľov systému Windows 10 má zastarané ovládače? Buďte pomocou tejto príručky o krok vpred.
Je dôležité spomenúť, že manuálne sťahovanie ovládačov je riskantné rozhodnutie. Ručným stiahnutím nesprávnych verzií ovládačov môžete svoj systém trvale poškodiť.
Preto vám odporúčame TweakBit's Driver Updater ( 100% bezpečný a nami testovaný), aby ste si automaticky stiahli všetky zastarané ovládače z vášho počítača.
Zrieknutie sa zodpovednosti : Niektoré funkcie tohto nástroja nie sú bezplatné.
2. Zmeňte kanál bezdrôtového smerovača
Niekedy môžu nastať problémy s bránou v dôsledku bezdrôtového kanála a dvojpásmových bezdrôtových adaptérov. Ak chcete vyriešiť tento problém, musíte získať prístup k bezdrôtovému smerovaču a zmeniť kanál z automatického na určitú hodnotu.
Používatelia uviedli, že nastavenie kanála na hodnotu 6 im problém vyriešilo, nezabudnite však tiež vyskúšať rôzne kanály. Podrobné pokyny na zmenu bezdrôtového kanála nájdete v príručke k bezdrôtovému smerovaču.
Niektorí používatelia okrem zmeny kanála odporúčajú tiež zmeniť metódu šifrovania. Používatelia uviedli, že problém im vyriešil spôsob šifrovania WPA-WPA2, takže ich môžete skúsiť vyskúšať.
Ak to nefunguje, skúste prejsť na iné spôsoby šifrovania. Majte na pamäti, že niektoré metódy šifrovania sú zastarané a neposkytujú potrebnú ochranu.
3. Zmeňte nastavenie správy napájania pre sieťový adaptér
Niektorí používatelia tvrdia, že tento problém môžete vyriešiť zmenou nastavení správy napájania sieťového adaptéra. Postupujte podľa týchto jednoduchých krokov:
- Stlačením klávesu Windows + X otvorte ponuku Power User a v zozname vyberte položku Device Manager .
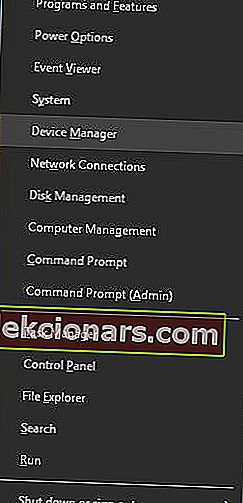
- Nájdite sieťový adaptér a dvakrát na neho kliknite.
- Po otvorení okna Vlastnosti prejdite na kartu Správa napájania a zrušte začiarknutie políčka Povoliť počítaču vypnúť toto zariadenie z dôvodu úspory energie . Kliknutím na tlačidlo OK uložte zmeny.
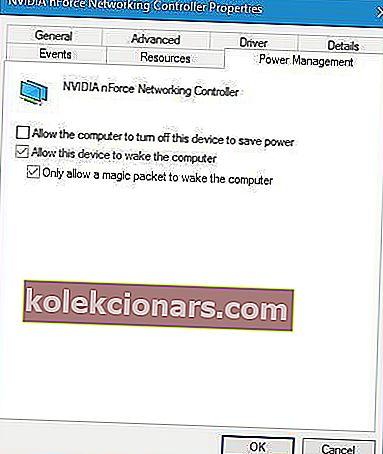
Ak máte problémy so sieťovým adaptérom, pozrite si tohto podrobného sprievodcu, ktorý vám ich určite pomôže vyriešiť.
4. Zmeňte režim úspory energie bezdrôtového adaptéra
Niektorí používatelia tvrdia, že ich môžete opraviť . Predvolená brána nie je k dispozícii v systéme Windows 10 zmenou možností napájania. Postupujte podľa týchto krokov:
- Stlačte kláves Windows + S a zadajte možnosti napájania . V ponuke vyberte Možnosti napájania .
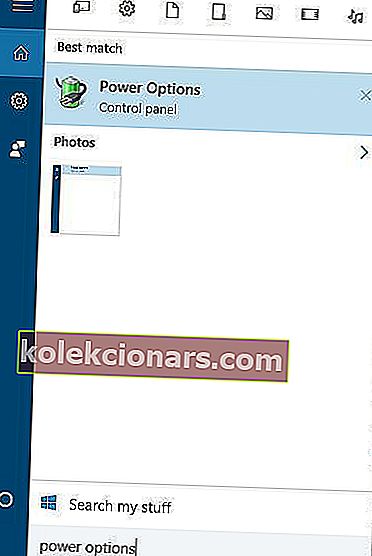
- Po otvorení okna Možnosti napájania vyhľadajte svoj aktuálny plán a kliknite na Zmeniť nastavenia plánu .
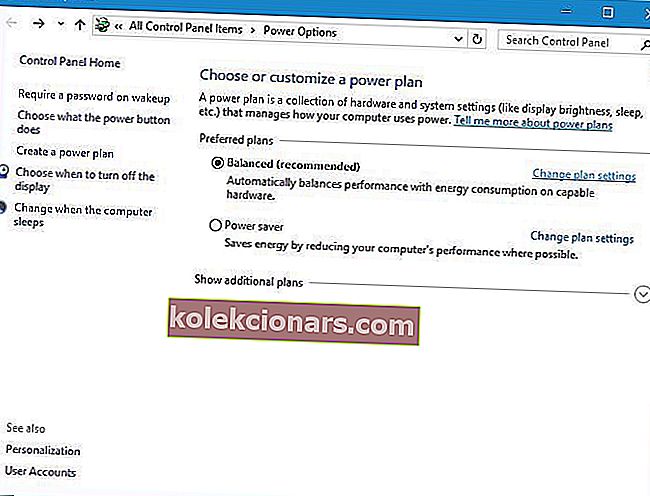
- Teraz kliknite na Zmeniť pokročilé nastavenia napájania .
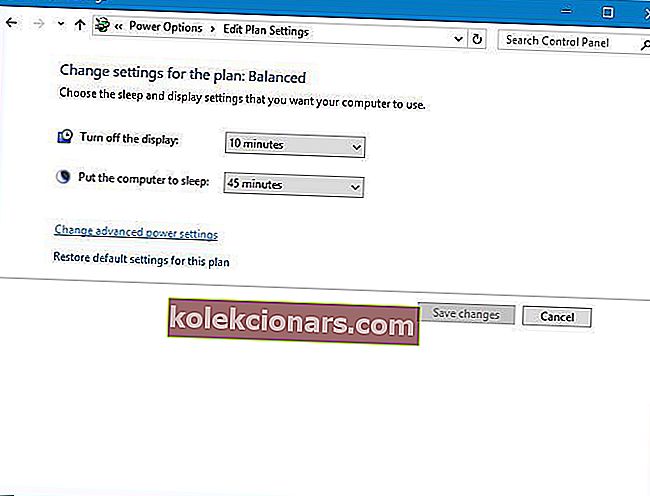
- Nájdite nastavenie bezdrôtového adaptéra a nastavte ho na maximálny výkon .
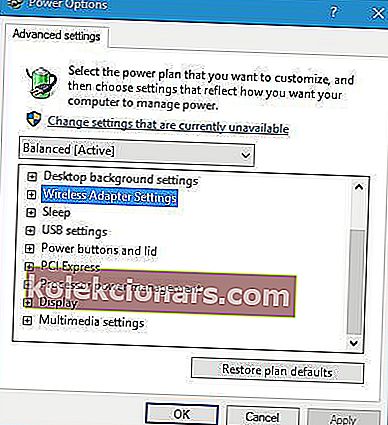
- Kliknutím na tlačidlo Použiť a OK uložte zmeny.
Nemôžete nájsť svoje plány napájania? Získajte ich späť pomocou jednoduchých krokov v tomto článku.
5. Zmeňte frekvenciu bezdrôtového smerovača
Novšie smerovače podporujú frekvenciu 5 GHz, ale váš súčasný adaptér s touto frekvenciou nemusí fungovať, takže ho budete musieť zmeniť na 2,4 GHz . Používatelia uviedli, že po zmene bezdrôtovej frekvencie z 5 GHz na 2,4 GHz boli problémy s bránou vyriešené.
Podrobné pokyny na zmenu bezdrôtovej frekvencie smerovača nájdete v jeho príručke.
6. Zmeňte bezdrôtový režim na 802.11g
Podľa používateľov môžu problémy s predvolenou bránou vyriešiť nastavenie bezdrôtového režimu z 802.11g / b na 802.11g. Postupujte takto:
- Otvorte okno Sieťové pripojenia . Ak to chcete urobiť, stlačte kláves Windows Key + X a v ponuke vyberte položku Sieťové pripojenia .
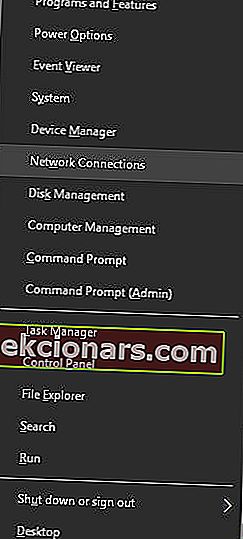
- Vyhľadajte bezdrôtový sieťový adaptér a kliknite naň pravým tlačidlom myši. V ponuke vyberte príkaz Vlastnosti .
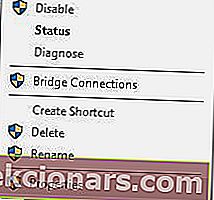
- Kliknite na tlačidlo Konfigurovať .
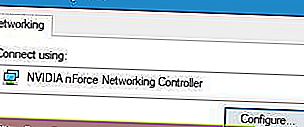
- Choďte do Advanced kartu a vyberte bezdrôtový režim . V rozbaľovacej ponuke vyberte možnosť 802.11g .
- Uložte zmeny a skontrolujte, či je problém vyriešený.
7. Použite príkaz netshell reset
Používatelia hlásili, že môžete problém vyriešiť Obnovením protokolu TCP / IP chyba predvolenej brány nie je k dispozícii . Ako nastavíte predvolenú bránu? Najprv musíte spustiť príkazový riadok a zadať príkaz IP reset.
Postupujte takto:
- Spustite príkazový riadok ako správca. Môžete to urobiť tak, že stlačíte kláves Windows + X a v ponuke vyberiete príkazový riadok (Správca) .
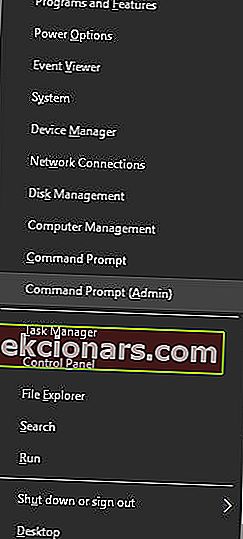
- Keď sa spustí príkazový riadok, zadajte príkaz netsh int ip reset a stlačte kláves Enter .
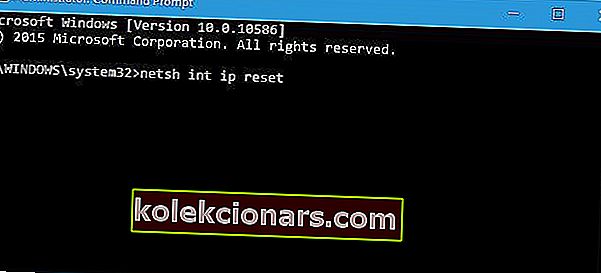
- Po dokončení procesu zavrite príkazový riadok a reštartujte počítač.
Ak máte ťažkosti s prístupom k príkazovému riadku ako správca, mali by ste sa podrobnejšie pozrieť na túto príručku.
8. Odinštalujte program McAfee
Antivírusové programy môžu niekedy zasahovať do konfigurácie vašej siete a používatelia hlásili, že antivírus McAfee môže spôsobiť tieto typy problémov.
Ak chcete vyriešiť tento problém, odporúča sa z počítača odstrániť program McAfee a skontrolovať, či sa tým problém nevyrieši. Vedeli ste, že váš antivírus môže blokovať internetové pripojenie? V tomto podrobnom sprievodcovi nájdete ďalšie informácie.
Nástroj na odstránenie antivírusu nemusí niekedy odstrániť položky z registra alebo zvyšky súborov, a preto je zvyčajne lepšie použiť odinštalačný program iného výrobcu, ako je napríklad Ashampoo Uninstaller alebo Iobit Advanced Uninstaller (zadarmo) .
Po odstránení antivírusu bude váš počítač chránený programom Windows Defender, ale z tohto zoznamu si môžete zvoliť aj iný antivírusový softvér.
Najlepšie odporúčané antivírusy sú Bitdefender, BullGuard a Panda , aby ste mohli chrániť svoj systém.
Predvolená brána nie je k dispozícii. Chyba je zvyčajne spôsobená zastaranými ovládačmi alebo nesprávnou konfiguráciou siete. Ak chcete opraviť túto chybu, vyskúšajte všetky riešenia z tohto článku.
Ak máte ďalšie otázky, neváhajte ich zanechať v sekcii komentárov nižšie.
Časté otázky: Získajte viac informácií o predvolených bránach v systéme Windows 10
- Ako môžem opraviť Predvolená brána nie je k dispozícii Windows 10?
Opraviť chybu Predvolená brána nie je k dispozícii . Môžete nainštalovať nový ethernetový ovládač, zmeniť kanál bezdrôtového smerovača alebo zmeniť nastavenie správy napájania.
- Ako funguje predvolená brána?
Predvolená brána umožňuje zariadeniam v jednej sieti komunikovať s tými v inej sieti. Funguje teda ako prístupový bod, ktorý počítač používa na odosielanie informácií.
- Čo sa stane, ak v počítači nie je nakonfigurovaná žiadna predvolená brána?
V takom prípade medzi miestnou sieťou a internetom neexistuje sprostredkujúca cesta. Takže zariadenia v jednej sieti nemôžu komunikovať so zariadeniami v inej sieti.
Poznámka redaktora : Tento príspevok bol pôvodne publikovaný v marci 2019 a od tej doby bol vylepšený a aktualizovaný v apríli 2020 kvôli sviežosti, presnosti a komplexnosti.