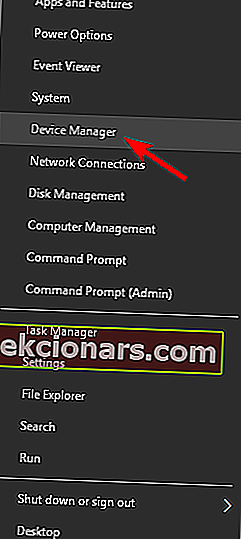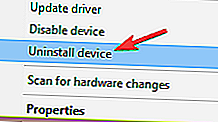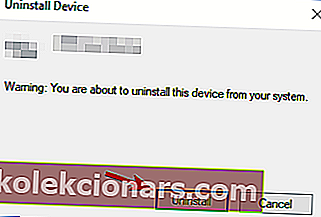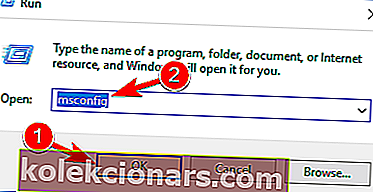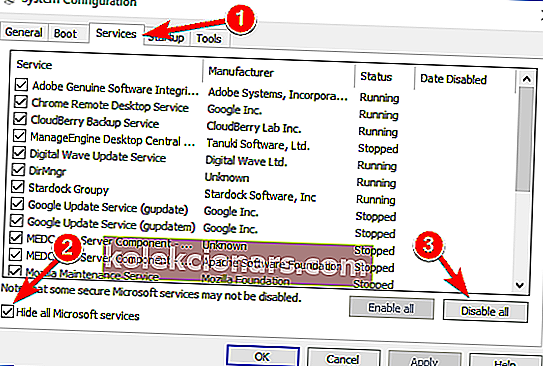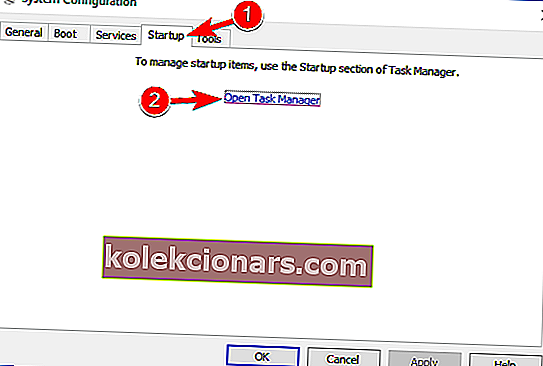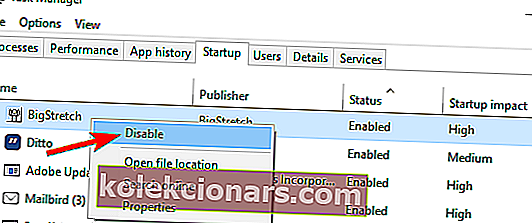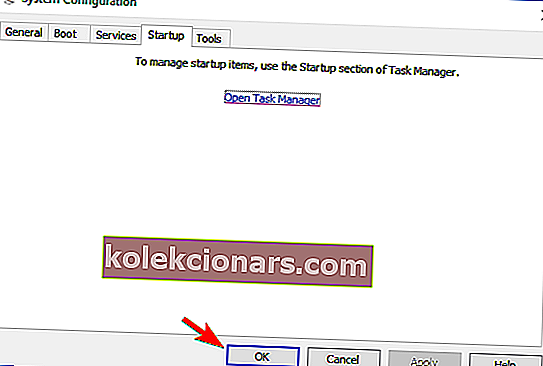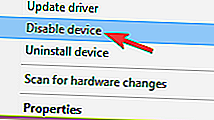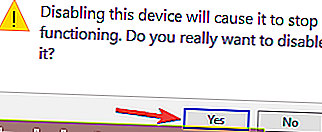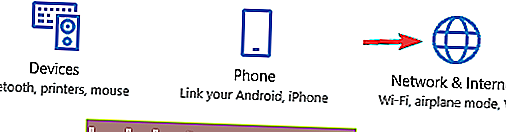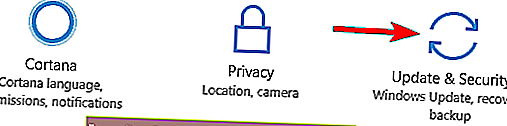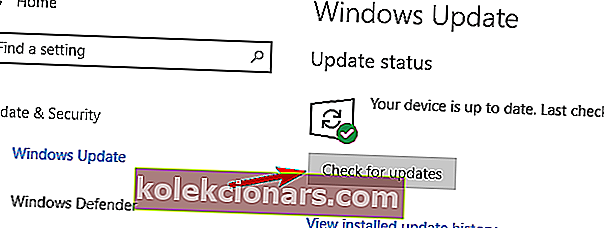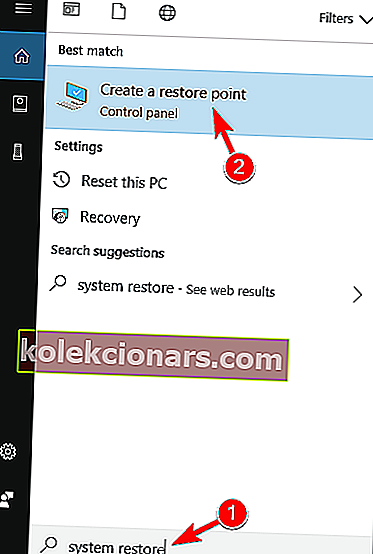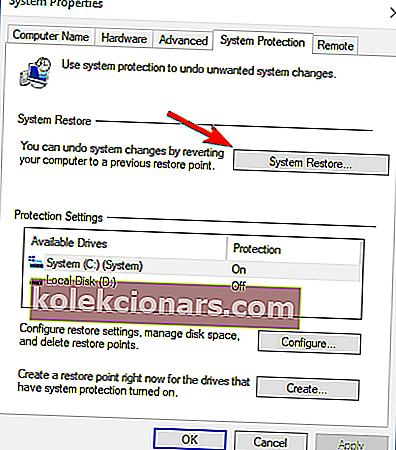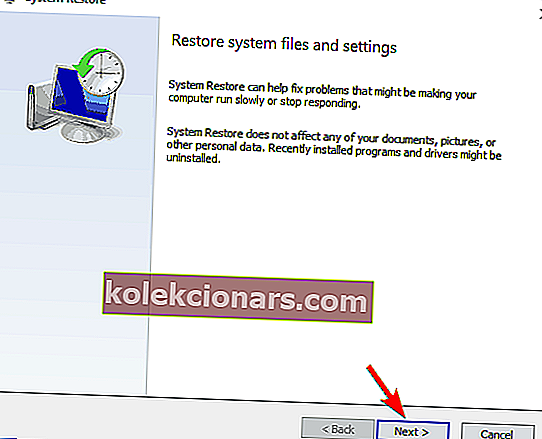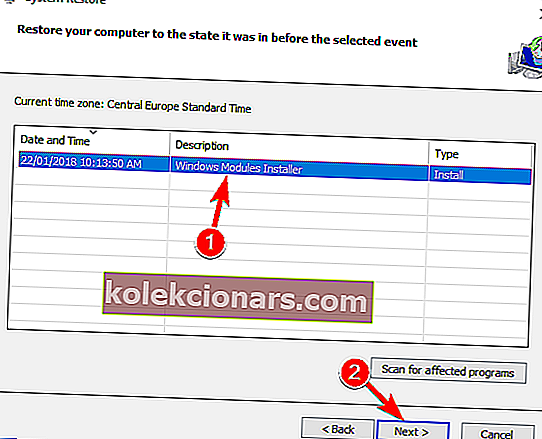- Mnoho používateľov uviedlo, že Windows Driver Frameworks využíva príliš veľa CPU.
- Ak chcete tento problém obísť, musíte postupovať podľa pokynov uvedených nižšie.
- Tento článok je len jedným z mnohých zahrnutých v našom špecializovanom rozbočovači Windows 10.
- Ďalšie príručky na riešenie problémov by ste si mali tiež prečítať v našej špeciálnej sekcii Opravy.
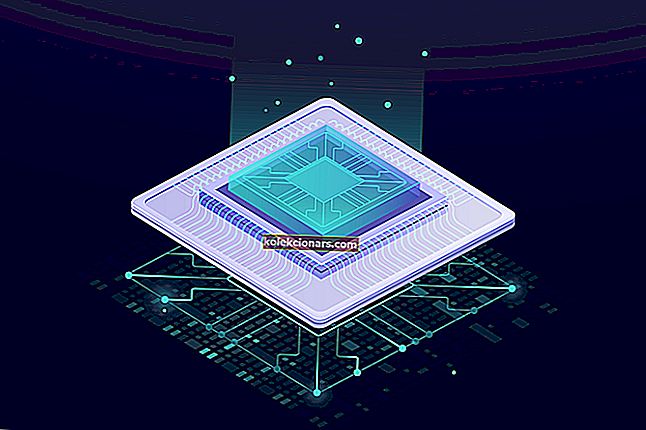
Windows Driver Frameworks (WDF), predtým známy ako Windows Driver Foundation, je sada knižníc, ktoré môžete použiť na zápis ovládačov zariadení, ktoré bežia v OS Windows.
Spoločnosť Microsoft používa tri typy ovládačov WDF:
- Rámec vodiča v režime jadra pre štandardné ovládače zariadení v režime jadra
- User-Mode Driver Framework v1 pre ovládače užívateľského režimu založené na COM v C ++
- User-Mode Driver Framework v2 na písanie ovládačov používateľského režimu založených na KMDF.
Mnoho používateľov systému Windows sa často sťažuje, že rámce ovládačov systému Windows používajú príliš veľa CPU, čo spomaľuje Windows a šialene rýchlo vybíja batériu.
Rámce ovládačov Windows spôsobujú vysoké využitie procesora
[…] Služba Windows Driver Foundation neustále využíva asi 30% CPU. To sa nestalo s predchádzajúcim zostavením.
Nechal som počítač bežať niekoľko hodín, aby som zistil, či nie sú spustené nejaké procesy čistenia, ale služba stále blokuje CPU.
Ako opravím vysoké problémy s procesorom WDF?
Windows Driver Framework je dôležitá služba Windows, ale niekedy môže táto služba spôsobiť vysoké využitie procesora. Keď už hovoríme o tejto službe, tu sú niektoré súvisiace problémy, ktoré používatelia nahlásili:
- Windows Driver Foundation s vysokým procesorom DisplayLink - niekedy môže dôjsť k vysokému využitiu procesora v dôsledku problémov s DisplayLink. Ak to chcete opraviť, znova nainštalujte ovládače a skontrolujte, či sa tým problém nevyrieši.
- Wudfhost s vysokým procesorom Windows 10 - Niekedy sa tento problém môže vyskytnúť v prípade iných služieb. Ak to chcete vyriešiť, nezabudnite znova nainštalovať problematické ovládače a skontrolujte, či to pomáha.
- Vysoké využitie pamäte Windows Driver Foundation - Je známe, že táto služba spôsobuje aj vysoké využitie pamäte. Ak máte problémy s pamäťou v dôsledku tejto služby, vyskúšajte niektoré z našich riešení.
- Vysoké využitie procesora WDF - Toto je iba variácia pôvodného problému, mali by ste byť však schopní tento problém vyriešiť zakázaním problematických služieb alebo zariadení.
1. Znova nainštalujte ovládač Wi-Fi
- Skôr než začneme, nezabudnite si stiahnuť najnovšie ovládače Wi-Fi od výrobcu zariadenia.
- Stlačením klávesu Windows + X otvorte ponuku Win + X.
- Teraz v zozname vyberte Správcu zariadení .
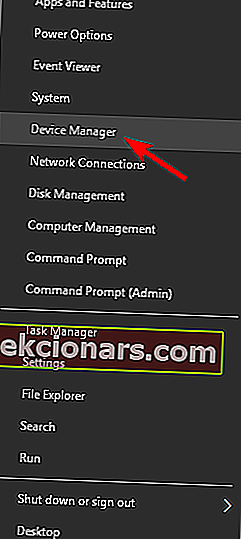
- Po otvorení Správcu zariadení vyhľadajte svoj adaptér Wi-Fi, kliknite naň pravým tlačidlom myši a z ponuky vyberte možnosť Odinštalovať zariadenie .
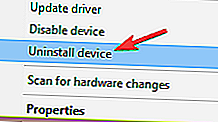
- Teraz sa zobrazí potvrdzovacie dialógové okno. Ak je k dispozícii, začiarknite políčko Odstrániť softvér ovládača . Teraz kliknite na Odinštalovať .
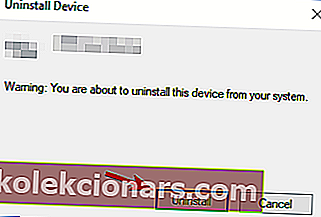
Podľa používateľov môžu niekedy kvôli vašim ovládačom nastať problémy s Windows Driver Framework a vysokým využitím procesora. Ak váš ovládač nie je úplne kompatibilný so systémom Windows 10, môžu sa pri tomto procese vyskytnúť problémy.
Niekoľko používateľov uviedlo, že problém vyriešili jednoduchou preinštalovaním ovládača Wi-Fi.
Po odstránení ovládača reštartujte počítač a znova nainštalujte ovládač Wi-Fi. Teraz skontrolujte, či sa tým problém vyrieši.
Za zmienku stojí, že sa tento problém môže vyskytnúť aj u iných zariadení. V niekoľkých prípadoch používatelia uviedli, že vinníkom bola ich myš.
Používatelia mali problémy s myšou série G, ale po aktualizácii ovládača sa problém natrvalo vyriešil. Ak používate notebook Lenovo, skúste odinštalovať aj softvér Lenovo Transitions .
Pretože Windows Driver Framework súvisí s vašimi ovládačmi, dôrazne odporúčame, aby ste svoje ovládače aktualizovali, aby sa tento problém odstránil.
Automatická aktualizácia ovládačov (navrhuje sa nástroj iného výrobcu)

Ručné stiahnutie a inštalácia ovládačov je proces, ktorý predstavuje riziko nesprávnej inštalácie ovládača, čo môže viesť k vážnym poruchám. Dôrazne vám odporúčame, aby ste svoj ovládač aktualizovali automaticky pomocou nástroja DriverFix
Tento nástroj možno považovať za riešenie 2 v 1, pretože nejde iba o aktualizátor ovládačov, ale aj o opravu ovládačov, ktorá je dokonale schopná opraviť poškodené alebo chýbajúce ovládače.

To všetko vďaka rozsiahlym knižniciam ovládačov, ku ktorým má prístup, vďaka čomu budete mať vždy k dispozícii najnovšie ovládače pre hardvér, hneď ako budú k dispozícii.
Rozhranie aplikácie je mimoriadne zjednodušujúce a všetko, čo potrebujete, je prečítať si pokyny, aby ste ju mohli začať používať.
Väčšina procesov aktualizácie a opráv je navyše automatizovaná, takže musíte potvrdenie potvrdiť iba niekoľkokrát.
2. Len to počkaj

Windows Driver Framework je štandardný proces systému Windows. Ak využíva príliš veľa procesora, pravdepodobne vykonáva určitú prácu na pozadí. Niekoľko používateľov uviedlo, že sa im podarilo tento problém vyriešiť jednoduchým čakaním na dokončenie rámca Windows Driver Framework.
Toto nie je univerzálne riešenie, ale v niektorých prípadoch vám môže s týmto problémom pomôcť čakanie asi hodinu, takže to možno budete chcieť vyskúšať.
3. Vykonajte čisté zavedenie systému
- Stlačte kláves Windows + R a zadajte msconfig . Teraz stlačte kláves Enter alebo kliknite na tlačidlo OK .
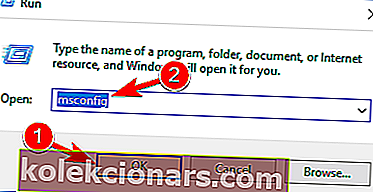
- Teraz sa zobrazí okno Konfigurácia systému .
- Prejdite na kartu Služby a začiarknite možnosť Skryť všetky služby spoločnosti Microsoft .
- Teraz kliknite na položku Zakázať všetko .
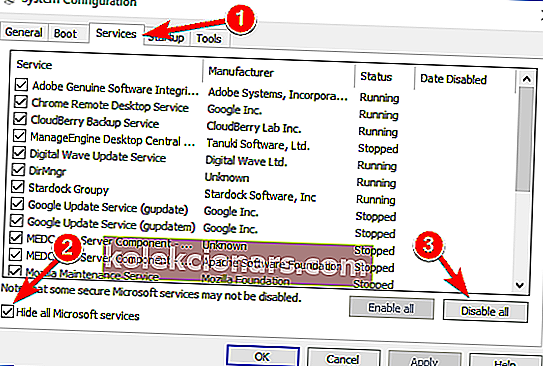
- Prejdite na kartu Spustenie a kliknite na položku Otvoriť Správcu úloh .
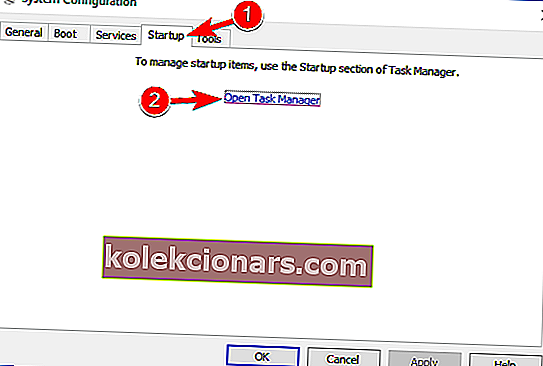
- Teraz sa zobrazí zoznam všetkých spúšťacích aplikácií. Pravým tlačidlom myši kliknite na prvý záznam v zozname a vyberte príkaz Zakázať .
- Teraz tento krok opakujte pre všetky položky pri spustení v zozname.
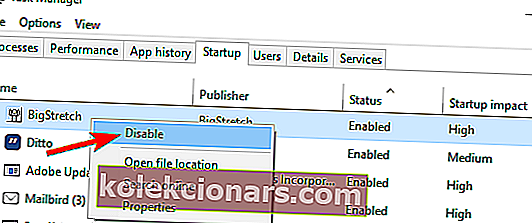
- Po vypnutí všetkých spúšťacích aplikácií zatvorte Správcu úloh a vráťte sa do okna Konfigurácia systému .
- Kliknutím na tlačidlo Použiť a OK uložte zmeny. Teraz reštartujte počítač.
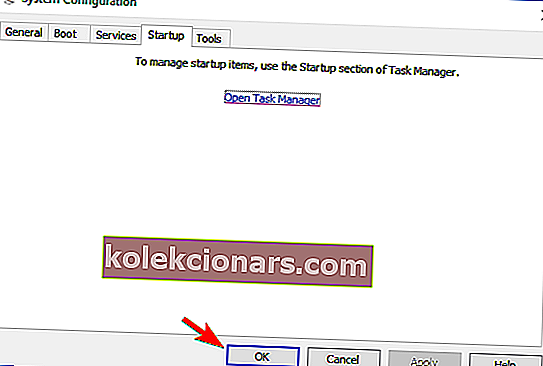
Tento problém môžu niekedy spôsobiť aplikácie alebo služby tretích strán. S cieľom presne určiť príčinu sa odporúča vykonať čisté zavedenie.
Váš počítač sa teraz spustí bez akýchkoľvek služieb alebo aplikácií tretích strán. Teraz stačí skontrolovať, či je problém vyriešený.
Ak je to tak, budete musieť postupne povoliť zakázané aplikácie a služby, kým nenájdete aplikáciu, ktorá spôsobuje tento problém. Nezabudnite, že na vykonanie zmien po povolení aplikácie je potrebné reštartovať počítač.
4. Zakážte snímač SDO a ďalšie problematické zariadenia
- Otvorte Správcu zariadení .
- Teraz v zozname vyhľadajte senzor SDO , kliknite naň pravým tlačidlom myši a vyberte možnosť Zakázať zariadenie .
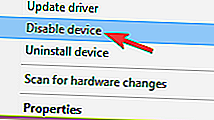
- Keď sa zobrazí potvrdzovacie dialógové okno, kliknite na tlačidlo Áno .
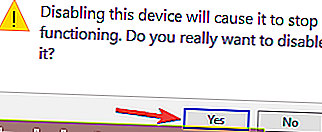
Ak máte zariadenie s dotykovou obrazovkou, je pravdepodobné, že tento problém vo vašom počítači spôsobuje snímač SDO. Ako riešenie používatelia navrhujú úplne deaktivovať snímač SDO.
Majte na pamäti, že deaktiváciou senzora SDO niektoré funkcie vášho zariadenia už nemusia fungovať, ale problém s veľkým využitím procesora by mal byť vyriešený.
Niekoľko používateľov uviedlo, že problém s nimi vyriešil deaktivácia technológie Intel Wireless Gigabit 17265 , takže ak máte toto zariadenie, nezabudnite ho deaktivovať.
5. Vyberte nepotrebné periférne zariadenia USB

Niekedy sa môžu vyskytnúť problémy s Windows Driver Framework a vysokým využitím procesora kvôli vašim USB zariadeniam. Niektoré zariadenia môžu rušiť systém Windows a spôsobiť tento problém.
Ak chcete problém vyriešiť, musíte odpojiť potrebné zariadenia USB a skontrolovať, či sa tým problém nevyrieši.
Ponechajte pripojené iba základné periférie, ako napríklad klávesnicu a myš, a všetky ostatné odpojte. Potom skontrolujte, či problém stále pretrváva.
Ak nie, musíte postupne pripájať zariadenia USB, kým nenájdete zariadenie, ktoré spôsobuje problém. Keď nájdete problematické zariadenie, musíte znova nainštalovať alebo aktualizovať jeho ovládače a skontrolovať, či sa tým problém vyrieši.
6. Zakážte funkciu NFC
- Stlačením klávesu Windows + I otvorte aplikáciu Nastavenia .
- Teraz prejdite do sekcie Sieť a internet .
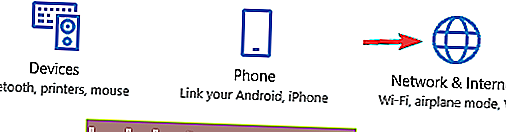
- V ponuke vľavo vyberte položku Režim v lietadle .
- Teraz deaktivujte NFC na pravej table.
NFC je užitočná funkcia, ale niekedy môže spôsobiť problémy s Windows Driver Framework. Na vyriešenie problému sa odporúča úplne deaktivovať NFC.
Najjednoduchší spôsob, ako to urobiť, je skontrolovať nastavenia režimu v lietadle.
Prípadne môžete deaktivovať NFC zo Správcu zariadení . Stačí otvoriť Správcu zariadení a prejsť do sekcie Blízke zariadenia .
Zakážte svoje približovacie zariadenie a NFC by malo byť vypnuté úplne. Po deaktivácii funkcie NFC by sa mal tento problém vyriešiť úplne.
7. Uistite sa, že je váš počítač aktuálny
- Otvorte aplikáciu Nastavenia a prejdite do sekcie Aktualizácia a zabezpečenie .
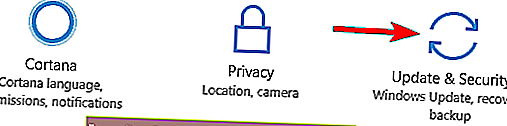
- Teraz kliknite na tlačidlo Skontrolovať dostupnosť aktualizácií .
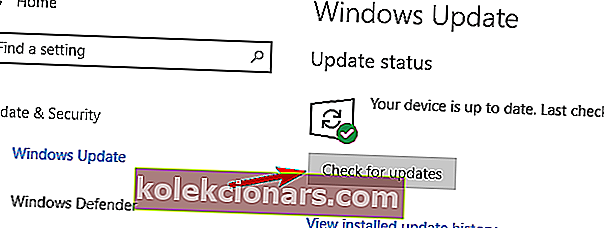
Ak máte problémy s Windows Driver Framework, problém môže byť spôsobený chýbajúcou aktualizáciou.
Tento problém môže byť spôsobený chybou vo vašom systéme. Ak je to tak, najlepším spôsobom opravy je aktualizácia systému Windows.
Windows 10 predvolene inštaluje chýbajúce aktualizácie automaticky, niekedy vám však môže chýbať aktualizácia alebo dve.
Windows teraz skontroluje dostupné aktualizácie. Ak sú k dispozícii nejaké aktualizácie, stiahnu sa automaticky na pozadí.
Po stiahnutí aktualizácií ich reštartujte počítač. Po aktualizácii systému Windows na najnovšiu verziu by mal byť problém natrvalo vyriešený.
8. Použite Obnovenie systému
- Stlačte kláves Windows + S a zadajte obnovenie systému .
- Z ponuky vyberte možnosť Vytvoriť bod obnovenia .
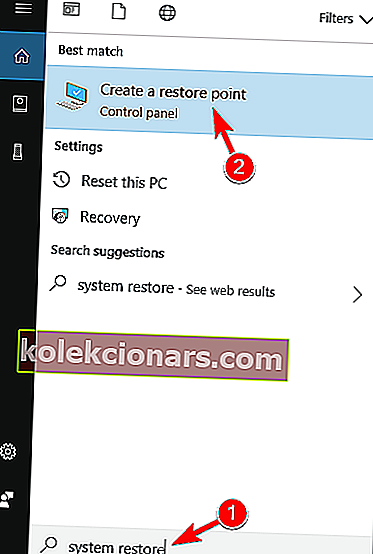
- Teraz sa otvorí okno Vlastnosti systému .
- Kliknite na tlačidlo Obnovenie systému .
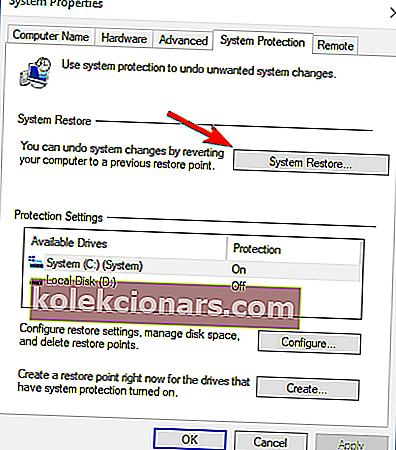
- Po otvorení nástroja Obnovovanie systému kliknite na Ďalej .
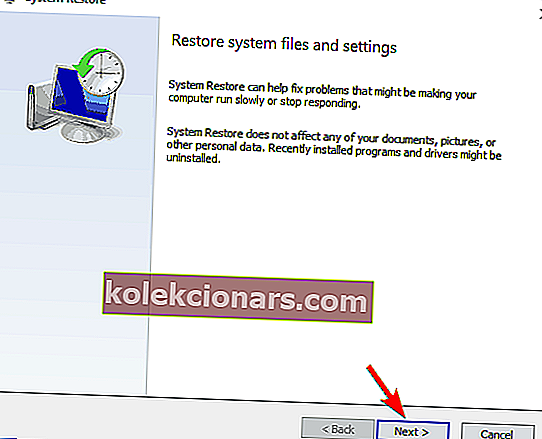
- Ak je k dispozícii, začiarknite možnosť Zobraziť ďalšie body obnovenia . Teraz zvoľte požadovaný bod obnovenia a kliknite na Ďalej .
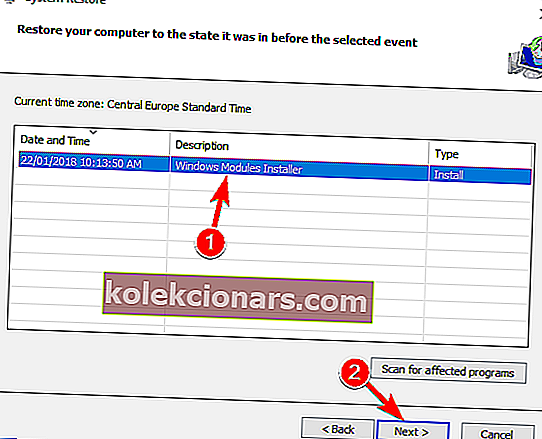
- Podľa pokynov na obrazovke obnovte počítač.
Ak máte tento problém, môžete ho opraviť pomocou nástroja Obnovovanie systému. Po dokončení obnovenia systému skontrolujte, či problém stále pretrváva.
Ak ste narazili na iné riešenie, ako opraviť abnormálne využitie procesora súvisiaceho s WDF, môžete v zozname komentárov nižšie uviesť zoznam krokov na riešenie problémov.
Poznámka redaktora: Tento príspevok bol pôvodne publikovaný v máji 2018 a od tej doby bol prepracovaný a aktualizovaný v septembri 2020 kvôli aktuálnosti, presnosti a komplexnosti.