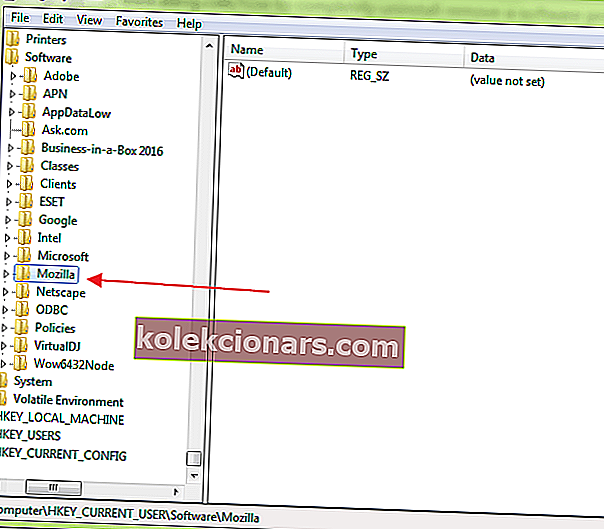- Ako používatelia počítačov neustále inštalujeme a odinštalujeme programy. A Ovládací panel by mal za bežných okolností stačiť.
- Ale čo ak sa tak nestane? Tu sú najčastejšie používané metódy úplného odstránenia zvyškov softvéru.
- Aby ste sa vyhli problémom s výkonom počítača, možno budete chcieť odstrániť aj nepotrebné súbory, ktoré zahltia váš disk.
- V našom Sprievodcovi odstránením nájdete ďalšie užitočné nástroje a odporúčania, vďaka ktorým bude váš počítač čistý a svižný.

Je bežnou praxou, že všetci používatelia počítačov pravidelne inštalujú softvérové programy. Ako viete, pri každej inštalácii softvéru sa vytvárajú súbory na pevnom disku a zvyčajne sa pridávajú položky databázy Registry, aby fungovala efektívne.
Pokiaľ program používate a nezabudnete na neho, je to úplne v poriadku.
Teraz nastáva problém, keď sa rozhodnete odinštalovať, pretože program sa nemusí úplne odstrániť z vášho počítača. Tam vstupujú do hry zvyšky softvéru.
Ak chcete odstrániť program v systéme Windows, zvyčajne ho odinštalujeme z ovládacieho panela. Bohužiaľ to nie vždy úplne eliminuje. Výsledkom je, že váš systém naďalej zhromažďuje nepoužívané súbory, ktoré zaberajú miesto.
Záznamy pre staré programy môžu tiež zostať v registri, čo znižuje výkon vášho počítača. Tieto zvyšky nemusia predstavovať veľkú hrozbu. Majú ale tendenciu spomaliť váš počítač, takže nemá zmysel ich udržiavať.
Našťastie existujú rôzne metódy, ktoré vám môžu pomôcť zbaviť sa týchto zvyškov.
V tejto príručke sa budeme zaoberať najbežnejšie používanými metódami úplného odstránenia zvyškov softvéru.
Ako môžem úplne odstrániť programy v systéme Windows 10?
1. Na odstránenie zvyškov softvéru použite softvér tretej strany
Revo Uninstaller Pro

Revo Uninstaller Pro je prémiový program, ktorý poskytuje všetky funkcie potrebné na efektívne odstránenie zvyškov softvéru. Nástroj Uninstaller zobrazuje všetky nainštalované programy a komponenty pre všetkých používateľov a bežné účty.
Vďaka kontextovej ponuke a voľbe zobrazenia môžete vidieť všetky informácie na jednom mieste. Patria sem položky registra, vlastnosti programu a odkazy na webovú stránku výrobcu.
Revo Uninstaller Pro používa pokročilé algoritmy, ktoré sú rýchle, presné a efektívne pri hľadaní zvyškov služieb systému Windows, prípon súborov, ovládačov, nastavení programu a ďalších. A pre vaše pohodlie je k dispozícii prenosná verzia.

Revo Uninstaller
Pomocou tohto profesionálneho nástroja bezpečne a úplne odstráňte všetok softvér z počítača! 24,95 dolárov Navštívte webovú stránkuIObit Uninstaller

IObit Uninstaller je rýchly čistič pre váš počítač, ktorý funguje ako kúzlo všetkých nechcených programov, aplikácií pre Windows a doplnkov. Poskytuje zjednodušené odinštalovanie a automatické skenovanie zvyškov, ktoré zaisťujú dôkladné odstránenie.
Ďalej si môžete prečítať najdôležitejšie funkcie tohto softvéru:
- Odstraňuje nežiaduce programy, aby uvoľnili miesto na disku a zvýšili celkový výkon počítača
- Zistite v reálnom čase všetky škodlivé programy vrátane adware a umožní vám ich ľahko sa zbaviť
- Automaticky odstrániť všetky zvyšky programov
- Odstráni nepoddajné zvyšky súborov, ktoré nemôžu byť odstránené inými odinštalačnými programami
- Aktualizuje všetok softvér
- Sleduje všetky zmeny systému počas inštalácie programu

IObit Uninstaller
Odstráňte nepoddajné zvyšky a zariadenie Windows 10 vyčistite pomocou najsilnejšieho nástroja na odinštalovanie. 19,99 dolárov Navštívte webovú stránku2. Ručné odstránenie zvyškov softvéru

Táto metóda je pohodlná, pretože nezahŕňa inštaláciu aplikácií tretích strán. V zásade manuálne čistíte položky z registra.
Je však potrebné postupovať opatrne. Malá chyba tu môže nepriaznivo ovplyvniť fungovanie vášho prístroja.
Poznámka : Pred odstránením všetkého z registra Windows je dôležité urobiť zálohu, aby ste v prípade, že sa niečo pokazí, mohli obnoviť pôvodný stav systému.
Ak chcete zálohovať, kliknite pravým tlačidlom myši na kľúč, ktorý chcete odstrániť, a vyberte príkaz Exportovať. Uloží súbor REG so zálohou tohto kľúča.
Nie ste predaní na základe zálohy? Dostali sme vás späť: tu je postup, ako obnoviť register Windows 10 bez zálohovania!
2.1 Odinštalujte softvér pomocou ovládacieho panela

- Otvorte Ovládací panel
- Dvakrát kliknite na Programy
- Vyberte program, ktorý chcete odinštalovať, a kliknite na tlačidlo Odinštalovať . Týmto sa program odstráni.

Ovládací panel sa neotvorí v systéme Windows 10? Ak chcete nájsť riešenie, pozrite si tohto podrobného sprievodcu.
2.2 Vymažte zostávajúce súbory a priečinky

Aj keď ste program úspešne odinštalovali, niektoré fragmenty súborov môžu zostať v niekoľkých systémových priečinkoch.
Ak ich chcete odstrániť, musíte skontrolovať programové súbory a údaje aplikácií. Skontrolujte, či v nasledujúcich priečinkoch nie sú zvyšky.
- %programové súbory%
- %dáta aplikácie%
Stačí zadať vyššie uvedený text jeden po druhom do vyhľadávacieho poľa a stlačiť kláves Enter. Týmto sa priečinky otvoria priamo. Ak nájdete ľubovoľný priečinok s názvom programu, ktorý ste práve odinštalovali, odstráňte ho.
Nemôžete odstrániť všetky svoje nevyžiadané súbory? Postupujte podľa tohto sprievodcu Čistenie disku a zachráňte disk.
2.3 Odstráňte softvérové kľúče z registra Windows

- Otvorte ponuku Štart, do vyhľadávacieho poľa zadajte príkaz regedit a stlačte kláves ENTER. Spustí sa editor databázy Registry.
- Postupne zadajte nasledujúce kľúče:
HKEY_CURRENT_USERSoftwareHKEY_LOCAL_MACHINESOFTWAREHKEY_USERS.DEFAULTSoftware
- Vyhľadajte kľúč s názvom programu, ktorý ste práve odstránili. Ak nájdete kľúč, odstráňte ho. Na vyhľadanie týchto klávesov môžete tiež použiť kombináciu klávesov CTRL + F.
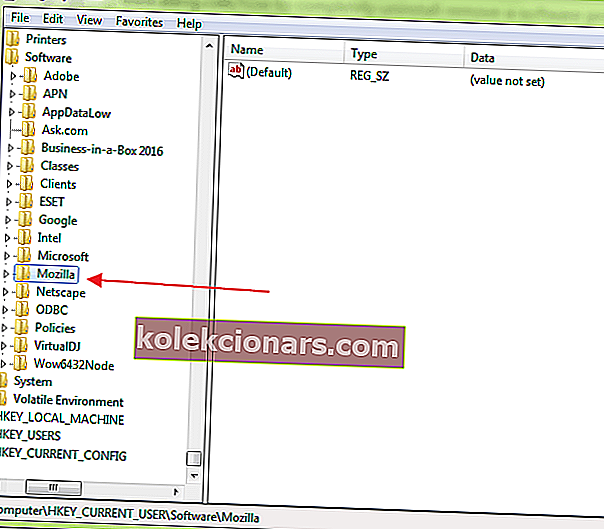
Pri vykonávaní tohto postupu budete musieť byť veľmi opatrní. Keď odinštalujete softvérový program, odinštalačný program ho vo väčšine prípadov neodstráni z registra Windows.
To zvyšuje veľkosť registra Windows. Ak chcete softvér úplne odstrániť, musíte odstrániť jeho kľúč z registra systému Windows.
Ak nemáte prístup k editoru databázy Registry, prečítajte si túto príručku a problém rýchlo vyriešte.
2.4 Prázdny dočasný priečinok

Posledným krokom je vyčistenie priečinka Temp. Toto je priečinok, ktorý obsahuje všetky dočasné súbory a jeho čistenie je bezpečné. Ak chcete priečinok vyprázdniť, otvorte ponuku Štart a postupne zadajte nasledujúce príkazy:
- % tepl.%
- tepl
Týmto sa otvoria dočasné priečinky. Teraz ich môžete vyprázdniť. Ak systém zobrazí pri mazaní niektorých súborov chybové hlásenie, nechajte ich. Súbory môžu používať služby Windows alebo spustený softvér.

Po vykonaní všetkých vyššie uvedených krokov budete môcť program úplne odinštalovať bez toho, aby ste na počítači zanechali stopu.
Nemôžete vymazať dočasné súbory? Máme najlepšie riešenia.
3. Použite program Absolute Uninstaller (Freeware)

Absolute Uninstaller je vylepšený nástroj pre Windows, pomocou ktorého môžete odstrániť všetky zvyšky softvéru. Následne môže program po odinštalovaní softvéru vymazať všetky nepotrebné súbory v priebehu niekoľkých sekúnd.
Absolute Uninstaller ponúka užívateľsky prívetivejší spôsob odstránenia zvyškov softvéru a zvýšenia efektivity vášho počítača. A čo viac, Absolute Uninstaller podporuje dávkové odinštalovanie. To znamená, že môžete dokonca odstrániť viac aplikácií jediným kliknutím.
Umožňuje vám tiež vytvárať zálohy, aby ste v prípade chýb nikdy nestratili dôležité programy.
⇒ Získajte Absolútny odinštalačný program od GlarySoft
GlarySoft má tiež veľmi užitočný nástroj na opravu registrov na skenovanie počítačov, čistenie nevyžiadanej pošty v registri a opravu chýb v registroch.
Vykonáva komplexnú a hĺbkovú analýzu pre Windows Registry. Opravuje tiež neplatné položky alebo odkazy, ktoré spôsobujú zamrznutie počítača, zlyhania systému, nestabilitu, modrú obrazovku a spomalenie počítača.
⇒ Získajte nástroj na opravu registra
4. Použite GeekUninstaller (bezplatná verzia)

GeekUninstaller sa veľmi dobre stará o nepoddajné programy a dokáže dokonca odinštalovať programy, ktoré iné programy nedokážu. Pretože je nástroj prenosný, môžete si ho stiahnuť na USB a pomôcť tak opraviť chybné PC na cestách.
Nástroj vykonáva hĺbkové skenovanie a odstraňuje všetky nepotrebné súbory a zvyšky ostatného softvéru. Ďalej obsahuje efektívne užívateľské rozhranie a okamžité spustenie. GeekUninstaller ponúka čistú aj nútenú odinštaláciu.
⇒ Získajte GeekUninstaller
V porovnaní s manuálnymi metódami sú programy tretích strán jednoduchšie, rýchlejšie a bezpečnejšie na použitie. Prichádzajú tiež s priateľským rozhraním, ktoré vám umožňuje vidieť dokonca aj položky registra, ako aj odkaz na webovú stránku výrobcu.
Použili ste niektorú z vyššie opísaných metód? Neváhajte a podeľte sa s nami o svoje skúsenosti v sekcii komentárov nižšie. Nechajte tiež svoje prípadné otázky a určite sa na ne pozrieme.
FAQ: Ďalšie informácie o položkách registra:
1. Ako odstránim položky registra z odinštalovaných programov?
Na odstránenie zvyškov vrátane položiek databázy Registry, ktoré po sebe zanechali programy, použite odinštalačný program tretej strany zo zoznamu vyššie. Tieto nástroje môžete tiež použiť na sledovanie zmien v registri Windows.
2. Ako odstránite kľúče registra, ktoré nemožno vymazať?
Existuje niekoľko jednoduchých krokov, pomocou ktorých môžete opraviť chyby pri odstraňovaní kľúčov databázy Registry.
3. Kde sú moje zvyšné súbory po odinštalovaní?
Zvyšné súbory môžu byť v inštalačnej ceste, v priečinkoch Dokumenty alebo AppData. Na automatické odstránenie zvyškov použite najlepší softvér na odinštalovanie.
Poznámka redaktora: Tento príspevok bol pôvodne publikovaný v júli 2020 a od tej doby bol prepracovaný a aktualizovaný v septembri 2020 kvôli aktuálnosti, presnosti a komplexnosti.