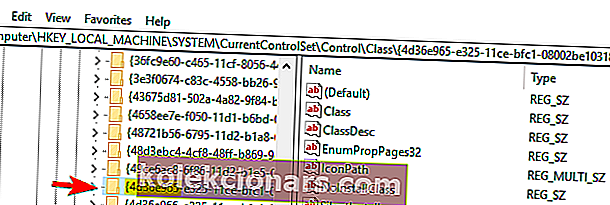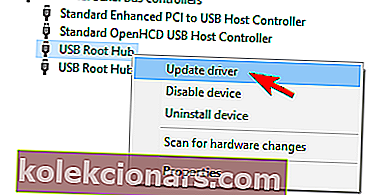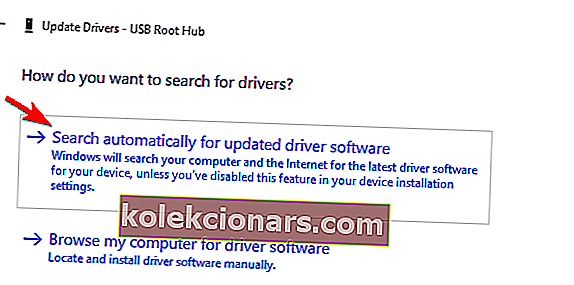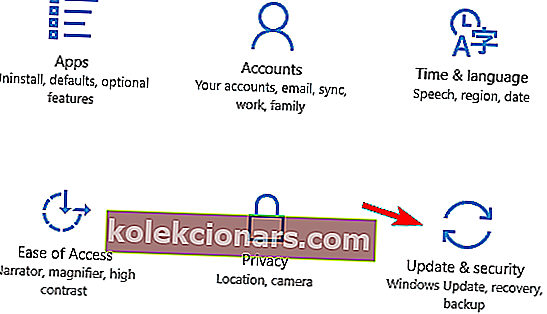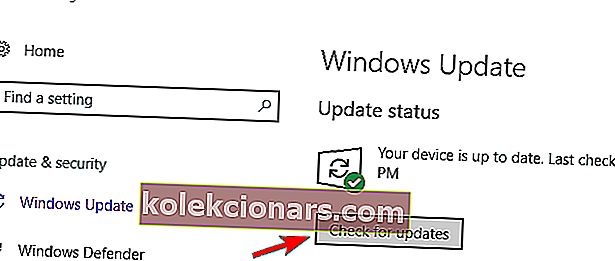- Ak máte problémy s USB v systéme Windows 10, prvá vec, ktorú by ste mali urobiť, je pokúsiť sa pripojiť zariadenie k inému portu USB.
- Potom skúste pripojiť zariadenie USB k inému počítaču a skontrolujte, či problém pretrváva v inom počítači.
- Ak potrebujete ďalšie informácie, choďte do našej sekcie USB.
- Ak potrebujete opraviť počítač, začnite s jeho odstraňovaním v našom centre pre prenosné počítače a počítače.

K našim počítačom pripájame rôzne zariadenia, ako sú prenosné pevné disky, ovládače flash, tlačiarne, fotoaparáty a ďalšie periférne zariadenia a väčšina z týchto zariadení používa USB.
Dá sa dosť dobre povedať, že USB tu zostane, ale niekedy môžu nastať problémy s USB a dnes vám ukážeme, čo robiť, ak USB nefunguje vo Windows 10.
Ak vaše USB nefunguje, môže to byť veľký problém, pretože nebudete môcť používať svoje USB zariadenia. Používatelia tiež hlásili nasledujúce problémy s USB, ktoré sa môžu vyskytnúť vo vašom počítači:
- Myš USB, klávesnica nefunguje vo Windows 10
- Ak USB nefunguje, môžete mať problémy s klávesnicou a myšou.
- Na vyriešenie problému bude pravdepodobne potrebné použiť touchpad alebo myš PS / 2.
- Porty USB nefungujú Windows 10
- Podľa používateľov niekedy USB porty na vašom PC nebudú kvôli tejto chybe vôbec fungovať.
- Môže to byť dosť vážne, ale mali by ste byť schopní tento problém vyriešiť použitím niektorého z našich riešení.
- USB nefunguje Windows Code 43
- Ak vaše USB nefunguje, niekedy sa môže zobraziť chybový kód 43 ako chybová správa.
- Ak chcete zistiť, ako to napraviť, nezabudnite skontrolovať niektoré z našich riešení.
- USB nefunguje, keď je pripojené
- Vaše USB zariadenia niekedy nebudú fungovať, keď ich pripojíte k počítaču.
- Zdá sa, že zariadenia fungujú správne, ale počítač ich nerozpoznal.
- USB nefunguje Toshiba, Samsung, Dell, Lenovo
- Toto je bežný problém a môže mať vplyv na akékoľvek stolové alebo prenosné zariadenie.
- Tento problém sa môže vyskytnúť takmer na každej značke osobných počítačov. Mnoho vlastníkov spoločností Dell, Lenovo, Toshiba a Samsung nahlásilo tento problém.
- USB nebolo rozpoznané, objavuje sa, detekuje sa, zobrazuje sa
- V niektorých závažnejších prípadoch sa vaše zariadenie USB nezobrazí vôbec.
- Podľa používateľov sa zdá, že vaše zariadenie USB nie je vôbec rozpoznané.
- USB nereaguje, neotvára sa
- Niekoľko používateľov uviedlo, že ich zariadenie USB bolo zistené, ale nereaguje alebo sa neotvára.
- Toto je nepríjemný problém, ale mali by ste byť schopní opraviť ho pomocou jedného z našich riešení.
- USB sa nečíta
- Toto je bežná chyba, ktorá sa môže vyskytnúť na zariadeniach USB.
- Podľa používateľov nie sú schopní prečítať súbory USB.
- USB sa neprenáša
- Problémy s USB vám niekedy môžu zabrániť v prenose súborov.
- Niektorí používatelia dokonca uviedli, že nie sú schopní vôbec preniesť svoje súbory.
- USB ešte nie je k dispozícii
- V niektorých prípadoch sa na obrazovke môže zobraziť toto chybové hlásenie.
- Toto nie je bežný problém, mali by ste byť schopní opraviť ho pomocou niektorého z našich riešení.
- USB nie je inicializované
- Toto je ďalší problém súvisiaci s USB.
- Na rozdiel od iných problémov je tento pomerne neobvyklý.
- USB neotvára súbory
- Mnoho používateľov uviedlo, že svoje súbory nemôže otvoriť.
- To môže byť veľký problém, pretože k svojim súborom nebudete mať vôbec prístup.
- USB nie je prístupné
- Toto je pomerne častý problém, ktorý sa môže vyskytnúť pri vašom USB.
- Podľa používateľov táto chyba úplne zabráni prístupu k vášmu zariadeniu USB.
Ak máte problémy s USB v systéme Windows 10, najskôr by ste mali vyskúšať pripojenie zariadenia k inému portu USB a zistiť, či port USB funguje alebo nie.
Ak dosiahnete rovnaké výsledky s rôznymi portami v počítači, skúste pripojiť zariadenie USB k inému počítaču a skontrolujte, či problém pretrváva v inom počítači.
Externá jednotka USB sa nezobrazuje na počítači? Tu je postup, ako to napraviť!
Ak sa problém vyskytuje aj v iných počítačoch, je možné, že vaše zariadenie USB nefunguje správne. Ak chcete vyriešiť tieto problémy s USB, môžete vyskúšať nasledujúce riešenia:
Ako môžem opraviť USB v systéme Windows 10, keď nie je rozpoznaný?
- Preinštalujte ovládače zariadení
- Zmeňte nastavenie správy napájania pre radič USB
- Odinštalujte radič USB
- Vypnite rýchle spustenie
- Vyberte batériu notebooku
- Upravte svoj register
- Aktualizujte svoje ovládače koreňového rozbočovača USB
- Nainštalujte potrebné aktualizácie
1. Preinštalujte ovládače zariadení
- Stiahnite si najnovšie ovládače pre vaše zariadenie USB a nainštalujte ich. Ak nie sú k dispozícii žiadne nové ovládače, pokračujte ďalším krokom.
- Otvorte Správcu zariadení . Môžete to urobiť tak, že stlačíte kláves Windows + X a v zozname vyberiete Správcu zariadení .
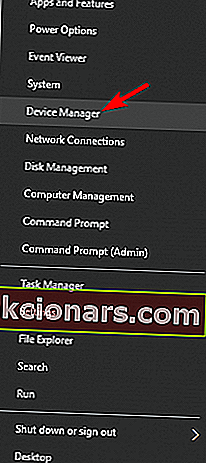
- Vyhľadajte ovládač zariadenia a kliknite naň pravým tlačidlom myši.
- Ak chcete odstrániť ovládač, vyberte možnosť Odinštalovať zariadenie .
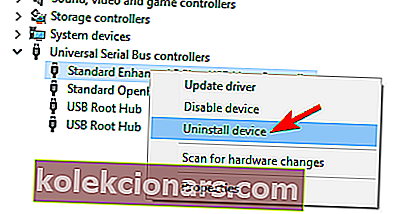
- Reštartujte počítač.
Naučte sa aktualizovať ovládače ako odborníci pomocou nášho komplexného sprievodcu!
Aktualizujte ovládače automaticky
Ak táto metóda nefunguje alebo nemáte potrebné počítačové znalosti na manuálnu aktualizáciu / opravu ovládačov, dôrazne odporúčame, aby ste to urobili automaticky pomocou nástroja Tweakbit's Driver Updater.
Tento nástroj je schválený spoločnosťami Microsoft a Norton Antivirus. Po niekoľkých testoch náš tím dospel k záveru, že ide o najlepšie automatizované riešenie. Nižšie nájdete rýchly návod, ako na to.
- Stiahnite a nainštalujte si aktualizačný program TweakBit Driver Updater

- Po nainštalovaní program začne automaticky prehľadávať zastarané ovládače vášho počítača.
- Driver Updater skontroluje vaše nainštalované verzie ovládačov v porovnaní s cloudovou databázou najnovších verzií a odporučí správne aktualizácie.
- Všetko, čo musíte urobiť, je počkať na dokončenie skenovania.

- Všetko, čo musíte urobiť, je počkať na dokončenie skenovania.
- Po dokončení skenovania dostanete správu o všetkých problémových ovládačoch nájdených vo vašom počítači.
- Prezrite si zoznam a zistite, či chcete aktualizovať každý ovládač jednotlivo alebo naraz.
- Ak chcete aktualizovať jeden ovládač po druhom, kliknite na odkaz Aktualizovať ovládač vedľa názvu ovládača.
- Alebo jednoducho kliknite na tlačidlo Aktualizovať všetko v dolnej časti a automaticky nainštalujte všetky odporúčané aktualizácie.

Poznámka: Niektoré ovládače je potrebné nainštalovať vo viacerých krokoch, takže budete musieť niekoľkokrát stlačiť tlačidlo Aktualizovať, kým nebudú nainštalované všetky jeho súčasti.
Zrieknutie sa zodpovednosti: niektoré funkcie tohto nástroja nie sú zadarmo.
2. Zmeňte nastavenie správy napájania pre radič USB
Ak USB vo vašom počítači nefunguje, môžete to opraviť zmenou nastavení správy napájania. Postupujte takto:
- Otvorte Správcu zariadení .
- Nájdite sekciu Ovládače univerzálnej sériovej zbernice a rozbaľte ju.
- Pravým tlačidlom myši kliknite na každý ovládač s názvom Root Hub USB a vyberte položku Vlastnosti .
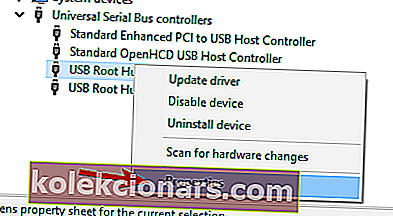
- Prejdite na kartu Správa napájania . Skontrolujte, či nie je začiarknuté políčko Povoliť počítaču vypnúť toto zariadenie z dôvodu úspory energie . Ak je začiarknuté, zrušte jeho začiarknutie. Kliknutím na tlačidlo OK uložte zmeny.
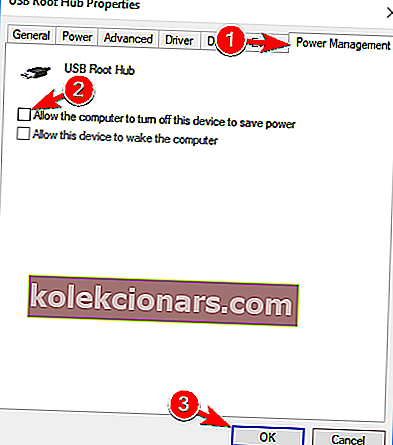
- Opakujte postup pre všetky ovládače koreňového rozbočovača USB .
- Reštartujte počítač.
3. Odinštalujte radič USB
Mnoho používateľov uviedlo, že USB nefunguje, a aby ste tento problém vyriešili, budete musieť znova nainštalovať radič USB nasledujúcim spôsobom:
- Otvorte Správcu zariadení .
- Nájdite radiče univerzálnej sériovej zbernice a rozviňte ju.
- Pravým tlačidlom myši kliknite na prvý ovládač v časti Universal Serial Bus a kliknite na položku Odinštalovať .
- Opakujte postup pre všetky ovládače v časti Universal Serial Bus .
- Reštartujte počítač.
4. Vypnite rýchle spustenie
Niektorí používatelia hlásia, že sa Windows 10 bootuje príliš rýchlo, a preto na spustenie systému nie je dostatok času na detekciu externých zariadení.
Ak USB nefunguje, stačí vypnúť rýchle spustenie a môžete to urobiť podľa týchto krokov:
- Otvorte Ovládací panel a vyberte Možnosti napájania .
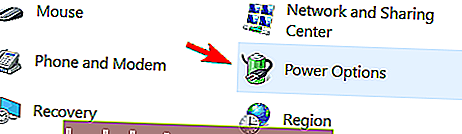
- Na bočnom paneli vľavo kliknite na položku Vybrať funkciu vypínača .
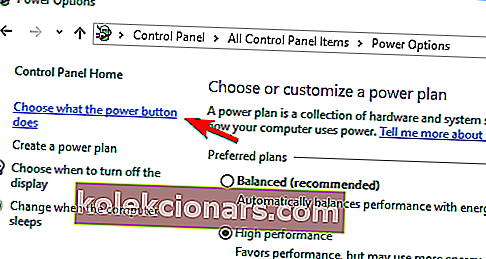
- Kliknite na možnosť Zmeniť nastavenia, ktoré momentálne nie sú k dispozícii .
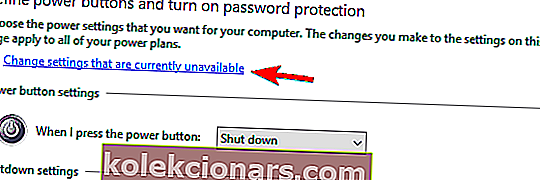
- V nastaveniach vypnutia nájdite možnosť Zapnúť rýchle spustenie a zrušte jej začiarknutie. Teraz kliknite na Uložiť zmeny a máte hotovo.
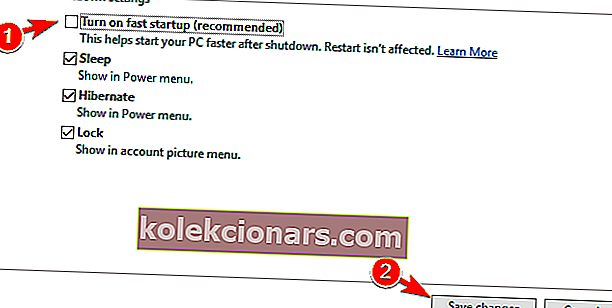
Podľa niektorých používateľov budete môcť tento problém vyriešiť jednoduchým vypnutím funkcie selektívneho pozastavenia USB . Postupujte takto:
- Otvorte Možnosti napájania a kliknite na možnosť Zmeniť nastavenia plánu vedľa aktuálne vybratého plánu.
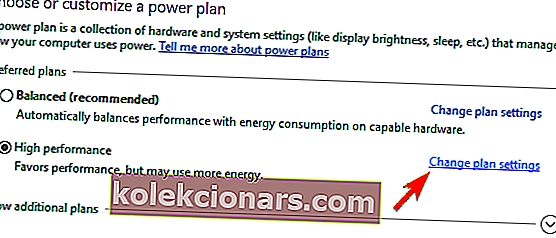
- Teraz kliknite na Zmeniť pokročilé nastavenia napájania .
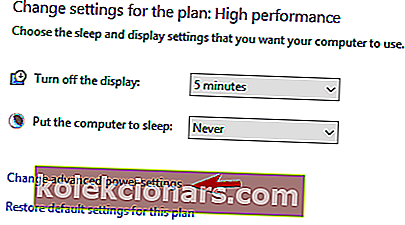
- Prejdite na nastavenia USB a nastavte nastavenie selektívneho pozastavenia USB na Zakázané . Kliknutím na tlačidlo Použiť a OK uložte zmeny.
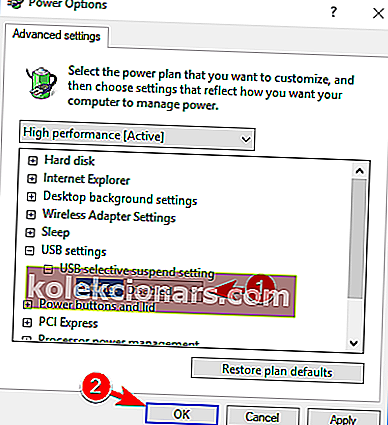
Nemôžete zakázať rýchle spustenie? Neprepadajte panike! Tu je podrobný sprievodca riešením problému!
5. Vyberte batériu notebooku
Ak USB na vašom notebooku nefunguje, môžete tento problém vyriešiť odstránením batérie notebooku.
Podľa používateľov mnohí z nich problém vyriešili odstránením batérie a podržaním stlačeného vypínača po dobu 30 sekúnd alebo viac.
Týmto spôsobom spôsobíte úplné vybitie vašich kondenzátorov. Niektorí používatelia tiež odporúčajú, aby váš laptop bol cez noc vypnutý bez batérie, aby sa kondenzátory úplne vybili.
Potom by sa mal problém s USB úplne vyriešiť.
6. Upravte svoj register
Podľa používateľov by ste tento problém mohli vyriešiť jednoduchým vykonaním niekoľkých zmien v registri. Ak USB nefunguje, musíte postupovať podľa týchto krokov:
- Stlačte kláves Windows + R a zadajte príkaz regedit . Teraz stlačte kláves Enter alebo kliknite na tlačidlo OK .
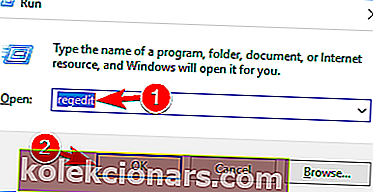
- Voliteľné: Úprava registra môže spôsobiť rôzne problémy, preto sa odporúča zálohovať ho. Môžete to urobiť kliknutím na položky Súbor> Exportovať .
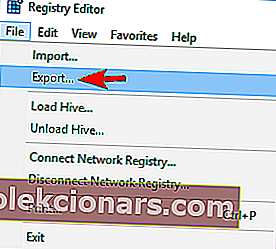 Teraz nastavte Rozsah exportu ako Všetky a vyberte bezpečné umiestnenie. Zadajte požadovaný názov súboru a kliknite na Uložiť .
Teraz nastavte Rozsah exportu ako Všetky a vyberte bezpečné umiestnenie. Zadajte požadovaný názov súboru a kliknite na Uložiť .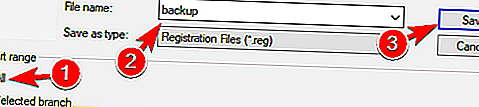 V prípade, že sa po úprave registra niečo pokazí, môžete tento súbor jednoducho spustiť a obnoviť ho do predchádzajúceho stavu.
V prípade, že sa po úprave registra niečo pokazí, môžete tento súbor jednoducho spustiť a obnoviť ho do predchádzajúceho stavu. - Na ľavom paneli prejdite na
HKEY_LOCAL_MACHINESYSTEMCurrentControlSetControlClass{4d36e965-e325-11ce-bfc1-08002be10318}. Názov kľúča sa vo vašom počítači môže mierne líšiť, ale mal by začínať číslom 4d36e965 , takže ho ľahko nájdete.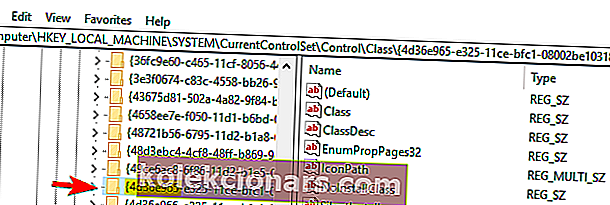
- Na pravej table vyhľadajte položku UpperFilter a LowerFilters a odstráňte ich. Ak tieto položky nie sú k dispozícii, toto riešenie sa vás nebude týkať.
- Po odstránení súborov reštartujte počítač.
Po reštartovaní počítača by mali vaše porty USB znova začať fungovať bez akýchkoľvek problémov.
Nemáte prístup k editoru databázy Registry? Vyskúšajte tohto sprievodcu a problém rýchlo vyriešte.
7. Aktualizujte svoje ovládače koreňového rozbočovača USB
Ak USB vo vašom počítači so systémom Windows 10 nefunguje, môžete problém vyriešiť jednoduchou aktualizáciou ovládača USB Root Hub. Je to pomerne jednoduché a môžete to urobiť podľa týchto krokov:
- Otvorte Správcu zariadení .
- Rozbaľte časť Radiče univerzálnej sériovej zbernice a kliknite pravým tlačidlom myši na koreňový rozbočovač USB . V ponuke vyberte možnosť Aktualizovať ovládač .
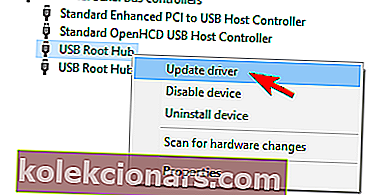
- Teraz vyberte možnosť Vyhľadať automaticky aktualizovaný softvér ovládača . Windows automaticky nainštaluje potrebné ovládače.
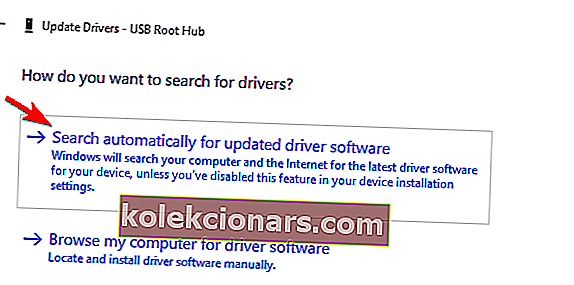
- Opakujte tieto kroky pre všetky zariadenia USB Root Hub v počítači.
Po tom by malo vaše USB zariadenie začať znova fungovať bez akýchkoľvek problémov.
8. Nainštalujte potrebné aktualizácie
Ak USB nefunguje v systéme Windows 10, môžete tento problém vyriešiť jednoduchou inštaláciou potrebných aktualizácií.
Vo väčšine prípadov Windows 10 nainštaluje aktualizácie automaticky, ale niekedy vám môže chýbať dôležitá aktualizácia. Aktualizácie však môžete kedykoľvek skontrolovať manuálne vykonaním nasledujúcich krokov:
- Otvorte aplikáciu Nastavenia . Môžete to urobiť rýchlo stlačením Klávesa Windows + I .
- Keď sa otvorí aplikácia Nastavenia , prejdite do sekcie Aktualizácia a zabezpečenie .
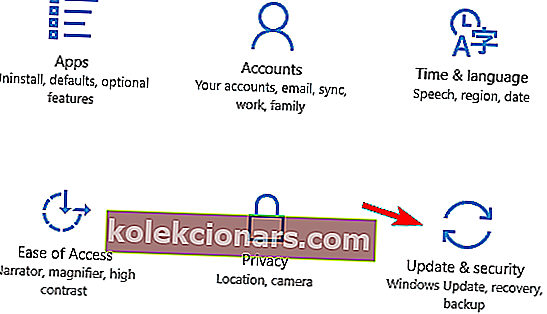
- Teraz kliknite na tlačidlo Skontrolovať dostupnosť aktualizácií . Systém Windows teraz skontroluje a stiahne dostupné aktualizácie.
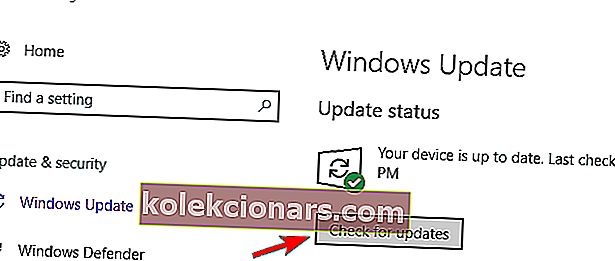
Po stiahnutí aktualizácií stačí reštartovať počítač, aby ste ich mohli nainštalovať. Po nainštalovaní aktualizácií by sa mal problém úplne vyriešiť.
To je všetko, dúfam, že vám pomohlo aspoň niektoré z týchto riešení. Ak však vaše USB funguje, ale stalo sa pomalé, môžete si prečítať náš článok o tom, ako vyriešiť problémy s pomalým USB v systéme Windows 10.
Poznámka redaktora: Tento príspevok bol pôvodne publikovaný v apríli 2019 a od tej doby bol vylepšený a aktualizovaný v júni 2020 kvôli aktuálnosti, presnosti a komplexnosti.
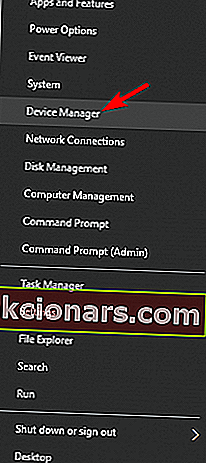
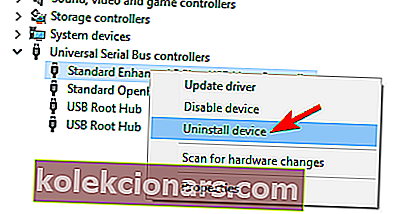



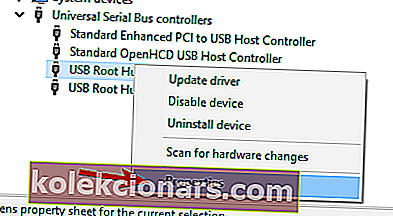
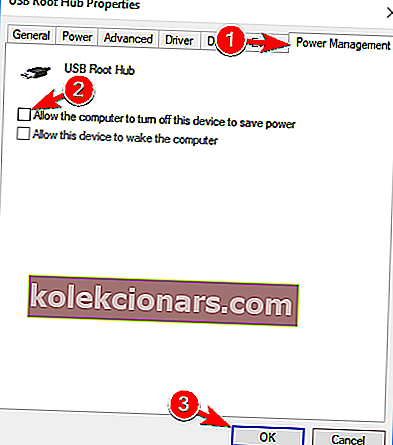
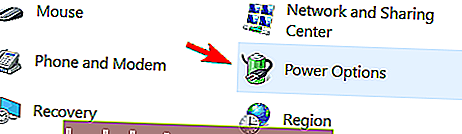
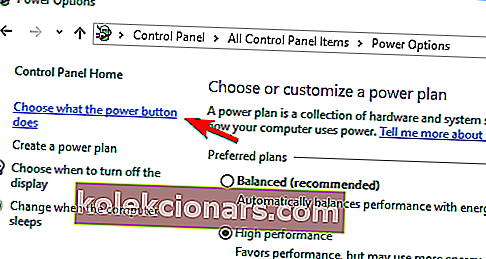
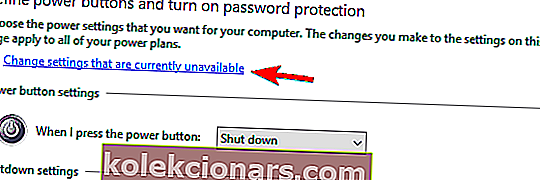
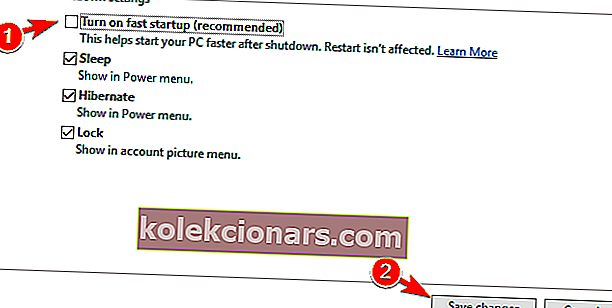
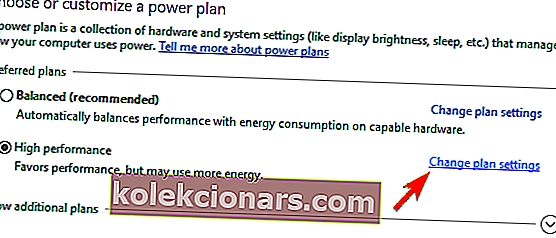
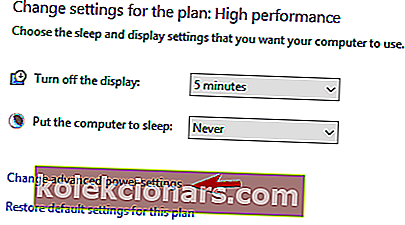
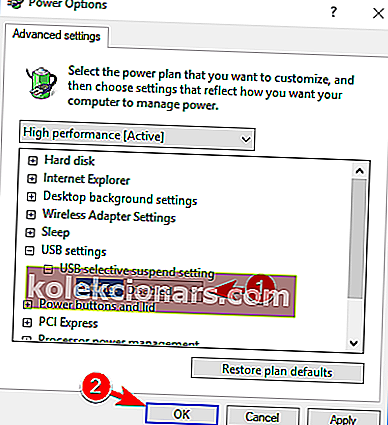
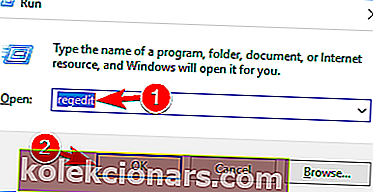
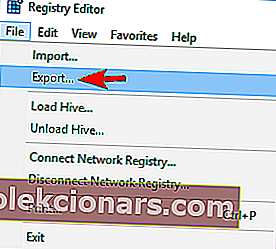 Teraz nastavte Rozsah exportu ako Všetky a vyberte bezpečné umiestnenie. Zadajte požadovaný názov súboru a kliknite na Uložiť .
Teraz nastavte Rozsah exportu ako Všetky a vyberte bezpečné umiestnenie. Zadajte požadovaný názov súboru a kliknite na Uložiť .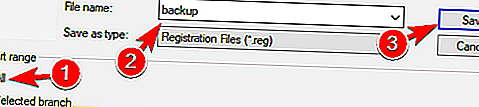 V prípade, že sa po úprave registra niečo pokazí, môžete tento súbor jednoducho spustiť a obnoviť ho do predchádzajúceho stavu.
V prípade, že sa po úprave registra niečo pokazí, môžete tento súbor jednoducho spustiť a obnoviť ho do predchádzajúceho stavu.