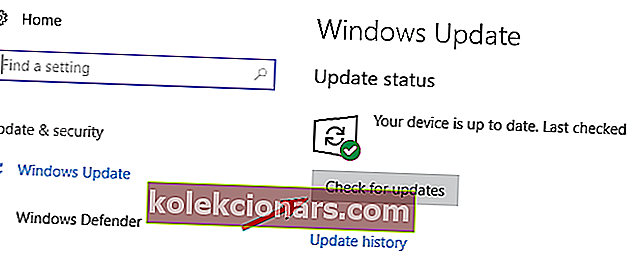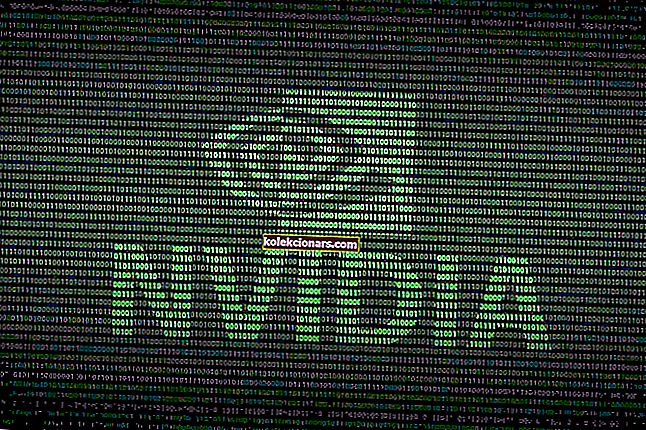- Pri používaní počítača so systémom Windows 10 sa bežne vyskytujú chyby na modrej obrazovke v dôsledku nekompatibilných ovládačov, poškodených inštalačných súborov alebo inej nekompatibility hardvéru alebo softvéru.
- Chyba BAD POOL CALLER je jedným z mnohých problémov BSoD, ktoré sa môžu vyskytnúť. Ak to chcete rýchlo vyriešiť, skúste si stiahnuť najnovšie opravy systému Windows 10 alebo aktualizovať ovládače.
- Existuje veľa ďalších užitočných rád, ktoré sme pre vás zhromaždili. V tejto súvislosti si pozrite našu sekciu venovanú chybám na modrej obrazovke.
- Ak ste sa zvykli stretávať s podobnými problémami, určite vás poteší, že pri návšteve nášho podrobného centra chýb systému Windows 10 je ľahké ich opraviť. Neváhajte to pozorne skontrolovať.

BAD POOL CALLER je chybou modrej obrazovky smrti a rovnako ako mnoho ďalších chýb BSoD, aj táto poškodí Windows 10 a reštartuje počítač, aby nedošlo k poškodeniu vášho systému.
Tieto typy chýb môžu byť nepríjemné, a preto vám dnes ukážeme, ako opraviť chybu ZLÝ POĽOVAČ.
BAD POOL CALLER môže vo vašom počítači so systémom Windows 10 spôsobiť veľa problémov a v tomto článku sme sa venovali aj týmto problémom:
- Zlé zlyhanie volajúceho fondu - veľa používateľov uviedlo, že táto chyba má modrú obrazovku a následne zlyhanie. Môže to byť veľký problém, ale mali by ste byť schopní opraviť ho pomocou niektorého z našich riešení.
- Pretaktovanie volajúceho v zlom bazéne - s cieľom dosiahnuť maximálny výkon mnoho používateľov pretaktuje svoj hardvér. Pretaktovanie však môže spôsobiť, že sa objavia rôzne problémy, ako napríklad tento. Ak chcete problém vyriešiť, musíte odstrániť všetky svoje nastavenia pretaktovania.
- Zlý volajúci fondu uTorrent - táto chyba sa niekedy môže prejaviť v aplikáciách tretích strán. Mnoho používateľov uviedlo, že tento problém spôsobuje uTorrent, ale po jeho odstránení bol problém úplne vyriešený.
- Tento problém môže spôsobiť aj zlý volajúci ESET, Avast, AVG, Kaspersky, McAfee - antivírusový softvér. Mnoho používateľov uviedlo problémy s nástrojmi ako ESET, Avast, AVG a Kaspersky.
- Zlá pamäť RAM volajúceho - Tento problém môžu spôsobiť aj problémy s hardvérom. Najbežnejšou príčinou je vaša RAM a po jej výmene by mal byť problém vyriešený.
- Bad_pool_caller rdyboost.sys, rdbss.sys, tcpip.sys, tdica.sys, usbport.sys, usbstor.sys, usbhub.sys, iusb3xhc.sys, igdkmd64.sys, picadm.sys - často sa v tomto chybovom hlásení dozviete, ktorý súbor spôsobil pád PC. Keď poznáte názov súboru, stačí nájsť zariadenie alebo aplikáciu, ktorá je s ním spojená, a problém vyriešiť.
- Zlý volajúci pri vkladaní jednotky USB - niekoľko používateľov nahlásilo túto chybu až po vložení jednotky USB. Môže k tomu dôjsť, ak je jednotka USB chybná alebo ak máte problém s ovládačmi čipovej sady.
- Zlý volajúci po spustení - veľa používateľov uviedlo, že k tejto chybe došlo hneď pri štarte. To môže byť veľký problém, pretože váš počítač môže uviaznuť v slučke. V niektorých závažnejších prípadoch sa počítač vôbec nespustí.
- Chyba stránky volajúceho v nesprávnej oblasti v nestránkovanej oblasti - Toto je variácia tejto chyby, mali by ste ju však byť schopní opraviť pomocou riešení z tohto článku.
Ako môžem opraviť chybu BAD POOL CALLER BSoD v systéme Windows 10?
1. Aktualizujte Windows 10
Chyby modrej obrazovky smrti, ako napríklad BAD POOL CALLER, sú často spôsobené nekompatibilitou hardvéru alebo softvéru. Ak určitý hardvér alebo softvér nie je úplne kompatibilný so systémom Windows 10, môže to spôsobiť najrôznejšie problémy, jedným z nich je chyba BSoD.
Aby ste sa uistili, že váš hardvér a softvér sú úplne kompatibilné so systémom Windows 10, dôrazne vám odporúčame prevziať si najnovšie opravy systému Windows 10.
Spoločnosť Microsoft často vydáva aktualizácie systému Windows 10 prostredníctvom služby Windows Update a mnohé z týchto aktualizácií sa zaoberajú rôznymi problémami s hardvérom a softvérom, takže si ich určite stiahnite, ak chcete, aby bol váš počítač bezchybný.
Aktualizácie môžete skontrolovať manuálne takto:
- Stlačením klávesu Windows + I otvorte aplikáciu Nastavenia.
- Po otvorení aplikácie Nastavenia prejdite do sekcie Aktualizácia a zabezpečenie .

- Teraz kliknite na tlačidlo Skontrolovať dostupnosť aktualizácií .
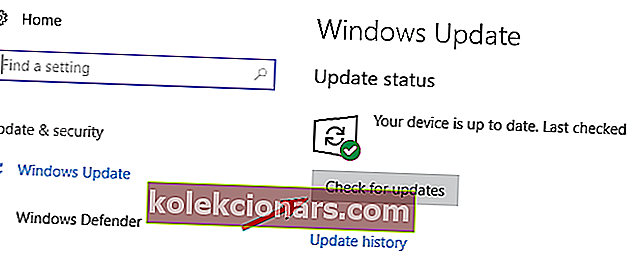
Windows teraz skontroluje dostupné aktualizácie. Ak je k dispozícii nejaká aktualizácia, systém Windows ju nainštaluje automaticky. Po nainštalovaní všetkých aktualizácií skontrolujte, či problém stále pretrváva.
Ak nemôžete otvoriť aplikáciu Nastavenie, pozrite sa na tento článok, aby ste problém vyriešili rýchlo a ľahko.
Máte problémy s aktualizáciou systému Windows? Prezrite si túto príručku, ktorá vám pomôže ich vyriešiť rýchlo.
2. Aktualizujte svoje ovládače
Zastarané alebo nekompatibilné ovládače môžu byť častou príčinou chýb BSoD, ako je napríklad BAD POOL CALLER, a aby ste zabránili výskytu týchto chýb, je dôležité, aby ste svoje ovládače neustále aktualizovali.
Ak chcete aktualizovať svoje ovládače, stačí navštíviť webovú stránku výrobcu hardvéru a stiahnuť najnovší ovládač pre vaše zariadenie. Pamätajte, že budete musieť aktualizovať všetky zastarané ovládače, takže tento proces môže chvíľu trvať.
Dôrazne odporúčame, aby tento nástroj tretej strany (100% bezpečný a nami testovaný) automaticky sťahoval všetky zastarané ovládače do vášho počítača.
Mnoho používateľov uviedlo, že chyba BAD POOL CALLER bola opravená po aktualizácii ovládačov Netgear a existujú správy, že tento problém môže spôsobiť aj ovládač radiča úložiska RAID.
Nezabudnite teda najskôr aktualizovať tieto ovládače a potom pomocou tejto jednoduchej príručky pokračovať v aktualizácii ďalších ovládačov vo vašom systéme.
Aktualizujte ovládače automaticky
Samostatné hľadanie vodičov môže byť časovo náročné. Odporúčame vám teda použiť nástroj, ktorý to urobí za vás automaticky.
Používanie automatického aktualizátora ovládačov vás určite ušetrí od ťažkostí s manuálnym hľadaním ovládačov a systém bude vždy aktualizovaný o najnovšie ovládače.
Aktualizátor ovládačov Tweakbit (schválený spoločnosťami Microsoft a Norton Antivirus) vám pomôže automaticky aktualizovať ovládače a zabrániť poškodeniu počítača inštaláciou nesprávnych verzií ovládačov.
Po niekoľkých testoch náš tím dospel k záveru, že ide o najlepšie automatizované riešenie. Tu je stručný návod, ako ho používať:
- Stiahnite a nainštalujte si aktualizačný program TweakBit Driver Updater

- Po nainštalovaní program začne automaticky prehľadávať zastarané ovládače vášho počítača. Driver Updater skontroluje vaše nainštalované verzie ovládačov v porovnaní s cloudovou databázou najnovších verzií a odporučí správne aktualizácie. Všetko, čo musíte urobiť, je počkať na dokončenie skenovania.

- Po dokončení skenovania dostanete správu o všetkých problémových ovládačoch nájdených vo vašom počítači. Prezrite si zoznam a zistite, či chcete aktualizovať každý ovládač jednotlivo alebo naraz. Ak chcete aktualizovať jeden ovládač po druhom, kliknite na odkaz Aktualizovať ovládač vedľa jeho názvu. Alebo jednoducho kliknite na tlačidlo Aktualizovať všetko v dolnej časti a automaticky nainštalujte všetky odporúčané aktualizácie.

Poznámka : Niektoré ovládače je potrebné nainštalovať vo viacerých krokoch, takže budete musieť niekoľkokrát stlačiť tlačidlo Aktualizovať, kým nebudú nainštalované všetky jeho súčasti.
3. Spustite nástroj na riešenie problémov s BSoD
Ak sa aktualizácia vašich ovládačov nepodarila, vyskúšame integrovaný nástroj na riešenie problémov so systémom Windows 10. Tento nástroj dokáže vyriešiť rôzne problémy vrátane problémov s BSoD, ako je BAD POOL CALLER.
Tu je postup, ako spustiť nástroj na riešenie problémov s BSoD v systéme Windows 10:
- Otvorte aplikáciu Nastavenia a prejdite do sekcie Aktualizácia a zabezpečenie .
- V ponuke vľavo vyberte možnosť Riešenie problémov .
- Na pravej table vyberte BSoD a kliknite na Spustiť nástroj na riešenie problémov .

- Podľa pokynov na obrazovke dokončite nástroj na riešenie problémov.
Nástroj na riešenie problémov sa nepodarilo načítať s chybou? Postupujte podľa tohto užitočného sprievodcu a opravte ho pomocou niekoľkých jednoduchých krokov.
Ak sa nástroj na riešenie problémov zastaví pred dokončením procesu, opravte ho pomocou tohto úplného sprievodcu.
4. Spustite skenovanie SFC
Ďalšia vec, ktorú sa pokúsime, je spustenie skenovania SFC. Kontrola systémových súborov je nástroj príkazového riadku, ktorý kontroluje potenciálne problémy vo všetkých systémových súboroch. Takže ak je príčinou chyby BAD POOL CALLER poškodený systémový súbor, skenovanie SFC to pravdepodobne vyrieši.
Tu je postup, ako spustiť skenovanie SFC v systéme Windows 10:
- Pravým tlačidlom myši kliknite na tlačidlo Štart Ponuka a otvorte príkazový riadok (Správca).
- Zadajte nasledujúci riadok a stlačte kláves Enter: sfc / scannow

- Počkajte, kým sa proces neskončí (môže to chvíľu trvať).
- Ak sa riešenie nájde, automaticky sa použije.
- Teraz zatvorte príkazový riadok a reštartujte počítač.
Ak máte problémy s prístupom k príkazovému riadku ako správca, lepšie by bolo, keby ste sa bližšie pozreli na túto príručku.
5. Spustite DISM
A tretí nástroj na riešenie problémov, ktorý tu vyskúšame, je DISM. Tento nástroj opätovne nasadzuje obraz systému a popri tom rieši potenciálne problémy. Je teda možné, že spustenie DISM vyrieši aj chybu BAD POOL CALLER.
Prevedieme vás štandardom aj postupom, ktorý využíva nižšie uvedené inštalačné médium:
- Štandardným spôsobom
- Kliknite pravým tlačidlom myši na Štart a otvorte príkazový riadok (Správca) .
- Vložte nasledujúci príkaz a stlačte kláves Enter:
-
- DISM / Online / Vyčistenie obrazu / Obnovenie zdravia

- DISM / Online / Vyčistenie obrazu / Obnovenie zdravia
-
- Počkajte, kým sa skenovanie nedokončí.
- Reštartujte počítač a skúste aktualizovať znova.
Zdá sa, že keď DISM zlyhá vo Windows, je všetko stratené? Vyskúšajte tohto rýchleho sprievodcu a zbavte sa obáv.
- S inštalačným médiom Windows
- Vložte inštalačné médium systému Windows.
- Pravým tlačidlom myši kliknite na ponuku Štart a z ponuky vyberte príkazový riadok (Správca).
- Do príkazového riadku zadajte nasledujúce príkazy a po každom stlačte kláves Enter:
- dism / online / cleanup-image / scanhealth
- dism / online / cleanup-image / restorehealth
- Teraz zadajte nasledujúci príkaz a stlačte kláves Enter:
- DISM / Online / Čistiaci obraz / Obnoviť zdravie / zdroj:WIM:X:SourcesInstall.wim:1 / LimitAccess
- Nezabudnite pri inštalácii systému Windows 10 zmeniť hodnotu X s písmenom na pripojenej jednotke.
- Po dokončení postupu reštartujte počítač.
6. Skontrolujte pevný disk
Chyby BSoD môžu byť spôsobené poškodenými súbormi na pevnom disku. Na vyriešenie tohto problému sa odporúča spustiť skenovanie chkdsk. Ak chcete spustiť skenovanie chkdsk, musíte urobiť nasledovné:
- Vstúpte do rozšíreného spustenia (reštartujte počítač a podržte stlačený kláves Shift ).
- Vyberte Riešenie problémov> Rozšírené možnosti .
- V zozname možností vyberte príkazový riadok .
- Keď sa zobrazí príkazový riadok, zadajte nasledujúce riadky a po každom riadku stlačte kláves Enter, aby ste ich spustili:
- bootrec.exe / rebuildbcd
- bootrec.exe / fixmbr
- bootrec.exe / fixboot
- Niektorí používatelia tiež odporúčajú, aby ste spustili ďalšie príkazy chkdsk . Ak chcete vykonať tieto príkazy, musíte poznať písmená jednotiek pre všetky oddiely pevného disku. Do príkazového riadku by ste mali zadať nasledujúce (nezabudnite však použiť písmená, ktoré sa zhodujú s vašimi diskovými oddielmi na pevnom disku v počítači):
- chkdsk / rc:

- chkdsk / rd:
Toto je iba náš príklad, takže nezabudnite, že pre každý oddiel pevného disku, ktorý máte, musíte vykonať príkaz chkdsk.
- chkdsk / rc:
- Reštartujte počítač a skontrolujte, či je problém vyriešený.
7. Odstráňte antivírus alebo bránu firewall

Antivírusový softvér môže tiež spôsobiť, že sa objavia chyby Modrá obrazovka smrti, a aby ste ich mohli opraviť, musíte odstrániť antivírus alebo bránu firewall.
Majte na pamäti, že váš počítač nebude úplne bezbranný, aj keď odstránite antivírus, pretože Windows 10 sa už dodáva s programom Windows Defender, ktorý slúži ako predvolený antivírus.
Nevystavujte sa zbytočným rizikám. Zistite, prečo je program Windows Defender jedinou bariérou škodlivého softvéru, ktorú potrebujete!
Podľa používateľov mali problémy s programami McAfee, Malwarebytes, ESET, Trend a Comodo Firewall. Ak používate niektorý z týchto nástrojov, požiadame vás, aby ste ich odstránili z počítača a opravili tak túto chybu.
Majte na pamäti, že takmer akýkoľvek antivírusový program môže spôsobiť tieto typy chýb, takže z počítača odstráňte všetky antivírusové programy tretích strán.
Pre používateľov servera Norton máme špeciálneho sprievodcu, ako ho úplne odstrániť z počítača. Podobný sprievodca existuje aj pre používateľov McAffe.
Ak používate nejaké antivírusové riešenie a chcete ho z počítača úplne odstrániť, nezabudnite si pozrieť tento úžasný zoznam s najlepším odinštalačným softvérom, ktorý môžete práve teraz použiť.
Za zmienku stojí tiež to, že odinštalovanie určitého antivírusu nemusí problém vyriešiť, takže ho budete musieť úplne odstrániť.
Mnoho aplikácií má tendenciu opustiť určité súbory a položky registra, akonáhle ich odstránite, takže na úplné odstránenie určitého antivírusu z vášho počítača použite špeciálny nástroj na odstránenie.
Mnoho antivírusových spoločností má pre svoj softvér k dispozícii na stiahnutie vyhradené odinštalačné programy, ktoré si môžete ľahko stiahnuť zadarmo.
8. Odinštalujte problematické aplikácie
Niektoré aplikácie tretích strán môžu spôsobiť výskyt týchto typov chýb, preto sa dôrazne odporúča vyhľadať a odinštalovať problematickú aplikáciu.
Ak ste nedávno nainštalovali alebo aktualizovali nejaké aplikácie, nezabudnite ich odinštalovať alebo sa vráťte k staršej verzii.
Používatelia uviedli, že nástroje ako Hotspot Shield majú tendenciu spôsobovať tieto typy chýb, takže nezabudnite Hotspot Shield z počítača odstrániť.
Naučte sa, ako odinštalovať programy a aplikácie z počítača ako odborníci, podľa tohto praktického sprievodcu!
9. Skontrolujte modem
Len málo používateľov nahlásilo problémy s modemami Huawei a podľa nich bol modem nastavený na prácu ako sieťový adaptér, čo bolo príčinou chyby BAD POOL CALLER BSoD.
Na vyriešenie tohto problému je potrebné nastaviť modem, ktorý pracuje ako modem, pomocou jeho softvéru. Jednoducho zmeňte pripojenie z NDIS na RAS a mali by ste byť schopní tento problém ľahko vyriešiť.
Konfigurujte svoj smerovač ako odborník. Ľahko zmeňte akékoľvek nastavenie pomocou týchto úžasných softvérových nástrojov!
10. Skontrolujte hardvér

Podľa používateľov sú tieto typy chýb často spôsobené problémami s hardvérom. Ak sa vám zobrazuje chyba BAD POOL CALLER, nezabudnite skontrolovať svoj hardvér.
Používatelia uviedli, že tento problém bol opravený po nájdení a výmene chybného hardvéru. Problémovým hardvérom bola vo väčšine prípadov pamäť RAM alebo základná doska.
Kontrola pamäte RAM je dosť jednoduchá a na to je potrebné otestovať moduly RAM jeden po druhom, kým nenájdete chybný. Okrem toho môžete na dôkladnú kontrolu pamäte RAM použiť aj nástroje ako MemTest86 +.
Musíme spomenúť, že takmer každá hardvérová súčasť môže spôsobiť výskyt tejto chyby. Ak ste nedávno nainštalovali akýkoľvek nový hardvér, uistite sa, že ste ho odstránili alebo vymenili, pretože nemusí byť úplne kompatibilný s vaším počítačom.
BAD POOL CALLER Chyba modrej obrazovky smrti môže spôsobiť veľa problémov so stabilitou, túto chybu však môžete ľahko vyriešiť aktualizáciou ovládačov alebo odstránením problematického softvéru z počítača.
Ak máte akékoľvek ďalšie otázky alebo návrhy, neváhajte ich zanechať v sekcii komentárov nižšie.
Časté otázky: Získajte viac informácií o chybách modrej obrazovky smrti
- Čo je BAD POOL CALLER v systéme Windows 10?
BAD POOL CALLER je chyba modrej obrazovky smrti, ktorá je často spôsobená nekompatibilitou hardvéru alebo softvéru, chybami ovládačov alebo pretaktovaním.
- Ako opravím BAD POOL CALLER?
Aktualizácia systému Windows 10, vašich ovládačov a spustenie skenovania SFC sú rýchle riešenia, ktoré sú podrobne uvedené v tejto príručke a ktoré umožňujú opraviť chyby BAD POOL CALLER.
- Ako zastavím modrú obrazovku?
Ak chcete prestať zobrazovať chyby na modrej obrazovke, uistite sa, že nie je zapojený žiadny chybný pevný disk, a pomocou najlepšieho antivírusového softvéru vyhľadajte vírusy v počítači.
Poznámka redaktora : Tento príspevok bol pôvodne publikovaný v auguste 2019 a od tej doby bol vylepšený a aktualizovaný v apríli 2020 kvôli sviežosti, presnosti a komplexnosti.