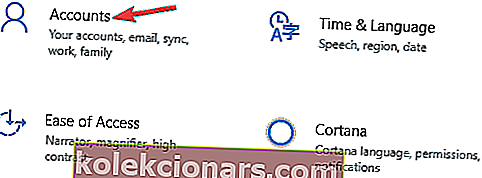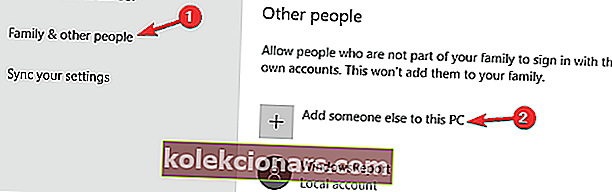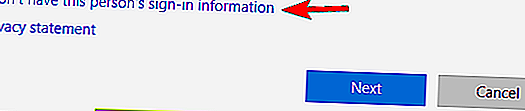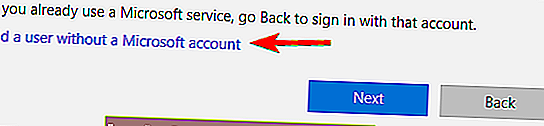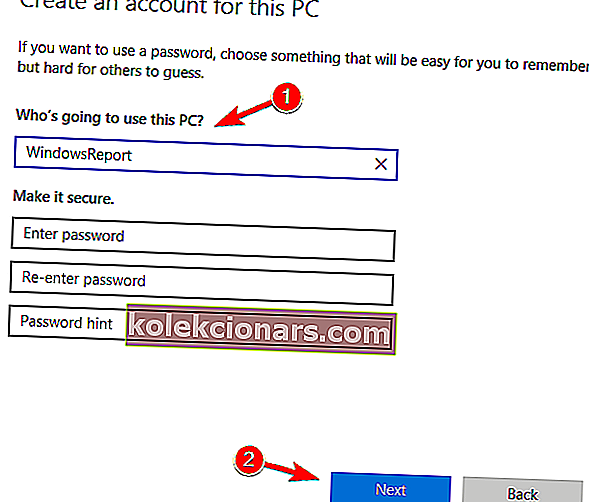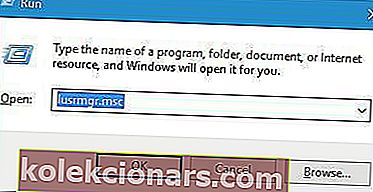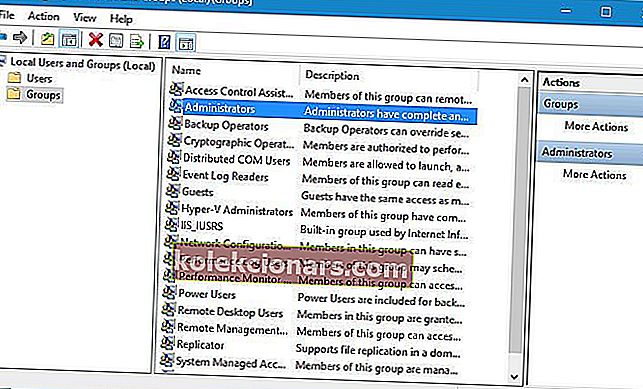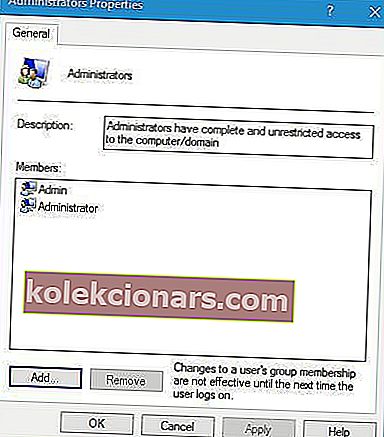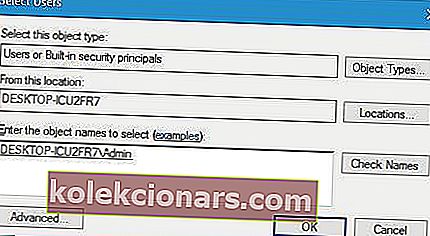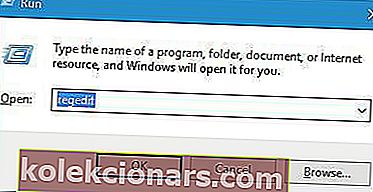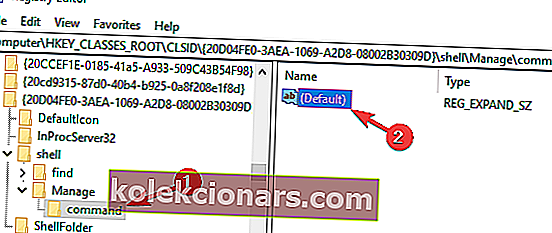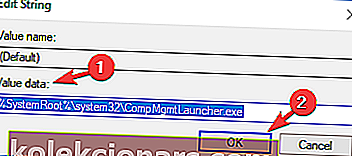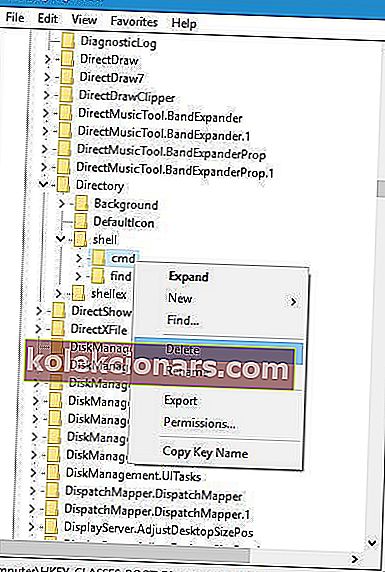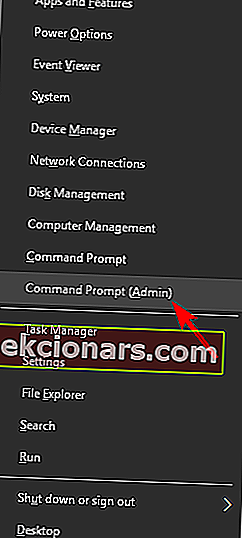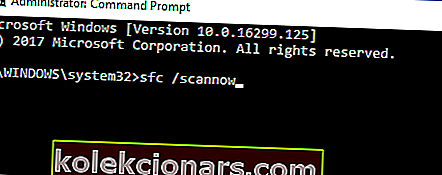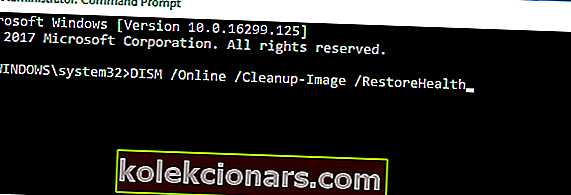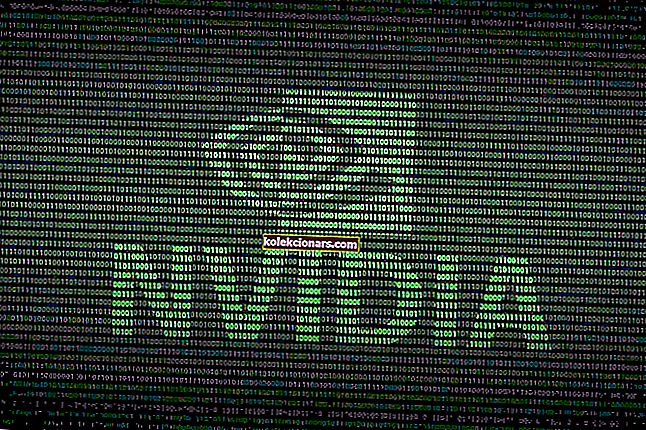- Každý typ súboru je možné zobraziť alebo upraviť v určitých programoch. Systém Windows ponúka veľa predvoleného softvéru, ktorý otvára najbežnejšie typy súborov, ako je textový editor, prehliadač alebo prehliadač fotografií.
- Pri niektorých typoch súborov systém Windows nevie, ktorý program je k nim priradený, takže to musíte vyriešiť obnovením priradenia súborov, inštaláciou správneho programu alebo v niektorých prípadoch vypnutím automatického prehrávania.
- Vyskytli sa nejaké ďalšie problémy so systémom Windows? Vyskúšajte naše centrum chýb systému Windows 10 plné hromady opráv.

Windows 10 môže byť skvelým operačným systémom, ale má aj rovnaké problémy, aké mali jeho predchodcovia. Používatelia nahlásili Tento súbor nemá priradený program na vykonávanie tejto chybovej správy akcie v systéme Windows 10 pri pokuse o spustenie určitých aplikácií, takže sa pozrime, ako tento problém vyriešiť.
Čo robiť, ak k súboru nie je priradený žiadny program
Tento súbor nemá priradený program. Ide o bežné chybové hlásenie, ktoré sa môže zobraziť. Keď už hovoríme o tejto chybe, tu je niekoľko podobných problémov, ktoré používatelia nahlásili:
- Tento súbor nemá priradený program na vykonávanie tejto akcie Jednotka USB - Tento problém môže nastať v dôsledku vašich nastavení automatického prehrávania. Problém však môžete vyriešiť jednoduchým vypnutím funkcie automatického prehrávania.
- Tento súbor nemá priradený program Excel, Explorer.exe - Tento problém môže mať vplyv na rôzne systémové aplikácie. Ak k tomu dôjde, nezabudnite vykonať skenovanie SFC a DISM.
- Tento súbor nemá priradený program na vykonávanie tejto akcie OneDrive - Ak narazíte na problém s OneDrive alebo inými systémovými funkciami, jednoducho obnovte predvolené priradenia súborov a skontrolujte, či sa tým problém nevyrieši.
- Tento súbor nemá súvisiaci program. Windows 10, 8.1, 7 - Táto chyba sa môže vyskytnúť takmer v každej verzii systému Windows. Aj keď nepoužívate Windows 10, väčšinu našich riešení by ste mali vedieť použiť na váš počítač.
Riešenie 1 - Vytvorte nový používateľský účet systému Windows
Podľa používateľov je jedným z najjednoduchších spôsobov riešenia tohto problému vytvorenie nového používateľského účtu systému Windows. Postupujte podľa týchto krokov:
- Otvorte aplikáciu Nastavenia a prejdite do sekcie Účty .
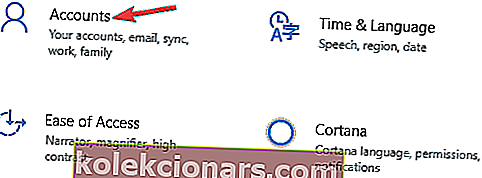
- Prejdite na kartu Rodina a ďalší používatelia a kliknite na položku Pridať niekoho iného do tohto počítača .
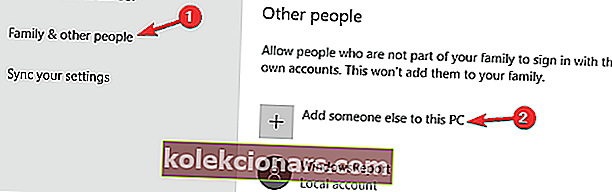
- Kliknite na možnosť Nemám prihlasovacie údaje tejto osoby .
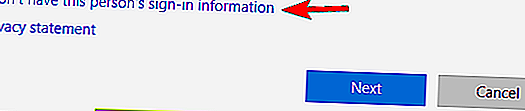
- Vyberte možnosť Pridať používateľa bez účtu Microsoft .
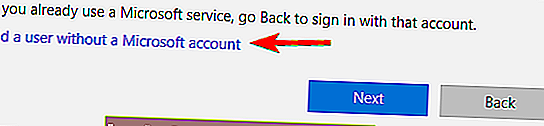
- Zadajte meno používateľa a heslo pre nový účet a kliknite na Ďalej .
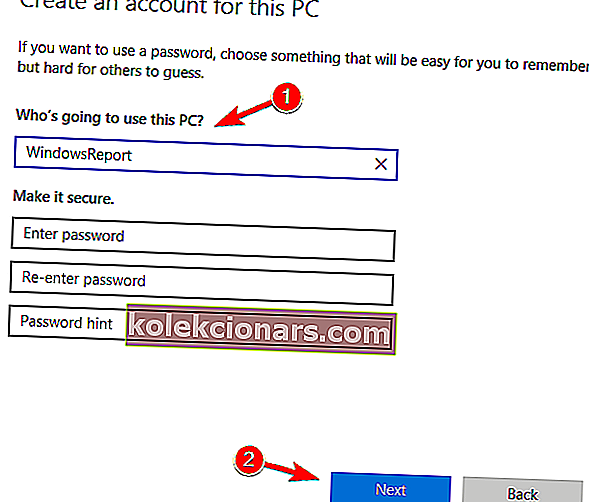
Riešenie 2 - Pridajte svoj používateľský účet do skupiny Administrators
Ďalším riešením tohto problému je pridanie vášho používateľského konta do skupiny Administrators. Používatelia uviedli, že po pridaní používateľského účtu k správcom sa problém vyriešil. Ak chcete pridať svoj používateľský účet do skupiny Administrators, postupujte takto:
- Stlačte kláves Windows + R a zadajte lusrmgr.msc . Stlačte kláves Enter alebo kliknite na tlačidlo OK .
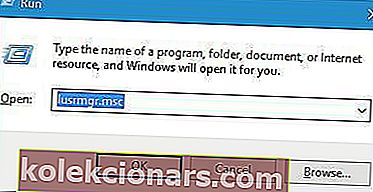
- Kliknite na priečinok Skupiny na ľavom paneli a dvakrát kliknite na skupinu Administrators na pravom paneli.
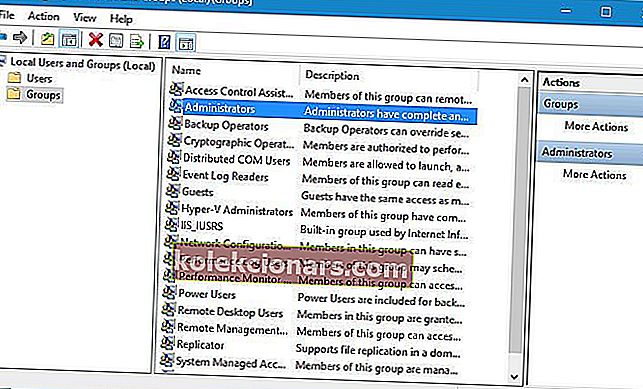
- Po otvorení okna Vlastnosti kliknite na tlačidlo Pridať .
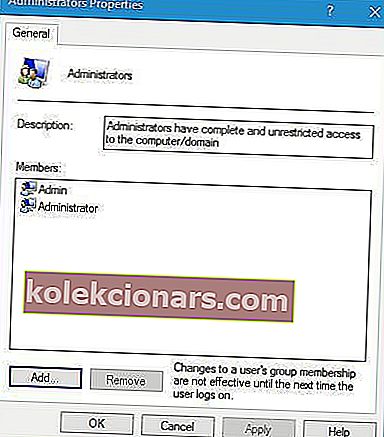
- Do poľa Zadajte názvy objektov na výber zadajte svoje používateľské meno a kliknite na tlačidlo Skontrolovať mená . Ak je všetko v poriadku, kliknite na tlačidlo OK . Prípadne môžete kliknúť na tlačidlo Spresniť a na tlačidlo Nájsť a ručne vyhľadať svoje používateľské meno.
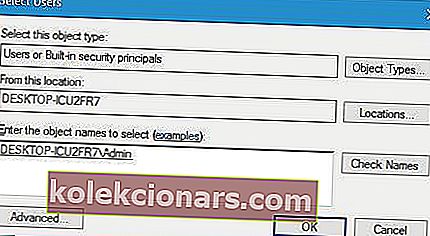
- Potom by mal byť váš používateľský účet pridaný do skupiny Administrators. Kliknutím na tlačidlo Použiť a OK uložte zmeny.
Ako vidíte, pridanie používateľského účtu do skupiny Administrators je celkom jednoduché. Niektorí používatelia tiež odporúčajú, aby sa odhlásili a znova prihlásili do systému Windows 10, aby sa zmeny prejavili.
Riešenie 3 - Zmeňte svoj register
Zmena vášho registra môže viesť k nestabilite systému, preto pred vykonaním akýchkoľvek zmien v registri vám odporúčame vytvoriť si zálohu vášho registra pre prípad, že by sa niečo pokazilo. Ak chcete upraviť register, postupujte takto:
- Stlačte kláves Windows + R a zadajte príkaz regedit . Kliknite na OK alebo stlačte Enter .
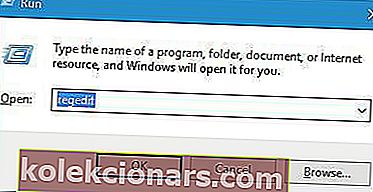
- Na ľavom paneli prejdite na kľúč HKEY_CLASSES_ROOTlnkfile .
- Skontrolujte, či je k dispozícii hodnota IsShortcut . Ak táto hodnota chýba, kliknite pravým tlačidlom myši na prázdne miesto v pravom paneli a vyberte položky Nové> Hodnota reťazca . Nezabudnite zadať IsShortcut ako názov novej reťazcovej hodnoty.

- Po dokončení zatvorte Editor databázy Registry.
Niekedy môže byť táto reťazcová hodnota odstránená z vášho registra, a ak chýba, nezabudnite ju znova vytvoriť podľa vyššie uvedených krokov.
Niekoľko používateľov navrhuje vykonať aj tieto kroky:
- Prejdite na kláves HKEY_CLASSES_ROOTCLSID {20D04FE0-3AEA-1069-A2D8-08002B30309D} shellManagecommand na ľavom paneli. Dvakrát kliknite na (predvolené) na pravom paneli.
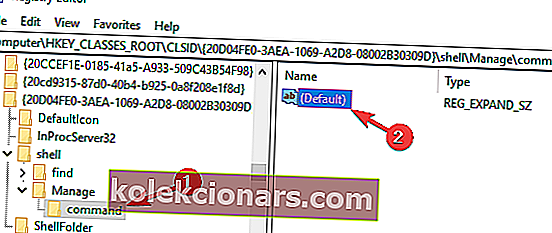
- Nastavte údaj hodnoty na % SystemRoot% system32CompMgmtLauncher.exe a kliknutím na tlačidlo OK uložte zmeny.
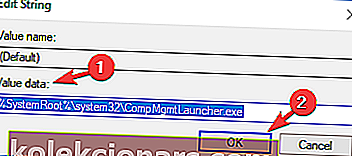
Riešenie 4 - Odstráňte určité kľúče z registra
Toto riešenie sa uplatňuje, iba ak vo svojom počítači nemôžete otvoriť žiadny priečinok. Ak môžete na počítači otvoriť priečinky, nie je potrebné toto riešenie vykonávať. Ak chcete odstrániť položky registra, postupujte takto:
- Otvorte editor databázy Registry .
- Na ľavom paneli prejdite do priečinka HKEY_CLASSES_ROOTDirectoryshell .
- Rozbaľte kľúč shellu a odstráňte kľúče find aj cmd .
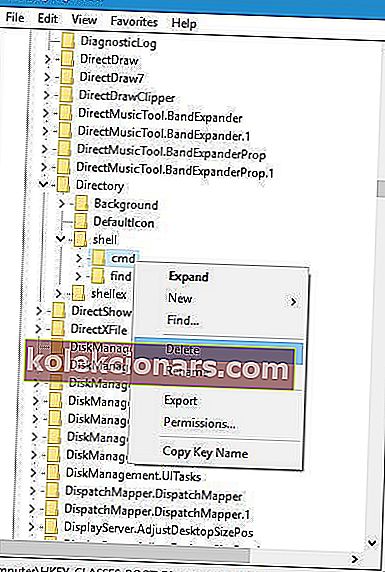
- Po dokončení zatvorte Editor databázy Registry.
Prečo riskovať Použite jeden z vybraných čističov registrov pre Windows
Riešenie 5 - Spustite skenovanie DISM a sfc
Niekedy sa môže stať, že tento súbor nemá správu súvisiacu s programom, pretože sú poškodené vaše systémové súbory.
Môže k tomu dôjsť z rôznych dôvodov a na vyriešenie tohto problému sa odporúča vykonať skenovanie SFC aj DISM. Ak to chcete urobiť, postupujte podľa týchto jednoduchých krokov:
- Stlačením klávesu Windows + X otvorte ponuku Win + X a vyberte príkazový riadok (správca) alebo PowerShell (správca) .
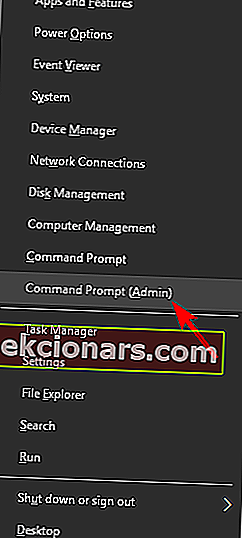
- Po otvorení príkazového riadka zadajte príkaz sfc / scannow a stlačte kláves Enter .
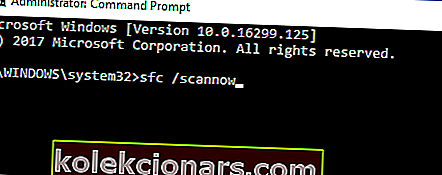
- Teraz sa spustí skenovanie SFC. Proces skenovania môže trvať asi 15 minút, takže ho neprerušujte.
Po dokončení skenovania SFC skontrolujte, či problém stále pretrváva. Ak tento problém stále pretrváva, musíte spustiť skenovanie DISM. Môžete to urobiť podľa týchto krokov:
- Spustite príkazový riadok ako správca.
- Spustite príkaz DISM / Online / Cleanup-Image / RestoreHealth .
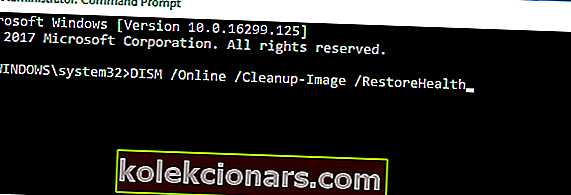
- Teraz sa spustí skenovanie DISM. Skenovanie môže trvať asi 20 minút, takže ho neprerušujte.
Po dokončení skenovania DISM skontrolujte, či problém stále pretrváva. Ak ste predtým nemohli spustiť skenovanie SFC, skúste ho spustiť teraz a skontrolujte, či sa tým problém vyrieši.
Poznámka editora: Tento článok pokračuje na nasledujúcej stránke ďalšími riešeniami, ako túto chybu vyriešiť. Pridajte si do záložiek náš hub určený na opravu chýb systému Windows pre prípad, že budete neskôr potrebovať opraviť ďalšie problémy.