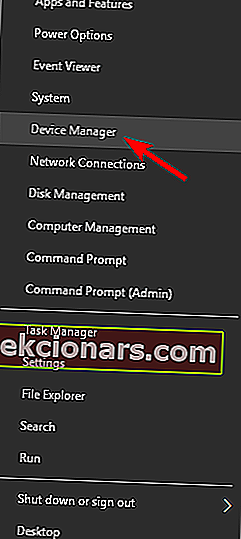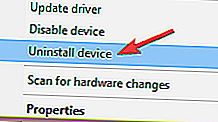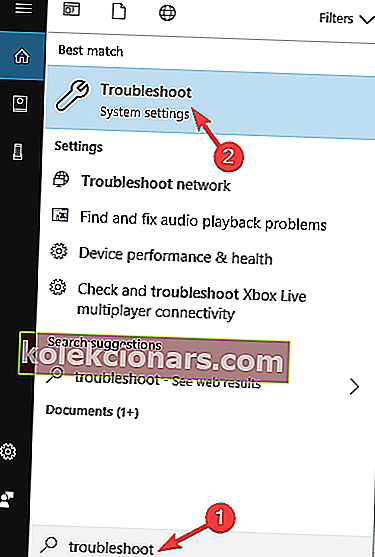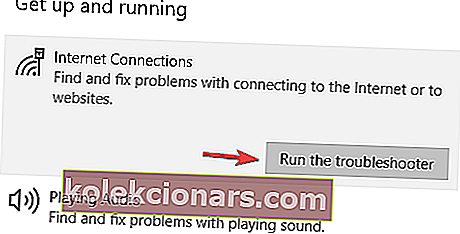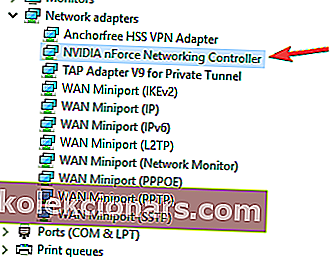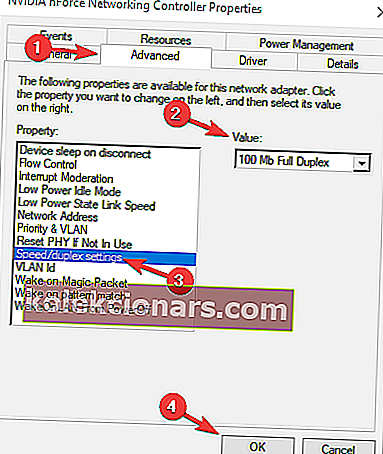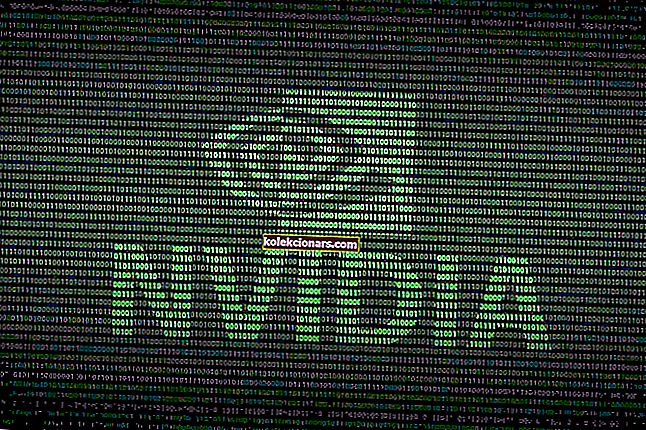- Mnoho používateľov nahlásilo chybu s oznámením, že ich sieťová chyba je odpojená.
- Pretože je to celkom bežné, vytvorili sme nižšie uvedeného sprievodcu naplneného riešeniami, ktoré vám môžu pomôcť.
- Ďalšie informácie o riešení problémov so sieťou nájdete v sekcii Sieť na našom webe.
- Ak vám iné časti vášho počítača spôsobujú problémy, skúste namiesto toho našu časť Riešenie problémov.

Internet je hlavnou súčasťou nášho života a používame ho každý deň. Bohužiaľ môžu nastať problémy s pripojením na internet a používatelia nahlásili, že sieťový kábel nie je správne pripojený alebo sa v systéme Windows 10 môže zobraziť chybové hlásenie.
Ako opraviť sieťový kábel nie je správne zapojený ?
Sieťový kábel nie je správne zapojený alebo sa môže poškodiť. Chyba sa môže vyskytnúť na takmer akomkoľvek počítači a môže vám brániť v pripojení na internet. Keď už hovoríme o problémoch so sieťovým adaptérom, toto sú niektoré z najbežnejších problémov, ktoré používatelia nahlásili:
- Sieťový kábel nie je správne zapojený alebo sa môže poškodiť Lenovo, laptop HP, Acer, Sony Vaio, Asus, Toshiba - Tento problém sa môže vyskytnúť v akomkoľvek zariadení a používatelia ho hlásili takmer u všetkých značiek notebookov. Ak máte tento problém, je možné, že ho budete môcť opraviť pomocou niektorého z našich riešení.
- Sieťový kábel nie je správne zapojený alebo môže byť poškodený. Windows 7, 8.1 - Táto chyba sa môže vyskytnúť aj v akejkoľvek verzii systému Windows, ale aj keď nepoužívate Windows 10, mali by ste byť schopní použiť väčšinu našich riešení na Windows 8.1 a 7.
- Je vypnuté bezdrôtové pripojenie, sieťový kábel nie je správne pripojený - jedná sa o variáciu hlavnej chyby, ktorú však môžete vyriešiť jednoduchou zmenou nastavení konfigurácie siete.
- Sieťový kábel je odpojený - v počítači sa niekedy môže zobraziť toto chybové hlásenie. Ak sa to stane, nezabudnite preinštalovať sieťový adaptér a skontrolujte, či sa tým problém vyrieši.
1. Nainštalujte najnovšie ovládače

Tento problém sa môže vyskytnúť, ak v sieťovom adaptéri nie sú nainštalované potrebné ovládače, ale môžete to ľahko vyriešiť inštaláciou ovládačov z disku CD, ktorý ste dostali so sieťovým adaptérom.
Ak chcete, môžete si tiež stiahnuť ovládače priamo od výrobcu. Obvykle bude mať výrobca najnovšie ovládače, takže by mohlo byť lepšie, keby ste ich použili namiesto nich.
Najjednoduchším a najrýchlejším riešením je však použiť vyhradený program na aktualizáciu a opravu ovládačov tretích strán, napríklad DriverFix .

Naskenuje v počítači všetky ovládače, čo vám ušetrí čas, ktorý by ste potrebovali na návštevu jednotlivých výrobcov ručne.
Je teda schopný opraviť ovládače, ktoré už máte, ale sú pokazené, a doplniť tie, ktoré chýbajú.
Najdôležitejšie je, že na to, aby ste ho mohli používať, nemusíte byť odborníkom na IT, pretože rozhranie je veľmi zjednodušené a k veci.

DriverFix
Tento ľahký a prenosný nástroj sám zistí všetky vaše chýbajúce ovládače a čo najskôr ich aktualizuje. Skúšobná verzia zdarma Navštívte webovú stránkuVäčšina používateľov systému Windows 10 má zastarané ovládače. Buďte o krok vpred a buďte informovaní pomocou tejto príručky.
3. Odpojte počítač

Len málo používateľov uviedlo, že tento problém môžete vyriešiť na svojom notebooku odpojením všetkých káblov. Po odpojení všetkých káblov a zariadení vyberte batériu notebooku a chvíľu ju nechajte.
Po opätovnom zapnutí notebooku by mali byť problémy so sieťou opravené.
3. Skontrolujte antivírusový program

Váš antivírusový nástroj môže niekedy rušiť vaše sieťové pripojenie a spôsobiť, že sieťový kábel nie je správne zapojený alebo sa môže zobraziť chyba.
Ak chcete tento problém vyriešiť, skontrolujte antivírusovú konfiguráciu a skúste dočasne vypnúť bránu firewall alebo iné funkcie. Ak to nepomôže, možno budete musieť odinštalovať antivírus.
Ak odstránenie antivírusového programu problém vyrieši, odporúčame vám prejsť na iné antivírusové riešenie. Na trhu je k dispozícii veľa skvelých antivírusových nástrojov, ale najlepší musí byť nástroj od spoločnosti Bitdefender.
Už mnoho rokov je hodnotený ako najlepší antivírusový nástroj na svete, ale vďaka čomu je taký dobrý, že všetky tieto ochranné funkcie nespôsobia problémy so sieťou ani zaostalý počítač.

Bitdefender Antivirus Plus
Bitdefender je skvelý antivírusový nástroj, ktorý môžete mať, ak sa chcete cítiť chránení online, ale nepociťujete žiadne systémové obmedzenia alebo problémy so sieťou. 29,99 dolárov / rok Získajte to hneď terazVáš antivírus môže blokovať internetové pripojenie. V tejto príručke nájdete ďalšie informácie.
4. Skontrolujte, či je bezdrôtové pripojenie povolené

Na mnohých prenosných počítačoch musíte bezdrôtový adaptér zapnúť stlačením tlačidla bezdrôtového pripojenia alebo pomocou klávesovej skratky. Ak sa tento problém objaví na vašom PC, uistite sa, že je na vašom notebooku povolená sieť Wi-Fi.
Ak chcete povoliť Wi-Fi, stačí použiť skratku Fn + F5 alebo stlačiť tlačidlo Wi-Fi na svojom notebooku.
5. Preinštalujte ovládač sieťového adaptéra
- Stlačte kláves Windows + X a vyberte Správcu zariadení .
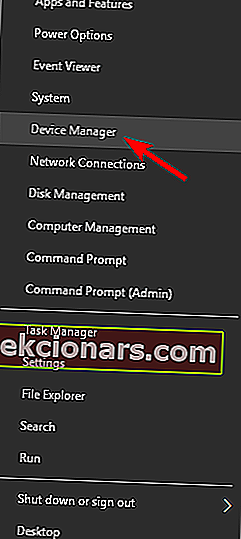
- Nájdite sieťový adaptér, kliknite naň pravým tlačidlom myši a vyberte možnosť Odinštalovať zariadenie.
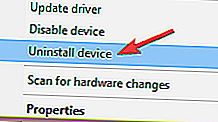
- Ak je to možné, začiarknite políčko Odstrániť softvér ovládača pre toto zariadenie a kliknite na tlačidlo OK.
Ak máte tento problém, môžete ho vyriešiť preinštalovaním ovládača sieťového adaptéra.
Po odinštalovaní ovládača reštartujte počítač. Windows 10 automaticky nainštaluje predvolený ovládač a môžete ho naďalej používať, ak vám vyhovuje.
Ak máte problémy s predvoleným ovládačom, odporúčame vám prevziať a nainštalovať najnovšie ovládače pre sieťový adaptér.
Systém Windows nemôže nájsť ovládač pre sieťový adaptér? Nebojte sa, máme vás kryté.
6. Skontrolujte, či je v systéme BIOS zakázaný sieťový adaptér

Len málo používateľov uviedlo, že tento problém bol spôsobený tým, že v systéme BIOS bol zakázaný sieťový adaptér. Ak chcete vyriešiť tento problém, musíte vstúpiť do systému BIOS a skontrolovať, či je povolený sieťový adaptér.
Ďalšie informácie o tom, ako vstúpiť do systému BIOS a ako povoliť sieťový adaptér, nájdete v príručke k základnej doske.
Zdá sa vám prístup do systému BIOS príliš veľký? Poďme si s týmto sprievodcom uľahčiť prácu!
7. Namontujte späť ethernetový kábel

Ak problém stále pretrváva, možno bude potrebné vymeniť ethernetový kábel. Pred zakúpením nového kábla by ste mali vyskúšať ten istý kábel na inom počítači, aby ste zistili, či funguje. Ak sa problém vyskytne na dvoch alebo viacerých rôznych zariadeniach, nezabudnite kábel vymeniť.
Doba sa zmenila a internet je každý deň rýchlejší a rýchlejší. Nezostávajte pozadu a vyskúšajte tieto gigabitové ethernetové adaptéry USB-C s neuveriteľnou rýchlosťou.
8. Reštartujte / resetujte smerovač

V niektorých prípadoch sa táto chyba môže zobraziť, ak konfigurácia smerovača nie je správna. Na odstránenie tohto problému vám odporúčame reštartovať smerovač.
Ak to chcete urobiť, stačí router vypnúť a znova zapnúť a skontrolovať, či sa problém neobjaví znova. Ak problém stále pretrváva, bude pravdepodobne potrebné resetovať smerovač. Ak chcete zistiť, ako správne resetovať smerovač, prečítajte si návod na obsluhu smerovača.
Môžete tiež aktualizovať firmvér smerovača a zabezpečiť tak prístup k najnovším funkciám. Ak to chcete urobiť, pozrite si tohto podrobného sprievodcu.
9. Spustite poradcu pri riešení problémov so sieťou
- Stlačte kláves Windows + S a zadajte riešenie problémov .
- V zozname výsledkov vyberte možnosť Riešiť problémy .
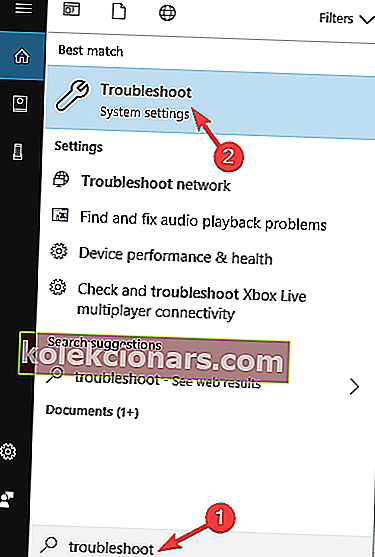
- Zobrazí sa zoznam dostupných nástrojov na riešenie problémov.
- Vyberte pripojenie na Internet a kliknite na tlačidlo Spustiť tlačidlo na riešenie problémov .
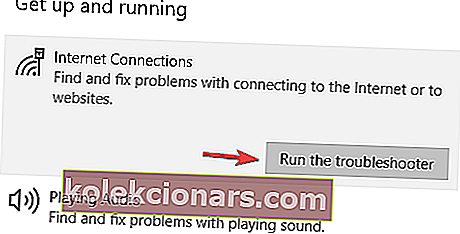
- Teraz postupujte podľa pokynov na obrazovke a dokončite nástroj na riešenie problémov.
Systém Windows sa dodáva s mnohými aplikáciami na riešenie problémov, ktoré dokážu vyriešiť bežné problémy vo vašom počítači. Tieto aplikácie sa ľahko používajú a podľa používateľov vám môžu pomôcť : Sieťový kábel nie je správne zapojený alebo môže byť poškodený .
Po dokončení riešenia problémov skontrolujte, či je problém vyriešený. Ak tento nástroj na riešenie problémov nedokáže problém vyriešiť, môžete tiež skúsiť spustiť nástroje na riešenie problémov s hardvérom a zariadeniami , prichádzajúce pripojenia a sieťový adaptér .
Ak sa pri pokuse o spustenie nástrojov na riešenie problémov vyskytnú nejaké chyby, pozrite si ich v tejto príručke.
10. Namontujte späť sieťový adaptér

Podľa používateľov niekedy nemusí byť sieťový kábel správne zapojený alebo sa môže poškodiť, ak sieťový adaptér nefunguje správne.
Podľa používateľov sa im problém podarilo vyriešiť jednoduchou výmenou bezdrôtového adaptéra, takže to určite vyskúšajte.
Ak nie ste technicky zdatní, môžete si tiež kúpiť bezdrôtový USB adaptér a skontrolovať, či sa tým problém vyrieši.
Pamätajte na to, že výmena hardvéru by mala byť vašim posledným riešením, preto dôrazne odporúčame vyskúšať všetky naše riešenia skôr, ako sa rozhodnete pre kúpu nového adaptéra Wi-Fi.
Na trhu s najrýchlejšími USB Wi-Fi adaptérmi? Získajte tie najlepšie práve teraz.
11. Zmeňte duplex vášho adaptéra
- Otvorte Správcu zariadení a dvakrát kliknite na sieťový adaptér.
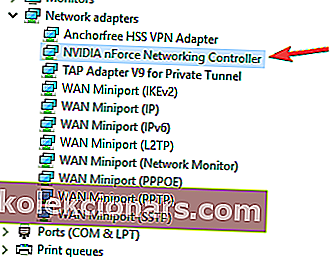
- Prejdite na kartu Rozšírené a vyberte možnosť Rýchlosť / duplexné nastavenie .
- Teraz zmeňte hodnotu z automatického vyjednávania na 100 MB Full Duplex alebo 1 Gb Full Duplex .
- Potom uložte zmeny kliknutím na tlačidlo OK .
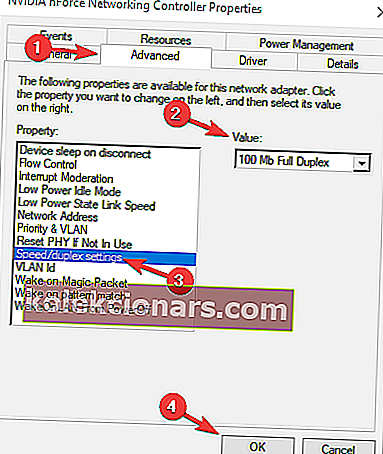
Ak sa chystáte Sieťový kábel nie je správne zapojený alebo by mohlo dôjsť k chybe, môžete problém vyriešiť jednoduchou zmenou nastavení adaptéra.
Podľa používateľov môže niekedy nastavenie duplexu interferovať s vašou sieťou a spôsobiť výskyt tohto problému.
Automatické vyjednávanie je najlepšou a predvolenou možnosťou, ale ak to nefunguje pre vás, môžete skúsiť použiť rôzne hodnoty duplexu. Pri niektorých starších sieťových adaptéroch možno budete musieť použiť inú dostupnú hodnotu, takže môžete vyskúšať aj iné hodnoty.
Sieťový kábel nie je správne zapojený alebo môže byť zlomený. Chyba môže byť nepríjemná, problém však môžete obvykle vyriešiť aktualizáciou ovládačov alebo zmenou sieťových nastavení.
Ak máte ďalšie otázky, nechajte ich v sekcii komentárov nižšie a my ich určite preskúmame.
Poznámka redaktora: Tento príspevok bol pôvodne publikovaný v máji 2018 a od tej doby bol prepracovaný a aktualizovaný v septembri 2020 kvôli aktuálnosti, presnosti a komplexnosti.