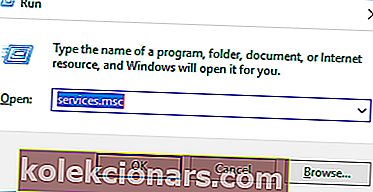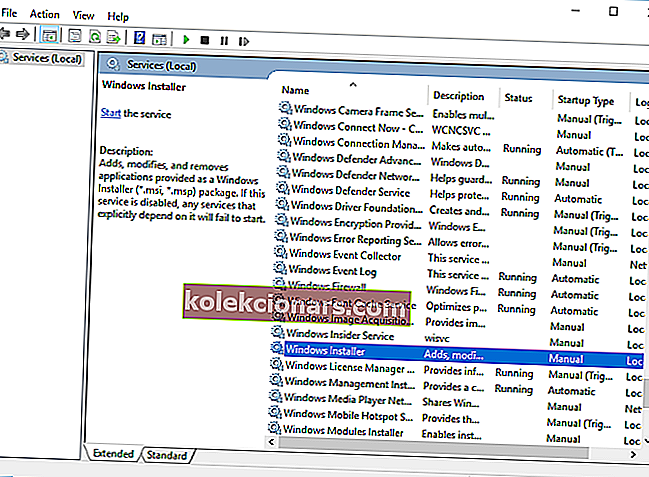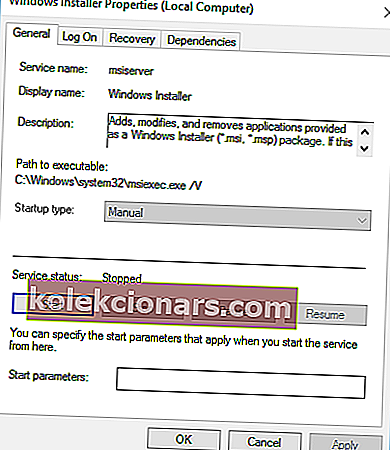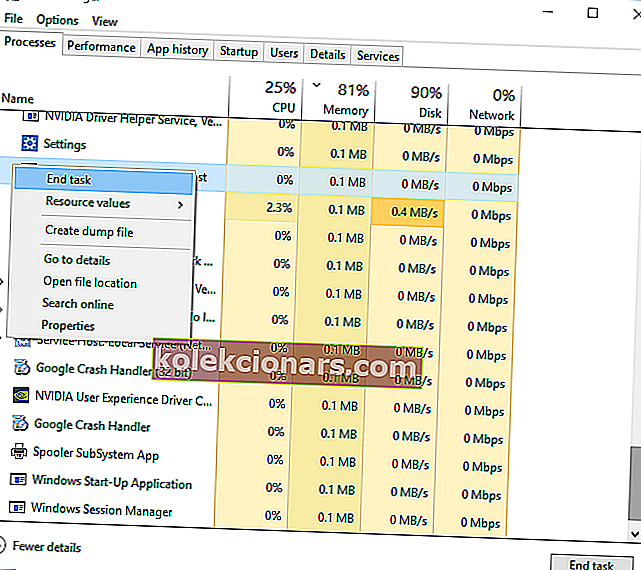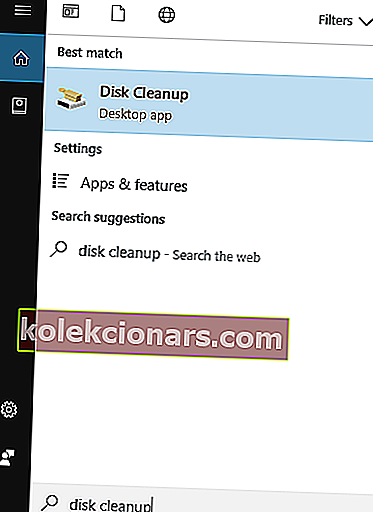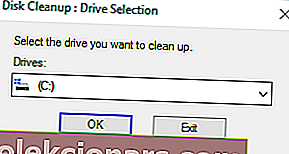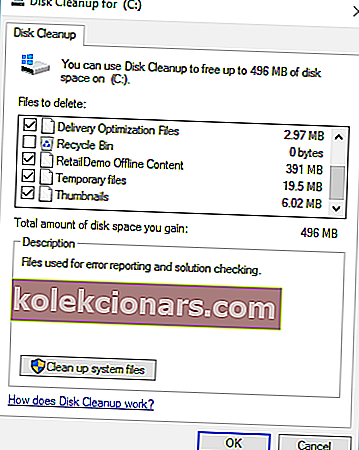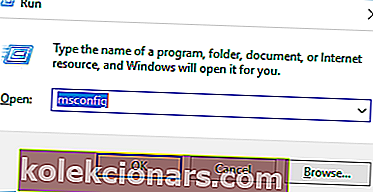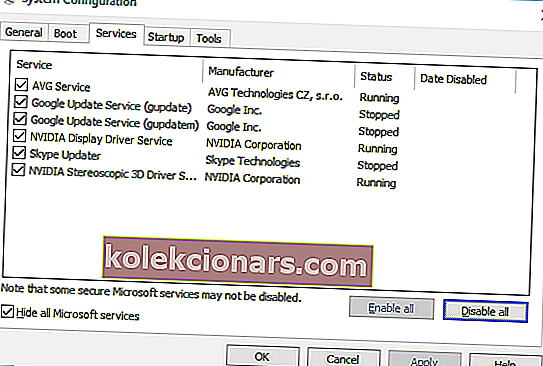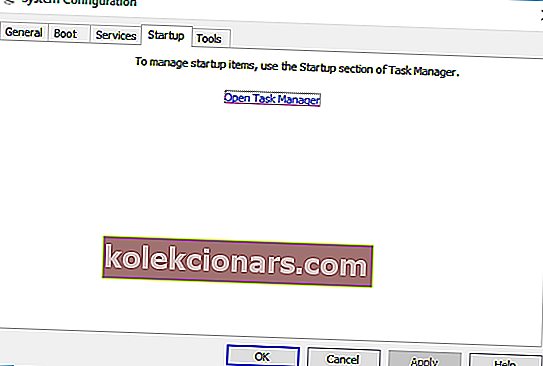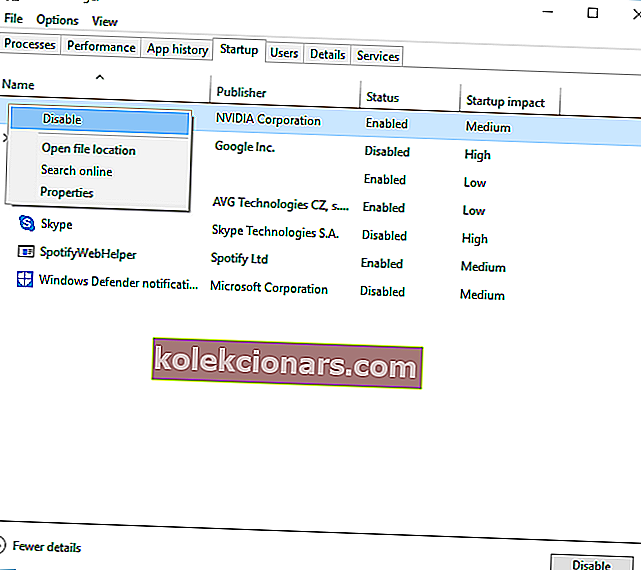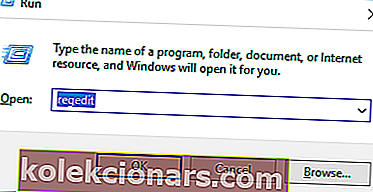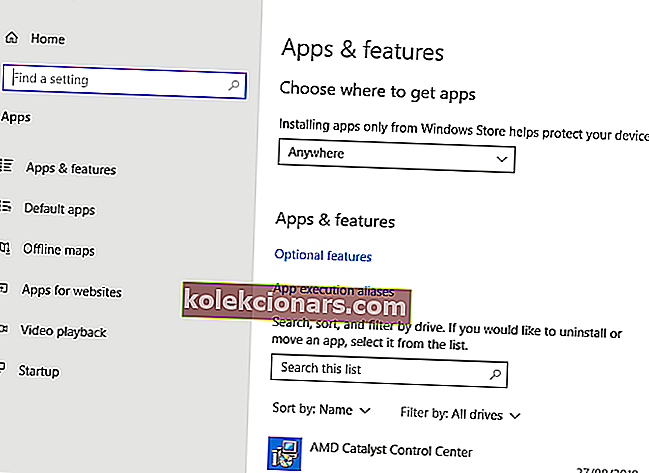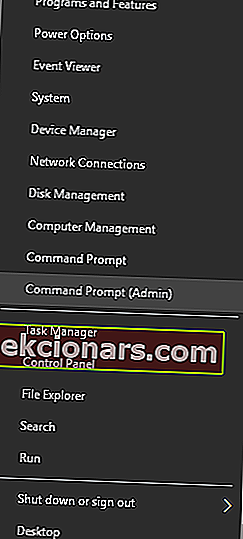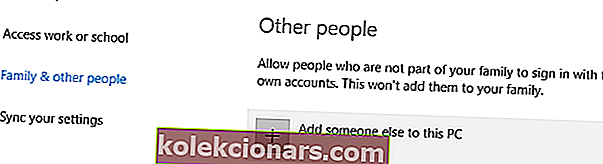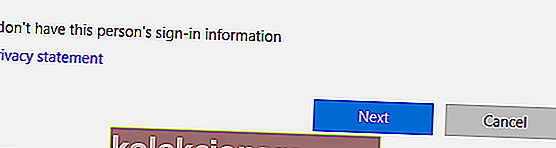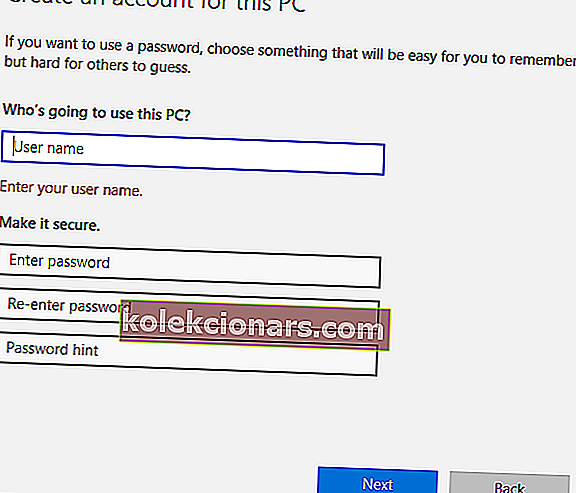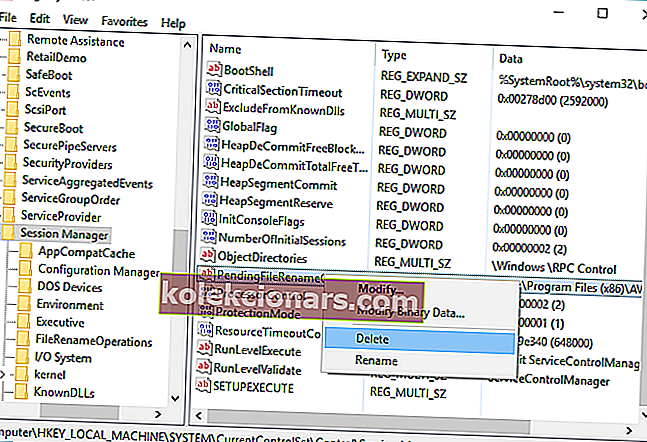- Ďalšia inštalácia je v priebehu chybové správy sa môžu zobrazovať pri inštalácii prakticky žiadny softvér pre Windows. Pretože môže byť spustený iba jeden proces inštalačného programu, niekedy nastáva táto situácia.
- Ak sa nepokúšate inštalovať súčasne čokoľvek iné, rýchlym riešením je ukončenie procesu Inštalátora systému Windows alebo jeho opätovné spustenie. Viac možností je v článku.
- Tento článok je súčasťou série Inštalátor systému Windows, ktorú nájdete na našom webe. Skontrolujte, či nie sú podobné kúsky.
- Baví nás opravovať chyby. Preto môžete navštíviť Centrum riešení problémov s chybami systému Windows 10, ktoré je plné mnohých príručiek a návodov.

Existuje najhoršia vec ako nemožnosť inštalovať aplikáciu tretej strany, pretože sa zdá, že na pozadí sa momentálne inštaluje niečo iné?
To je celá dohoda s chybou Ďalšia inštalácia už prebieha v systéme Windows 10. Máte nejaké riešenie? Vlastne viac ako pár.
Aby ste svoj počítač využili naplno, musíte si nainštalovať aplikácie tretích strán. Inštalácia aplikácií je zvyčajne jednoduchý a priamy proces, ale niekedy sa môžu vyskytnúť určité chyby.
Používatelia nahlásili, že pri pokuse o inštaláciu určitých aplikácií prebieha iná inštalácia , takže vám dnes ukážeme, ako túto chybu v systéme Windows 10 opraviť.
Ako opraviť V systéme Windows 10 už prebieha iná inštalácia?
- Reštartujte službu Windows Installer
- Ukončite proces Inštalátora systému Windows
- Zakážte službu Windows Installer a reštartujte počítač
- Vykonajte čistenie disku
- Vykonajte čisté spustenie
- Skontrolujte svoj register
- Odinštalujte a preinštalujte Office
- Odinštalujte Javu a stiahnite si offline inštalátor
- Odstráňte problematické aplikácie pomocou IObit Uninstaller
- Znova zaregistrujte Inštalátor systému Windows
- Vytvorte nového používateľa systému Windows
- Opraviť chybu „Prebieha iná inštalácia“ pre Visual Studio 2015
O tejto problematike sme už rozsiahle písali. Pridajte si túto stránku do záložiek pre prípad, že ju budete neskôr potrebovať.
1. Reštartujte službu Windows Installer
Windows sa pri svojom správnom fungovaní spoliehajú na svoje služby. Inštalácia nového softvéru má na starosti službu s názvom Windows Installer.
Kedykoľvek sa pokúsite nainštalovať novú aplikáciu, táto služba sa spustí a pomôže vám ju nainštalovať.
Niekedy sa určité procesy opravy alebo odinštalovania môžu spustiť automaticky na pozadí a na spustenie môže byť potrebná služba Windows Installer.
Ak sa pokúsite nainštalovať iný softvér počas spustenej Inštalátora systému Windows, vyskytne sa táto chyba. Jedným z najjednoduchších spôsobov riešenia tohto problému je otvorenie okna Služby a reštartovanie služby Inštalátor systému Windows.
Postupujte takto:
- Stlačením klávesu Windows + R otvorte dialógové okno Spustiť. Zadajte services.msc a stlačte kláves Enter alebo kliknite na tlačidlo OK .
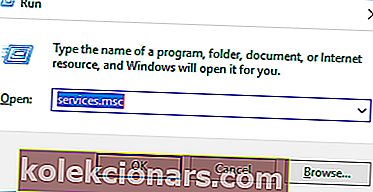
- Teraz sa zobrazí zoznam všetkých dostupných služieb. V zozname vyhľadajte Inštalátor systému Windows a dvojitým kliknutím naň otvorte jeho vlastnosti.
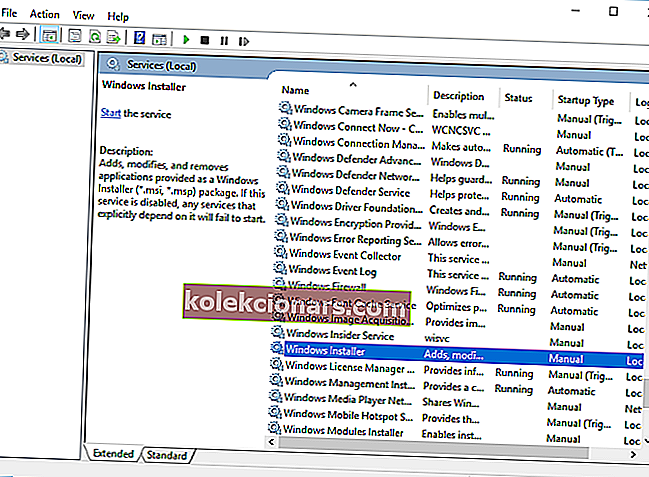
- Ak je služba spustená, kliknutím na tlačidlo Zastaviť ju zastavíte. Počkajte niekoľko sekúnd a potom kliknite na Štart, tlačidlo znova spustiť.
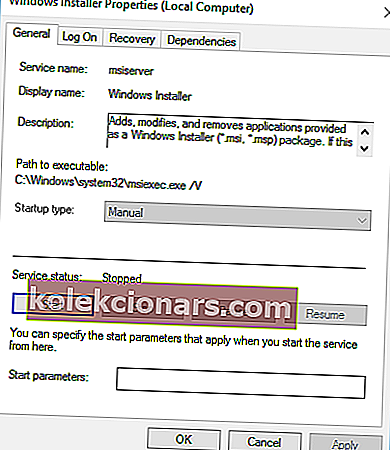
- Zatvorte okno Služby a skontrolujte, či je problém vyriešený.
Nemáte prístup k Inštalátoru systému Windows? Veci nie sú také strašidelné, ako sa zdá! Prečítajte si nášho sprievodcu riešením problému!
2. Ukončite proces Inštalátora systému Windows
Ako sme už spomenuli, inštalácia systému Windows je zodpovedná za inštaláciu nových aplikácií do vášho počítača.
Proces Inštalátora systému Windows súvisí s touto službou a podľa niektorých používateľov môžete tento problém vyriešiť jednoduchým ukončením procesu Msiexec pomocou Správcu úloh.
Je to pomerne jednoduché a môžete to urobiť nasledovne:
- Stlačením klávesov Ctrl + Shift + Esc na klávesnici otvorte Správcu úloh.
- Prejdite na kartu Procesy a vyhľadajte Inštalátor systému Windows .
- Kliknite na ňu pravým tlačidlom myši a z ponuky vyberte príkaz Ukončiť úlohu . Často uvidíte spustenú 32-bitovú a 64-bitovú verziu Inštalátora systému Windows. Ak máte spustených viac procesov Inštalátora systému Windows, zastavte ich obidva.
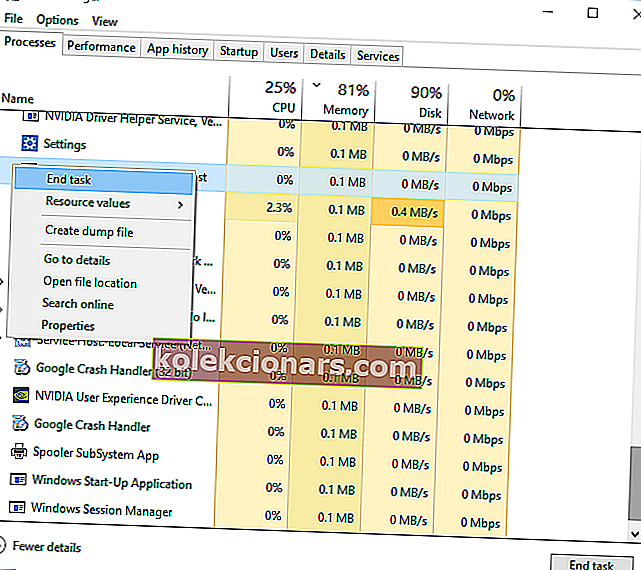
- Zatvorte Správcu úloh a skúste aplikáciu znova nainštalovať.
Riešenie 3 - Zakážte službu Inštalátor systému Windows a reštartujte počítač
Služba Windows Installer je častým vinníkom služby Inštalácia inej chyby už prebieha. Ak reštartovanie služby nepomôže, môžete ju dočasne deaktivovať.
Toto je jednoduchý proces a môžete ho vykonať podľa týchto krokov:
- Otvorte okno Služby . Podrobné pokyny, ako to urobiť, nájdete v riešení 1 .
- Po otvorení okna Služby vyhľadajte službu Windows Installer a dvojitým kliknutím otvorte jej vlastnosti.
- Nastavte Typ spustenia na Zakázané a kliknutím na Použiť a OK uložte zmeny.
- Potom reštartujte počítač.
- Po reštartovaní počítača znova otvorte okno Služby .
- Vyhľadajte službu Windows Installer a otvorte jej vlastnosti.
- Nastavte Typ spustenia na Ručné a kliknutím na OK a Použiť uložte zmeny.
- Zatvorte okno Služby a pokúste sa vykonať inštaláciu znova.
Len málo používateľov tiež uviedlo, že problém vyriešili jednoduchou zmenou služby Typ spustenia inštalačného programu Windows na Automatickú . Toto je jednoduchý postup a môžete ho vykonať podľa vyššie uvedených krokov.
4. Vykonajte čistenie disku
Len málo používateľov uviedlo, že problém s nimi vyriešil problém s vyčistením disku. Zdá sa, že už prebieha iná inštalácia. Chyba je spôsobená dočasnými súbormi, ktoré zostali po predchádzajúcich inštaláciách.
Spustením Čistenia disku ľahko odstránite všetky dočasné súbory, ktoré zostali po starších inštaláciách. Spustenie čistenia disku je celkom jednoduché a môžete ho vykonať podľa týchto krokov:
- Stlačte kláves Windows + S a vstúpte do čistenia disku . V ponuke zvoľte Čistenie disku .
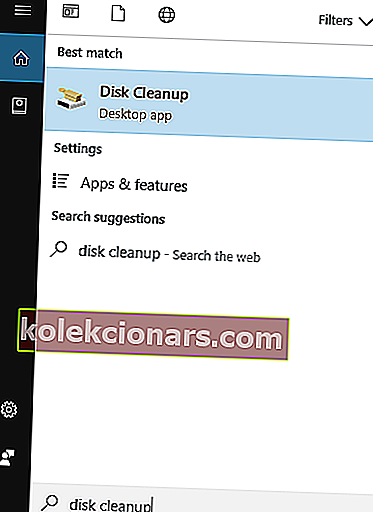
- Vyberte systémovú jednotku, v predvolenom nastavení by to mala byť jednotka C a kliknite na tlačidlo OK . Počkajte, kým program Čistenie disku prehľadá váš počítač.
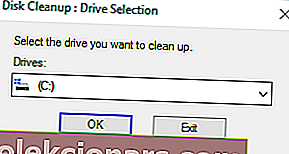
- Po otvorení programu Čistenie disku vyberte všetky možnosti a kliknutím na tlačidlo OK vyčistite disk.
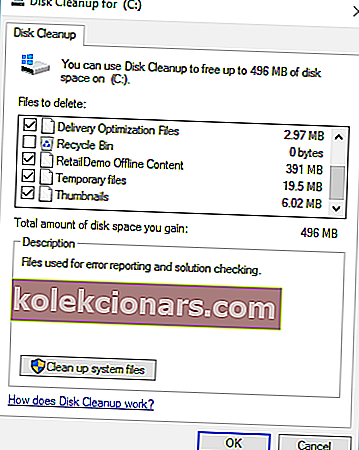
- Počkajte na dokončenie procesu a skúste softvér nainštalovať znova.
Pre pokročilejšie čistenie vám odporúčame skontrolovať niektoré z najlepších nástrojov na odstránenie nevyžiadaných súborov, ktoré sme vybrali. Bezplatné verzie tých najpopulárnejších si môžete stiahnuť z nasledujúcich odkazov:
- Stiahnite si CCleaner
- Stiahnite si Wise Registry Cleaner
5. Vykonajte čisté spustenie
Podľa používateľov sa niekedy môže vyskytnúť iná inštalácia, ktorá môže spôsobiť chybu v dôsledku spustených aplikácií alebo služieb. Ak chcete vyriešiť tento problém, musíte vykonať čisté spustenie a môžete to urobiť pomocou týchto krokov:
- Stlačte kláves Windows + R a zadajte msconfig . Stlačte kláves Enter alebo kliknite na tlačidlo OK .
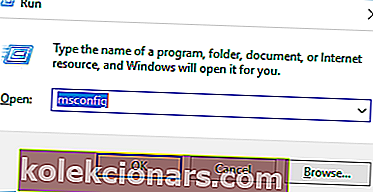
- Teraz sa zobrazí okno Konfigurácia systému . Prejdite na kartu Služby .
- Začiarknite možnosť Skryť všetky služby spoločnosti Microsoft a potom kliknite na položku Zakázať všetky .
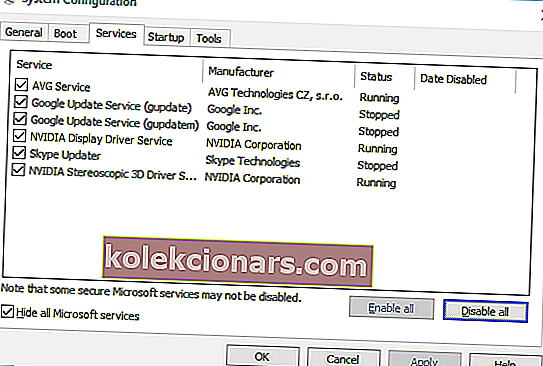
- Teraz choďte na kartu Spustenie a kliknite na Otvoriť Správcu úloh .
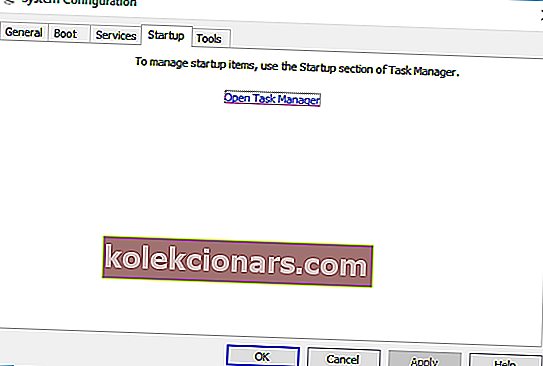
- Zobrazí sa zoznam všetkých dostupných položiek pri spustení. Pravým tlačidlom myši kliknite na každú položku v zozname a z ponuky vyberte príkaz Zakázať .
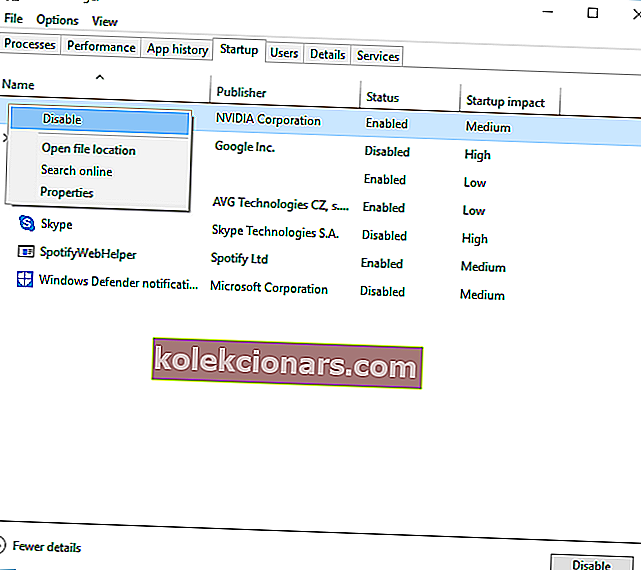
- Po vypnutí všetkých položiek pri spustení zatvorte Správcu úloh .
- Vráťte sa do okna Konfigurácia systému a kliknutím na tlačidlo Použiť a OK uložte zmeny.
- Reštartujte počítač.
Po reštartovaní počítača skontrolujte, či problém stále pretrváva. Ak sa problém vyrieši, znamená to, že problém spôsobovala aplikácia alebo služba tretej strany.
Ak chcete zistiť problém, otvorte okno Konfigurácia systému a postupne zapnite zakázané služby. Nezabudnite, že po uplatnení služby budete musieť reštartovať počítač, aby ste mohli zmeny vykonať.
Rovnaký postup nezabudnite zopakovať aj v Správcovi úloh pre spúšťacie aplikácie.
Windows sa nespustia? Neprepadajte panike! Tu sú najlepšie tipy, ako problém vyriešiť!
6. Skontrolujte svoj register
Niekedy môže byť tento problém spôsobený určitými hodnotami v registri, takže budete musieť tieto hodnoty manuálne upravovať.
Úprava registra môže byť nebezpečný proces, preto vám odporúčame exportovať register a použiť ho ako zálohu v prípade, že sa niečo pokazí. Ak chcete tento problém vyriešiť, postupujte takto:
- Stlačte kláves Windows + R a zadajte príkaz regedit . Kliknite na OK alebo stlačte Enter .
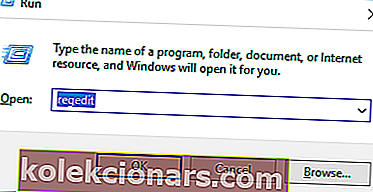
- Na ľavom paneli prejdite na
HKEY_LOCAL_MACHINE\SOFTWARE\Microsoft\Windows\Installer\InProgress
- Ak tento kľúč nenájdete, prejdite na
HKEY_LOCAL_MACHINE\SOFTWARE\Microsoft\Windows\CurrentVersion\Installer
- Na pravej table vyhľadajte predvolenú hodnotu a dvakrát na ňu kliknite. Odstráňte hodnoty z poľa Hodnota údajov a kliknutím na tlačidlo OK uložte zmeny.
- Zatvorte editor databázy Registry.
Po vykonaní zmien v registri, je nutné nastaviť typ spustenia na Windows Installer služby pre zdravotne postihnutých . Potom reštartujte počítač a nastavte typ spustenia pre Inštalátor systému Windows na Ručne .
Podrobné pokyny, ako to urobiť, nájdete v riešení 3 .
Nestraťte sa vo všetkých týchto podrobnostiach a nainštalujte si editor registrov, ktorý vám uľahčí život!
7. Odinštalujte a preinštalujte balík Office
Nahlásenie používateľov Počas inštalácie balíka Microsoft Office už prebieha chybové hlásenie o ďalšej inštalácii . Môže sa to stať, pretože pri spustení inštalácie bežala na pozadí iná inštalácia alebo aktualizácia balíka Office.
Ak chcete tento problém vyriešiť, skontrolujte ikonu Office na systémovej lište, aby ste zistili, či je inštalácia spustená. Ak Office inštaluje alebo aktualizuje, budete si musieť počkať na dokončenie procesu.
Ak na systémovej lište nie je ikona Office, musíte Office odinštalovať a preinštalovať. Ak chcete Office odinštalovať, postupujte takto:
- Stiahnite si tento nástroj.
- Po dokončení sťahovania spustite nástroj.
- Podľa pokynov odstráňte balík Office z počítača.
- Po dokončení procesu odinštalovania reštartujte počítač.
- Potom skúste znova nainštalovať balík Office a skontrolovať, či je problém vyriešený.
8. Odinštalujte program Java a stiahnite si offline inštalátor
Používatelia nahlásili toto chybové hlásenie pri inštalácii Java na svojom počítači. Ak chcete vyriešiť tento problém, musíte odinštalovať svoju aktuálnu verziu Java. Postupujte takto:
- Stlačením klávesu Windows + I otvorte aplikáciu Nastavenia.
- Vyberte možnosť Aplikácie .
- V zozname vyhľadajte jazyk Java a kliknutím na tlačidlo Odinštalovať ho odstráňte.
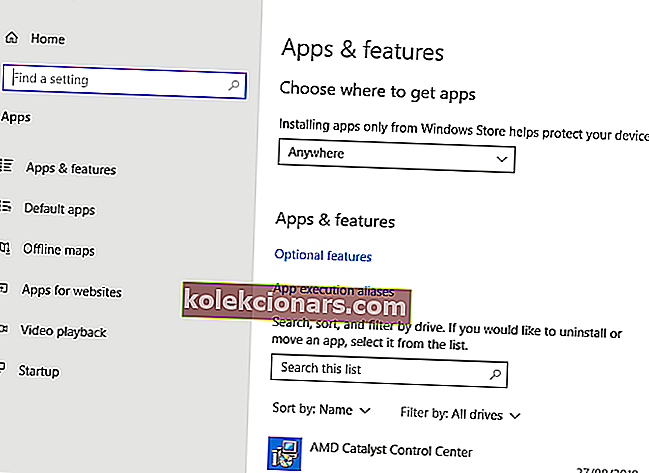
Po odinštalovaní Java z počítača si musíte stiahnuť offline inštaláciu Javy. Po stiahnutí ho spustite a postupujte podľa pokynov na obrazovke.
9. Odstráňte problematické aplikácie pomocou IObit Uninstaller
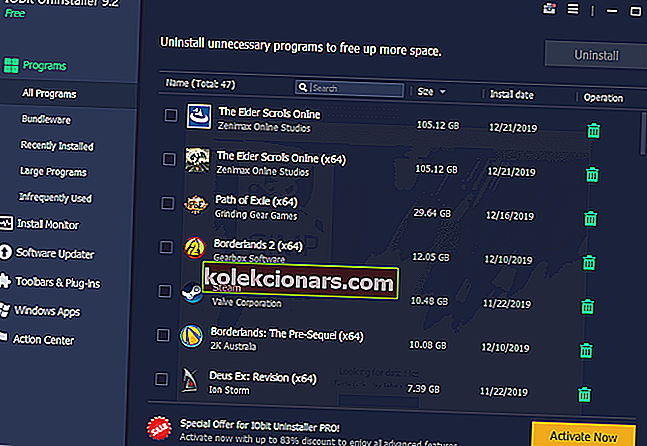
Už prebieha iná inštalácia. Chyba môže byť spôsobená takmer ľubovoľnou nainštalovanou aplikáciou v počítači. Ak chcete tento problém vyriešiť, musíte si urobiť trochu prieskumu a nájsť problémovú aplikáciu sami.
Po nájdení aplikácie musíte použiť IObit Uninstaller alebo iný podobný nástroj. Aplikáciu môžete samozrejme tiež odstrániť v aplikácii Nastavenia.
Mnoho používateľov navrhuje použitie odinštalačného programu tretej strany, pretože tieto odinštalačné programy vykonajú podrobnú odinštaláciu.
IOBit monitoruje všetky zmeny v systéme, aby sa zabezpečilo, že po odinštalovaní softvéru budú odstránené aj všetky zvyšky. Pomáha to vyčistiť miesto na disku, ale aj udržiavať svetlo v počítači. Znižuje tiež riziko konfliktných chýb z iného spusteného softvéru.
Pravidelné odinštalovanie nemusí odstrániť položky registra alebo zvyšky súborov, a preto je zvyčajne lepšie použiť odinštalačný program tretej strany, napríklad IObit. Po úplnom odstránení problémovej aplikácie skontrolujte, či je problém vyriešený.
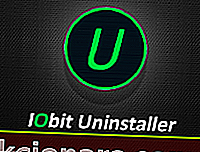
IObit Uninstaller
Získajte program IObit Uninstaller na úplné odinštalovanie nežiaduceho alebo zle fungujúceho softvéru z vášho počítača. Inštalácia zadarmo10. Znova zaregistrujte Inštalátor systému Windows
Vo väčšine prípadov je táto chyba spôsobená Inštalátorom systému Windows a jedným z možných riešení je preregistrácia Inštalátora systému Windows. Je to pomerne jednoduché a vyžaduje to, aby ste do príkazového riadku zadali dva príkazy.
Postupujte takto:
- Stlačením klávesu Windows + X otvorte ponuku Win + X. V zozname vyberte príkazový riadok (Správca) .
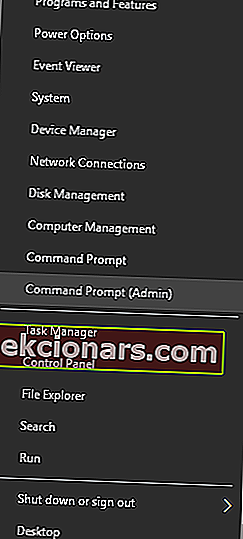
- Keď sa spustí príkazový riadok , musíte zadať nasledujúce riadky:
- msiexec.exe / zrušiť registráciu
- msiexec / regserver
- Po vykonaní oboch príkazov zatvorte príkazový riadok a skontrolujte, či je problém vyriešený.
Prečítajte si nášho sprievodcu a staňte sa expertom na príkazový riadok!
11. Vytvorte nového používateľa systému Windows
Ak žiadne z predchádzajúcich riešení nefunguje, váš používateľský profil systému Windows môže byť poškodený. Ak je to tak, budete si musieť vytvoriť nový používateľský profil a použiť ho.
Vytvorenie nového používateľského konta systému Windows je pomerne jednoduché a môžete ho vykonať podľa týchto krokov:
- Stlačením klávesu Windows + I otvorte aplikáciu Nastavenia .
- Vyberte Účty> Rodina a ďalší ľudia .
- V časti Ďalšie osoby vyberte možnosť Pridať do tohto počítača niekoho iného .
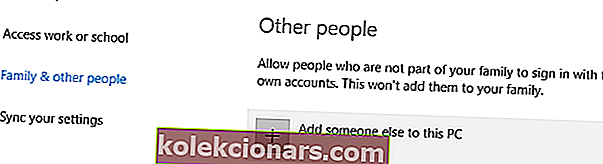
- Vyberte možnosť Nemám prihlasovacie údaje tejto osoby .
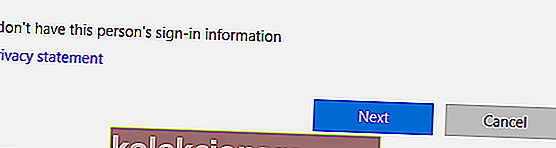
- Vyberte možnosť Pridať používateľa bez účtu Microsoft .
- Nastavte meno používateľa pre nový používateľský účet a kliknite na Ďalej . Ak chcete, môžete nový účet tiež chrániť heslom.
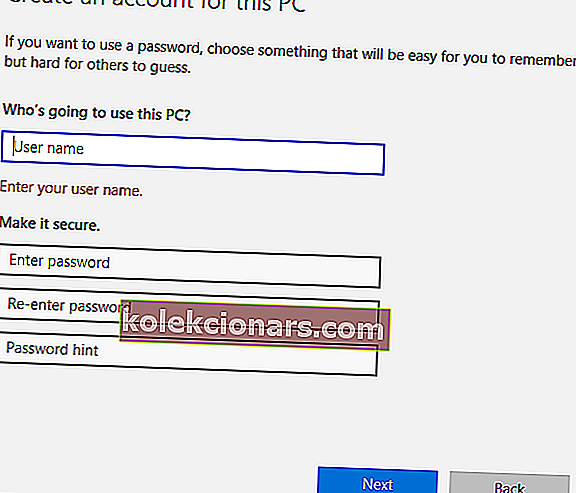
Po vytvorení nového používateľského účtu sa odhláste z nášho aktuálneho účtu a prepnite na nový. Skontrolujte, či sa chybové hlásenie zobrazuje v novom používateľskom účte.
Ak je všetko v poriadku, možno budete chcieť presunúť svoje osobné súbory do nového účtu a začať ich používať ako hlavný účet.
12. Opravte chybu „Prebieha iná inštalácia“ pre Visual Studio 2015
Riešenie - Upravte svoj register
Pri inštalácii akejkoľvek aplikácie sa už môže vyskytnúť iná inštalácia, chyba sa môže zobraziť a používatelia nahlásili, že sa objaví pri inštalácii aplikácie Visual Studio 2015.
Ak chcete vyriešiť tento problém, musíte z registra vymazať jednu hodnotu. Je to pomerne jednoduché, ale predtým, ako v registri urobíte akékoľvek zmeny, dôrazne vám odporúčame vytvoriť si zálohu.
Týmto spôsobom môžete vyriešiť všetky potenciálne problémy, ktoré sa môžu vyskytnúť po úprave registra. Ak chcete tento problém vyriešiť, postupujte takto:
- Otvorte editor databázy Registry . Môžete to urobiť stlačením klávesu Windows + R a zadaním príkazu regedit .
- Po spustení editora databázy Registry prejdite na
HKEY_LOCAL_MACHINE\SYSTEM\CurrentControlSet\Control\Session Manager
- Na pravej table vyhľadajte hodnotu PendingFileRenameOperations . Kliknite na ňu pravým tlačidlom myši a z ponuky vyberte príkaz Odstrániť . Musíme spomenúť, že vymazanie hodnôt z registra môže viesť k určitým problémom, preto vám odporúčame pre každý prípad vytvoriť zálohu vášho registra.
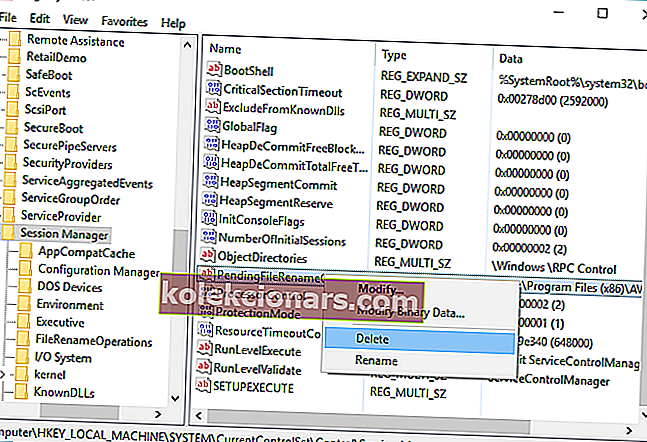
- Po odstránení tejto hodnoty zatvorte Editor databázy Registry .
- Pokúste sa znova nainštalovať Visual Studio 2015.
Nemáte prístup k editoru databázy Registry? Veci nie sú také strašidelné, ako sa zdá. Vyskúšajte tohto sprievodcu a problém rýchlo vyriešte.
Už prebieha iná inštalácia, ktorá vám zabráni v inštalácii nového softvéru. Môže to byť zdĺhavý problém, ale dúfame, že ste to vyriešili pomocou niektorého z našich riešení.
Časté otázky: Dozviete sa viac o chybe ďalšej inštalácie
- Ako skontrolujete, či prebieha ďalšia inštalácia?
Najlepšou šancou je otvoriť Správcu úloh a vyhľadať všeobecnú ikonu nastavenia inštalácie systému Windows alebo názov súvisiaci s niektorým softvérom, ktorý ste nedávno nainštalovali alebo aktualizovali.
- Ako môžem zistiť, aké programy sú nainštalované?
Nájdete ich v ponuke Štart. V opačnom prípade prejdite do ponuky Ovládací panel -> Programy a funkcie -> Pridať alebo odstrániť program. Zoznam nemusí obsahovať programy pre Windows. Nájdete ich v sekcii Aplikácie a funkcie v aplikácii Nastavenia. Uninstaller by tiež zoznam všetkých nainštalovaných.
- Ako vynútiť zastavenie inštalácie?
Kliknite pravým tlačidlom myši na panel úloh a otvorte Správcu úloh. Kliknite na kartu Procesy . Vyberte súbor msiexec.exe , kliknite naň pravým tlačidlom myši a ukončite proces .
Poznámka redakcie: Tento príspevok bol pôvodne publikovaný vo februári 2017 a od tej doby bol kompletne prepracovaný a aktualizovaný v máji 2020 kvôli sviežosti, presnosti a komplexnosti.