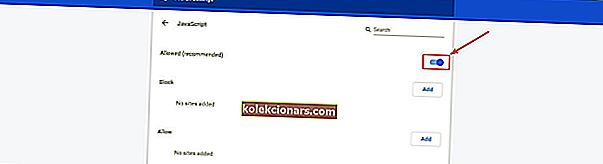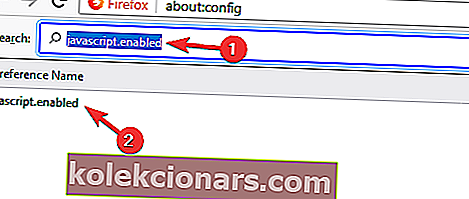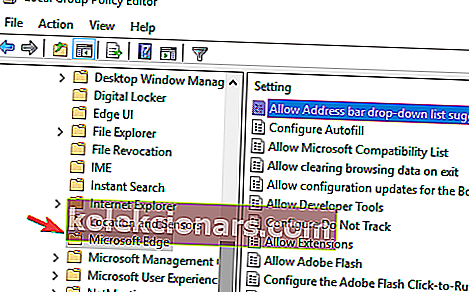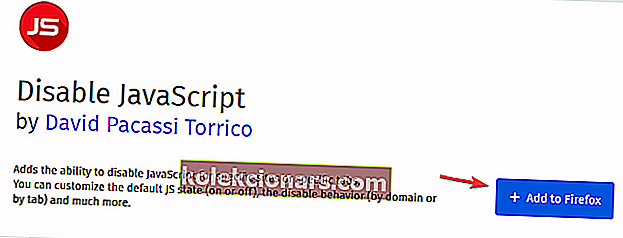- Text na vkladanie kópií je jednou z prvých vecí, ktoré sa naučíme, keď sa vôbec prvýkrát dotkneme počítača.
- Táto užitočná funkcia vám umožňuje uložiť obsah do schránky a potom ho presunúť do iného nástroja na ďalšie použitie alebo úpravy.
- Ak máte akékoľvek ďalšie problémy s prehliadačom, máme celú sekciu Riešenie problémov s prehliadačom, ktorá je plná riešení.
- Keď už hovoríme o prehľadávačoch, ak nie ste spokojní so svojím súčasným prehliadačom, môžete preskúmať našu zbierku sprievodcov z nášho centra prehľadávačov.
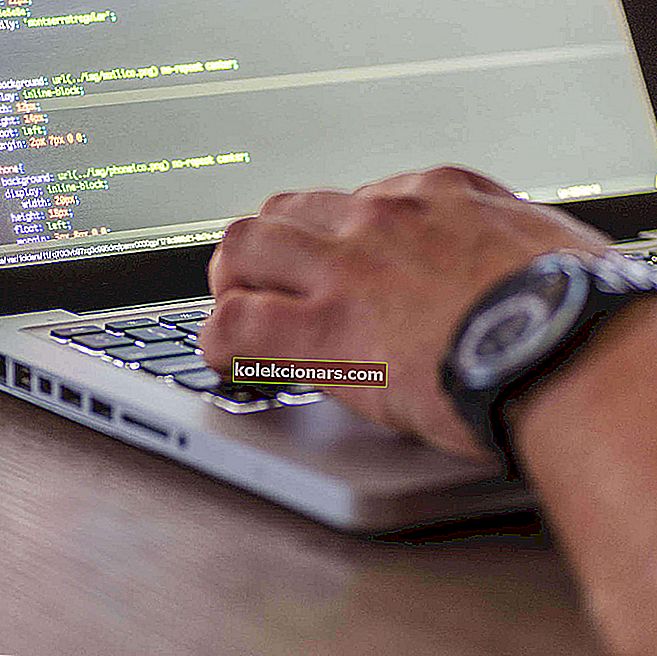
Kopírovanie a vkladanie je zvyčajne veľmi jednoduchá akcia, ktorú môže vykonať ktokoľvek, ale váš prehliadač občas neumožňuje kopírovanie a vkladanie textu z určitých webových stránok.
Ďalej vám nedovolí ani výber obsahu.
To môže byť dosť frustrujúce, najmä ak potrebujete na výskumné účely veľké množstvo textu z webu.
Ďalšie informácie o tom, ako to urobiť, nájdete v nasledujúcich krokoch.
Toto riešenie sa týka aj nasledujúcich 4 problémov:
- Ako kopírovať a prilepiť na webové stránky, ktoré to neumožňujú chróm
- Ako kopírovať a vložiť, keď vám to nedovolí
- Ako kopírovať text z webovej stránky, ktorý nemožno kopírovať
- Ako kopírovať text z webu, ktorý vám to nedovolí
Rýchly tip: Vyskúšajte Opera, plne prispôsobiteľný prehliadač

Nie veľa prehliadačov sa tam môže chváliť vynikajúcou flexibilitou, ako napríklad Opera.
Môžete si napríklad zvoliť preddefinovaný vyhľadávací nástroj, ktorý sa má použiť v predvolenom nastavení, alebo môžete prispôsobiť vyhľadávanie pridaním vlastného obľúbeného vyhľadávacieho nástroja, ak ho v zozname nenájdete.
Opera tiež prichádza s mnohými zabudovanými funkciami, ako je predpoveď počasia na paneli nástrojov prehliadača alebo automatický preklad stránok.
Existuje viac ako 1 000 spôsobov prispôsobenia Opery pomocou katalógu doplnkov podľa vášho uváženia.
A pokiaľ ide o váš problém s kopírovaním a vkladaním, v prehliadači Opera môžete nastaviť svoje vlastné kombinácie klávesov pre takmer akúkoľvek činnosť prehľadávača, takže sa nemusíte spoliehať na presnosť myši. To tiež znamená rýchlu akciu!

Opera
V prehliadači Opera si môžete klávesovú skratku ľubovoľne prispôsobiť, takže už nebudete mať problémy s kopírovaním a vkladaním. Získajte to zadarmo Navštívte webovú stránkuČo môžem urobiť, ak kopírovanie a vkladanie nefunguje v prehliadačoch?
1. Zakážte JavaScript
Pre Chrome
- Prejdite do Nastavení a v dolnej časti kliknite na Rozšírené , potom na Ochrana osobných údajov a zabezpečenie.
- Prejdite na Nastavenia webu, potom na položku JavaScript a Blokované . Rovnaký výsledok môžete dosiahnuť zadaním nasledujúceho riadku do panela s adresou:
chrome://settings/content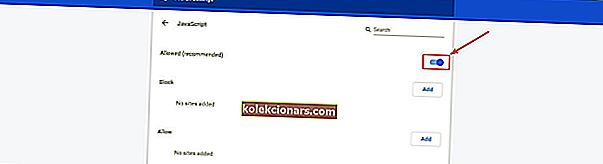
Firefox
- Do panela s adresou zadajte nasledujúci riadok a potvrďte, že sa zobrazí nejaká správa:
about:config - Potom uvidíte zoznam predvolieb prehliadača Firefox.
- Do vyhľadávacieho poľa v hornej časti stránky zadajte typ javascript.enabled , potom na ňu dvakrát kliknite, aby ste zmenili jej hodnotu z true na false.
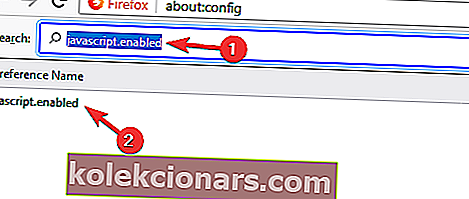
Opera
- Prejdite do ponuky Nastavenia a potom na ľavom bočnom paneli vyberte položku Webové stránky .
- Vyberte tretiu možnosť, JavaScript , a kliknite na Nepovoliť, aby niektorá stránka spúšťala JavaScript.
Hrana
- Spustite editor zásad skupiny , potom prejdite do časti Konfigurácia používateľa > Šablóny pre správu > Súčasti systému Windows > Microsoft Edge .
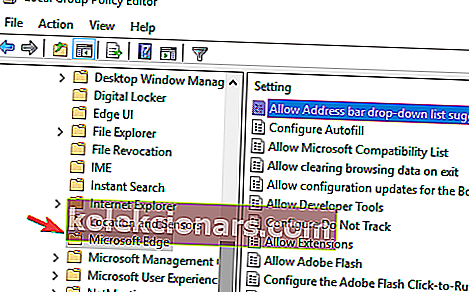
- Dvakrát kliknite na možnosť Umožniť vám spúšťať skripty, napríklad JavaScript , a vyberte možnosť Zakázané .
- Kliknite na tlačidlo OK .
Po skopírovaní požadovaného obsahu nezabudnite JavaScript znova povoliť. Niektoré stránky sa na ňu spoliehajú, takže aby ste sa vyhli budúcim problémom, povoľte to späť.
2. Skopírujte zo zdrojového kódu
- Stlačte Ctrl + U na požadovanej stránke a mal by sa zobraziť jej kód.
- Pomocou klávesov Ctrl + F sa môžete navigovať a nájsť presne to, čo hľadáte.

Poznámka: Okrem celého textu uvidíte veľa kódu, odkazov na obrázky a ďalších vecí, je však nepravdepodobné, že ich budete môcť skopírovať na ďalšie použitie bez toho, aby ste prešli niekoľkými obručami.
3. Ďalšie užitočné metódy
- Používajte rozšírenia a doplnky ako Zakázať JavaScript pre Firefox alebo Absolútne Povoliť kliknutie a kopírovanie pravým tlačidlom myši
pre Chrome. Podobné rozšírenia existujú aj pre ďalšie prehľadávače.
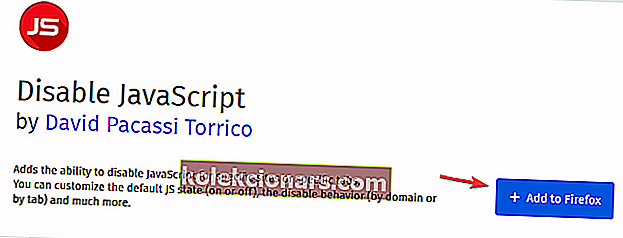
- Pred otvorením stránky, ktorá vás zaujíma, použite proxy web, ktorý vám umožní deaktivovať JavaScript. Stačí ísť do svojho vyhľadávacieho nástroja a nájsť bezplatný web proxy.
- Vytlačte webovú stránku do formátu PDF a potom získate prístup k požadovanému obsahu. Máme tiež sprievodcu, ako tlačiť do PDF, takže si ho určite pozrite.
- Ak vás viac zaujímajú fotografie, urobte si snímku obrazovky webu alebo na text použite OCR (Optical Character Recognition).
To je všetko. Dúfam, že vám jedno z týchto riešení pomohlo skopírovať požadovaný obsah. Pamätajte, že text a ďalší obsah môžete kopírovať iba na osobné použitie.
Ak viete o inom spôsobe kopírovania obsahu z webov, ktoré to nepovoľujú, zdieľajte ho v sekcii komentárov nižšie spolu s ďalšími otázkami, ktoré by ste mohli mať.
Časté otázky: Získajte viac informácií o vkladaní kópií
- Ako kopírujete a vkladáte do počítača?
Klasickým spôsobom vkladania kópií je použitie skratiek Ctrl + C a Ctrl - V. Ak z nejakého dôvodu nemôžete kopírovať a prilepiť, máme úžasného sprievodcu, ktorý vám pomôže problém vyriešiť v systéme Windows 10.
- Ako kopírujete z webu, ktorý vám to nedovolí?
Ak chcete kopírovať text z webu, ktorý zakázal výber textu, stlačte kombináciu klávesov CTRL + U, aby ste otvorili zdrojový kód webu, a skopírujte text priamo odtiaľ. Prípadne môžete príslušnú webovú stránku tiež vytlačiť do formátu PDF.
- Keď kopírujete text, kam sa dostane?
Pri kopírovaní textu sa príslušný blok textu dočasne uloží do vašej schránky. Tu je zoznam najlepších správcov schránok pre Windows 10.
Poznámka redaktora: Tento príspevok bol pôvodne publikovaný v apríli 2020 a od tej doby bol vylepšený a aktualizovaný v auguste 2020 kvôli aktuálnosti, presnosti a komplexnosti.