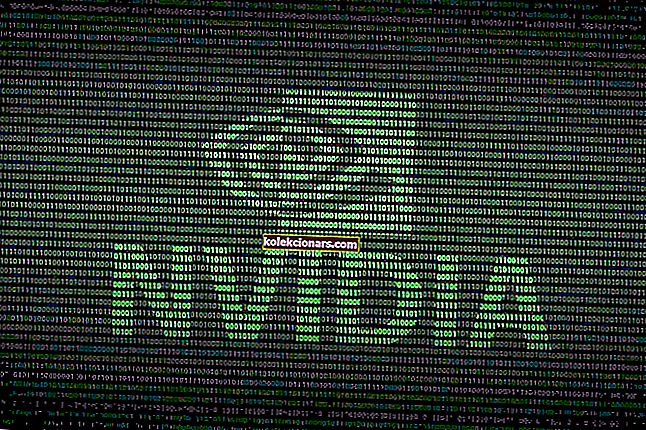- Chyba 0x80004005: Nešpecifikovaná chyba je tá, ktorá môžu vzniknúť pre používateľa pri premenovaní, odstránenie alebo extrahovanie zložiek v Prieskumníkovi súborov.
- Keď sa vyskytne chyba, zobrazí sa dialógové okno s oznámením: Neočakávaná chyba vám bráni v premenovaní (alebo kopírovaní alebo odstránení) priečinka.
- Prieskumník súborov je nepostrádateľný pre takmer všetko, čo na počítači robíte. Ak potrebujete ďalšie informácie alebo máte problémy s nimi, navštívte našu sekciu Prieskumník súborov Windows.
- Oprava chýb je nevyhnutná, aby ste ich mohli opraviť pomocou nášho centra chýb systému Windows 10 v plnom prúde.

Chyba 0x80004005: Nešpecifikovaná chyba je tá, ktorá môžu vzniknúť pre používateľa pri premenovaní, odstránenie alebo extrahovanie zložiek v Prieskumníkovi súborov.
Keď sa vyskytne chyba, zobrazí sa dialógové okno s oznámením: Neočakávaná chyba vám bráni v premenovaní (alebo kopírovaní alebo odstránení) priečinka.
Vyskytlo sa na vašej pracovnej ploche okno s chybovým hlásením? Ak áno, ste na správnom mieste!
Toto je niekoľko riešení, ktoré môžu opraviť chybu 0x80004005 Nešpecifikované v systéme Windows.
Opraviť chybový kód 0x80004005: nešpecifikovaná chyba v systéme Windows 10
- Otvorte Poradcu pri riešení problémov so súbormi a priečinkami
- Spustite skenovanie kontroly systémových súborov
- Prevezmite vlastníctvo priečinka
- Čisté spustenie systému Windows
- Upravte názov priečinka pomocou príkazového riadku
- Extrahujte komprimované súbory pomocou archívneho softvéru
- Použite iný používateľský účet
1. Otvorte Poradcu pri riešení problémov so súbormi a priečinkami
Na opravu chyby 0x80004005: Nešpecifikovaná chyba by sa mohol hodiť Poradca pri riešení problémov so súbormi a priečinkami spoločnosti Microsoft . Nástroj na riešenie problémov dokáže opraviť systémové chyby týkajúce sa kopírovania, odstránenia a úpravy názvov priečinkov a súborov.
Takto môžete otvoriť Poradcu pri riešení problémov so súbormi a priečinkami v systéme Windows:
- Najskôr otvorte túto webovú stránku vo svojom prehliadači.
- Stlačením tlačidla Stiahnuť na tejto stránke stiahnite nástroj na riešenie problémov.
- Potom otvorte Sprievodcu riešením problémov so súbormi a priečinkami z priečinka, do ktorého ste ho uložili.

- Kliknite na položku Rozšírené a vyberte možnosť Použiť opravy automaticky uvedená priamo nižšie.

- Potom stlačte tlačidlo Ďalej .
- Vyberte jednu z možností zobrazených na snímke nižšie a potom stlačte tlačidlo Ďalej .

Ak sa nástroj na riešenie problémov zastaví pred dokončením procesu, opravte ho pomocou tohto úplného sprievodcu.
2. Spustite skenovanie kontroly systémových súborov
Chyba 0x80004005: Nešpecifikovaná chyba mohla byť spôsobená poškodený súbor systému. Kontrola systémových súborov, ktorá opravuje poškodené systémové súbory, by preto mohla vyriešiť chybu Nešpecifikované .
SFC vo Windows môžete využiť nasledovne:
- Otvorte príkazový riadok ako správca stlačením klávesovej skratky Windows + X a výberom príkazového riadku (Správca) .
- Najskôr zadajte príkaz DISM.exe / Online / Cleanup-image / Restorehealth, aby ste spustili nástroj na správu a správu nasadenia obrazu v systéme Windows.
- Potom spustite skenovanie SFC zadaním príkazu sfc / scannow do výzvy a stlačením klávesu Return.

- Skenovanie SFC môže trvať asi 20 - 30 minút. Ak skenovanie opraví súbor, reštartujte počítač alebo laptop.
Ak sa zdá, že pri zlyhaní DISM vo Windows 10 je všetko stratené, prečítajte si tento rýchly článok a zbavte sa starostí.
príkaz scannow sa zastavil pred dokončením procesu? Nebojte sa, máme pre vás ľahkú opravu.
3. Prevezmite vlastníctvo priečinka
Chyba 0x80004005: Nešpecifikovaná chyba môže byť problém priečinka alebo súboru oprávnenia. Možno budete musieť prevziať vlastníctvo priečinka alebo súboru, aby ste pre ne získali úplné prístupové práva.
Môžete to urobiť prostredníctvom okna Vlastnosti priečinka alebo súboru alebo pomocou programu TakeOwnershipEx. Takto môžete prevziať vlastníctvo priečinka alebo súboru s TakeOwnershipEx.
- Kliknutím na položku Stiahnuť TakeOwnership na tejto stránke uložíte súbor ZIP softvéru do priečinka.
- Potom otvorte súbor ZIP a kliknutím na položku Extrahovať všetko rozbaľte ZIP.

- Otvorte sprievodcu nastavením TakeOwnership z extrahovaného priečinka a nainštalujte program.
- Otvorte TakeOwnershipEx a stlačte tlačidlo Prevziať vlastníctvo .
- Potom vyberte priečinok alebo súbor, ktorý vracia správu „ Nešpecifikovaná chyba “, a stlačte tlačidlo OK .
Potrebujete ďalšie informácie o tom, ako prevziať vlastníctvo súboru alebo priečinka v systéme Windows 10? Viac informácií nájdete tu.
4. Vyčistite bootovacie Windows
Čistým zavedením systému Windows zaistite, aby neexistoval žiadny konfliktný softvér (napríklad antivírusový softvér).
Čisté zavedenie systému Windows odstráni spúšťacie programy a spustí systém Windows s minimom ovládačov. Takto môžete vyčistiť bootovací systém Windows:
- Najskôr pomocou klávesovej skratky Windows + R otvorte príslušenstvo Spustiť.
- Do príkazu Spustiť zadajte príkaz „msconfig“ a kliknutím na tlačidlo OK otvorte okno Informácie o systéme zobrazené priamo nižšie.

- Na karte Všeobecné vyberte možnosť Selektívne spustenie .
- Zrušte začiarknutie políčka Načítať položky pri spustení .
- Vyberte možnosti Načítať systémové služby a Použiť pôvodnú konfiguráciu zavedenia .

- Vyberte kartu Služby zobrazenú priamo nižšie.

- Potom kliknite na začiarkavacie políčko Skryť všetky služby spoločnosti Microsoft .
- Stlačte tlačidlo Zakázať všetko .
- Kliknutím na tlačidlá Použiť > OK potvrďte novo vybrané nastavenia.
- V dialógovom okne Konfigurácia systému, ktoré sa otvorí, stlačte tlačidlo Reštartovať .

- Po čistom zavedení systému Windows potom odstráňte, premenujte alebo extrahujte požadovaný priečinok alebo súbor. Potom môžete obnoviť Windows na štandardnú konfiguráciu pri spustení pomocou okna Konfigurácia systému.
Ak vás zaujíma, ako pridať alebo odstrániť spúšťacie aplikácie v systéme Windows 10, pozrite si tohto jednoduchého sprievodcu.
Ďalšie informácie o msconfig a spôsobe prístupu k nemu v systéme Windows 10 nájdete v tomto článku.
5. Upravte názov priečinka pomocou príkazového riadka
Ak sa vám pri odstraňovaní priečinka alebo úprave názvu priečinka alebo súboru zobrazuje chyba Nešpecifikované , skúste namiesto toho upraviť jeho názov pomocou príkazového riadku.
Niektorí používatelia potvrdili, že môžu požadovaný priečinok odstrániť po úprave jeho názvu príkazom REN.
Takto môžete zmeniť názov priečinka pomocou príkazového riadku:
- Najskôr zadajte príkazový riadok do vyhľadávacieho poľa ponuky Cortana alebo Štart.
- Stlačením klávesovej skratky Ctrl + Shift + Enter otvorte príkazový riadok ako správca.
- Prejdite do priečinka v príkazovom riadku zadaním príkazu cd:, následovaného jeho cestou a stlačením klávesu Enter.
- Zadajte adresár dir / x a stlačením klávesu Return prepnite názvy priečinkov a súborov do formátu súborov 8.3.

- Potom do Výzvy zadajte názov priečinka Ren 8.3folder nový názov priečinka so skutočným názvom priečinka 8.3, ktorý musíte upraviť, a s novým názvom. Tento príkaz premenuje priečinok alebo súbor podľa zadania.
- Potom otvorte program Prieskumník súborov a vymažte priečinok.
Ak máte ťažkosti s prístupom k príkazovému riadku ako správca, mali by ste sa podrobnejšie pozrieť na túto príručku.
6. Extrahujte komprimované súbory pomocou archívneho softvéru
Toto rozlíšenie je konkrétnejšie určené na opravu chyby 0x80004005: Nešpecifikovaná chyba pri extrakcii archívov súborov, napríklad ZIP.
Niektorí používatelia na fórach uviedli, že pri pokuse o extrahovanie alebo kopírovanie súboru z komprimovaného súboru sa zobrazí dialógové okno Nešpecifikovaná chyba .
Spravidla sa to stane, keď ZIP alebo iný formát archívu obsahuje heslo. Windows následne nerozpozná šifrovaný archívny súbor.
- Ak chcete vyriešiť tento problém, rozbaľte komprimovaný súbor pomocou archívneho nástroja tretej strany, napríklad 7-Zip. Pridajte 7-Zip do systému Windows kliknutím na položku Stiahnuť na tejto stránke.
- Otvorte sprievodcu nastavením programu a nainštalujte softvér.
- Potom môžete archív súborov extrahovať jeho výberom v 7-Zip a stlačením tlačidla Extrahovať .

- Vyberte cestu pre extrahovaný priečinok stlačením tlačidla … .
- Zadajte heslo archívu súborov a stlačte tlačidlo OK .

Potrebujete viac alternatív na extrahovanie komprimovaných súborov? Tu sú najlepšie dostupné možnosti práve teraz!
7. Použite iný používateľský účet
Ak chyba pretrváva, skúste použiť iný používateľský účet. Tento kód chyby sa môže zobraziť z dôvodu obmedzeného nastavenia povolení používateľa. Ak v počítači už nemáte vytvorený druhý používateľský účet, pridajte nový a potom skontrolujte, či problém pretrváva.
Systém Windows vám nedovolí pridať nový účet? Nebojte sa, tento kompletný sprievodca vám pomôže problém vyriešiť.
Niektoré z týchto riešení pravdepodobne opravia nešpecifikovanú chybu 0x80004005, ktorá sa objaví, keď používatelia odstránia, premenujú, skopírujú alebo extrahujú priečinky a súbory v Prieskumníkovi.
Upozorňujeme však, že vyššie uvedené rozlíšenia sa netýkajú systémových chýb s kódom chyby 0x80004005, ktoré sa vyskytujú za úplne odlišných okolností.
Ak máte ďalšie otázky, neváhajte ich zanechať v sekcii komentárov nižšie.
Časté otázky: Prečítajte si viac o nešpecifikovaných chybách v systéme Windows 10
- Čo znamená nešpecifikovaná chyba?
Medzi nešpecifikované chyby patrí chyba, ktorá sa môže zobraziť pri pokuse o premenovanie, odstránenie alebo extrakciu priečinkov v Prieskumníkovi súborov. Keď sa vyskytne chyba, zobrazí sa správa: Neočakávaná chyba vám bráni v premenovaní (alebo kopírovaní alebo odstránení) priečinka.
- Ako opravím chybu 0x80004005?
Prvým odporúčaným krokom je v tomto prípade spustenie nástroja na riešenie problémov so súbormi a priečinkami. Prečítajte si o tomto riešení a ďalších podrobnostiach v našej úplnej príručke opravy chyby 0x80004005.
- Čo znamená chyba súboru?
Poznámka redaktora: Tento príspevok bol pôvodne publikovaný v apríli 2019 a od tej doby bol vylepšený a aktualizovaný v máji 2020 kvôli sviežosti, presnosti a komplexnosti.