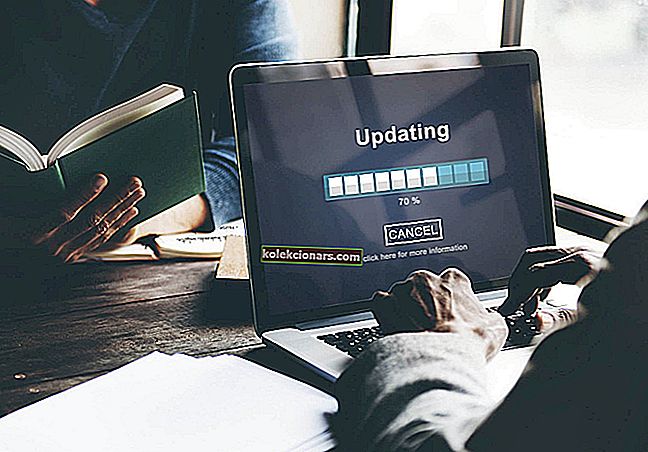- Obnovenie továrenských nastavení, ktoré sa tiež nazýva tvrdý reset alebo hlavný reset, je softvérové obnovenie počítača alebo iného zariadenia do pôvodného stavu. Robí to vymazaním všetkých údajov a súborov v ňom uložených a obnovením pôvodného stavu počítača a nastavení výrobcu.
- Obnovenie systému pomocou Obnovenia systému je vždy dobré. Ak neviete, ako to urobiť, prečítajte si o tom všetko v našom samostatnom sprievodcovi obnovením systému.
- Ak nemôžete resetovať počítač, prečítajte si všetky naše články o resetovaní počítača.
- Ak narazíte na chyby systému Windows 10, riešenia nájdete v našom centre chýb systému Windows 10.

Obnovenie továrenských nastavení, ktoré sa označuje aj ako tvrdý alebo hlavný reset, je softvérové obnovenie počítača alebo iného zariadenia do pôvodného stavu.
Robí to vymazaním všetkých údajov a súborov v ňom uložených, aby sa zariadenie dostalo do pôvodného stavu a do nastavení výrobcu.
Pri obnovení továrenských nastavení je možné rozhodnúť, či si chcete súbory ponechať alebo ich odstrániť, a potom znova nainštalovať operačný systém.
Jediné, čo sa odstráni, sú všetky pridané údaje, ako sú nové aplikácie, kontakty, správy uložené v prístroji a multimediálne súbory, ako napríklad hudba a fotografie.
Obnovenie výrobných nastavení sa vykonáva pomocou niekoľkých jednoduchých krokov, to znamená v časti Nastavenia> Aktualizácia a zabezpečenie> Obnoviť nastavenia tohto počítača> Začíname> Vyberte požadovanú možnosť .
Akokoľvek to môže znieť ľahko, nemusí to platiť pre vás, takže ak nemôžete obnoviť výrobné nastavenia systému Windows 10, vyskúšajte niektoré z riešení uvedených nižšie.
Čo môžem urobiť, ak nemôžem obnoviť výrobné nastavenia systému Windows 10?
- Obnova z bodu obnovenia systému
- Použite jednotku na obnovenie
- Na obnovenie alebo obnovenie továrenských nastavení systému Windows 10 použite inštalačné médium
- Vráťte sa k predchádzajúcej verzii systému Windows
- Skontrolujte oddiely na obnovenie
- Vykonajte Obnoviť / Obnoviť z WinRE
Riešenie 1: Obnova z bodu obnovenia systému
Týmto sa váš počítač vráti do predchádzajúceho časového bodu, ktorý sa tiež nazýva bod obnovenia systému a ktorý sa vygeneruje pri inštalácii novej aplikácie, ovládača alebo aktualizácie Windows alebo pri manuálnom vytvorení bodu obnovenia.
Obnovenie neovplyvní osobné súbory, ale odstráni všetky aplikácie, ovládače a aktualizácie, ktoré boli nainštalované po vytvorení bodu obnovenia.
Postup obnovenia z bodu obnovenia systému:
- Kliknite pravým tlačidlom myši na Štart
- Vyberte položku Ovládací panel

- Do vyhľadávacieho poľa na ovládacom paneli zadajte Obnovenie

- Z výsledkov vyhľadávania vyberte Obnovenie

- Kliknite na položku Otvoriť Obnovenie systému

- Kliknite na Ďalej
- Vyberte bod obnovenia, ktorý súvisí s aplikáciou, ovládačom alebo aktualizáciou, ktorá spôsobuje problémy, potom vyberte Ďalej a Dokončiť.
Ak nemôžete otvoriť Ovládací panel vo Windows 10, hľadajte riešenie v tejto podrobnej príručke.
Ak Obnovovanie systému nefunguje, neprepadajte panike. Prečítajte si tohto užitočného sprievodcu a znova nastavte veci .
Ak nevidíte žiadne body obnovenia, ochrana vášho systému je vypnutá, takže postupujte takto:
- Kliknite pravým tlačidlom myši na Štart
- Vyberte položku Ovládací panel

- Vyhľadajte obnovenie

- Vyberte Obnovenie

- Kliknite na položku Konfigurovať obnovenie systému

- Vyberte možnosť Konfigurovať

- Vyberte možnosť Zapnúť ochranu systému

Viac informácií o vytvorení bodu obnovenia sa dozviete v tomto článku.
Riešenie 2: Použite jednotku na obnovenie
Ak nemôžete obnoviť výrobné nastavenia systému Windows 10, môžete sa tiež zotaviť z jednotky a preinštalovať systém Windows 10.
Ak pri vytváraní jednotky na obnovenie nezálohujete systémové súbory, možnosti Obnoviť tento počítač a Obnoviť z jednotky nebudú k dispozícii.
Ak používate jednotku na obnovenie vytvorenú v systéme Windows 8.1, postupujte takto:
- Pripojte jednotku na obnovenie a zapnite počítač
- Prejdite na obrazovku Vyberte možnosť

- Vyberte možnosť Riešiť problémy
- Obnovu z bodu obnovenia systému vykonáte výberom položky Advanced Options

- Kliknite na položku Obnovenie systému

- Vyberte možnosť Resetovať tento počítač
- Vyberte možnosť Áno, znova rozdeľte disk na preinštalovanie systému Windows 8.1 (odstránia sa všetky osobné súbory, aplikácie a ovládače, ktoré ste nainštalovali, a zmeny vykonané v nastaveniach. Aplikácie od výrobcu počítača sa preinštalujú a obnovia sa predvolené oddiely disku.
Ak používate jednotku na obnovenie systému Windows 8.1 v počítači, ktorý bol inovovaný na systém Windows 10, obnovte počítač a resetujte počítač> Nie, zachovať existujúce oddiely nebude fungovať, takže skúste vybrať možnosť Obnoviť počítač> Áno, rozdeľte disk namiesto toho.
Ak ste pri vytváraní jednotky na obnovenie neskopírovali oddiel na obnovenie, nebude k dispozícii možnosť Resetovať počítač> Áno, rozdeliť disk na ďalšie oddiely.
Nemôžete vytvoriť jednotku na obnovenie? Nebojte sa, máme správne riešenie.
Riešenie 3: Na obnovenie alebo obnovenie továrenských nastavení systému Windows 10 použite inštalačné médium
Ak váš počítač nedokáže obnoviť výrobné nastavenia systému Windows 10 a nevytvorili ste obnovovaciu jednotku, stiahnite si inštalačné médium a pomocou neho obnovte výrobné nastavenia systému Windows 10.
- V pracovnom počítači prejdite na webovú stránku na stiahnutie softvéru spoločnosti Microsoft
- Stiahnite si nástroj na vytváranie médií a spustite ho
- Vyberte možnosť Vytvoriť inštalačné médium pre iný počítač
- Vyberte jazyk, vydanie a architektúru (32 alebo 64-bit)
- Podľa pokynov vytvorte inštalačné médium a potom kliknite na tlačidlo Dokončiť
- Pripojte vytvorené inštalačné médium k nefunkčnému počítaču a zapnite ho
- Na obrazovke počiatočného nastavenia zadajte jazyk a ďalšie predvoľby a kliknite na Ďalej
- Ak sa vám obrazovka s nastavením nezobrazuje, počítač nemusí byť nastavený na bootovanie z disku, preto skontrolujte, ako zmeniť poradie bootovania počítača (z webu výrobcu) a skúste to znova
- Vyberte možnosť Opraviť počítač
- Na obrazovke Vyberte možnosť kliknite na Riešenie problémov

- Vyberte Rozšírené možnosti

- Vyberte možnosť Obnovenie systému
- Vyberte možnosť Resetovať tento počítač a systém Windows 10 sa preinštaluje
Ak potrebujete ďalšie informácie o tom, ako vytvoriť inštalačné médium s podporou UEFI, pozrite si tohto sprievodcu a dozviete sa všetko, čo o ňom viete.
Ak nemôžete obnoviť továrenské nastavenia počítača so systémom Windows 10, pozrite si tohto rýchleho a ľahkého sprievodcu, ako to urobiť bez námahy.
Riešenie 4: Vráťte sa k predchádzajúcej verzii systému Windows
Ak ste inovovali na Windows 10, je tu 10-denná ochranná lehota na návrat do predchádzajúcej verzie systému Windows.
Takto si uchováte svoje osobné súbory, ale odstránite aplikácie a ovládače nainštalované po inovácii a všetky zmeny v nastaveniach.
Tu je postup, ako sa vrátiť späť:
- Kliknite na tlačidlo Štart
- Vyberte možnosť Nastavenia
- Kliknite na položku Aktualizácia a zabezpečenie
- Kliknite na Obnovenie

- Kliknite na Resetovať tento počítač

Ak narazíte na problémy alebo sa váš počítač zasekne pri pokuse o návrat k predchádzajúcej verzii systému Windows, táto úplná príručka vám pomôže dostať sa z tohto neporiadku.
Riešenie 5: Skontrolujte oddiely na obnovenie
Ak nemôžete obnoviť výrobné nastavenia systému Windows 10, je možné, že sa poškodili vaše oddiely na obnovenie, takže reset nebude fungovať.
V takom prípade sa uistite, že váš počítač spĺňa všetky systémové požiadavky systému Windows 10, potom systém Windows preinštalujte pomocou nástroja inštalačného média podľa týchto pokynov:
- Vyberte nástroj na stiahnutie
- Kliknite na Spustiť (ak to chcete urobiť, musíte byť správca)
- Na stránke Licenčné podmienky vyberte možnosť Prijať
- Na stránke Čo chcete urobiť vyberte Teraz inovovať tento počítač
- Kliknite na Tento nástroj začne sťahovať a inštalovať Windows 10.
- Postupujte podľa pokynov na nastavenie systému Windows 10 na počítači
- Keď je Windows 10 pripravený na inštaláciu, poskytuje zhrnutie vašich možností a toho, čo po inovácii zostane. Vyberte možnosť Zmeniť, čo sa má zachovať
- Nastavte si predvoľby na Ponechať osobné súbory a aplikácie alebo Len na osobné súbory alebo Počas aktualizácie nič ponechať
- Uložte a zatvorte otvorené aplikácie a súbory, ktoré sú spustené
- Vyberte možnosť Inštalovať
Poznámka: Inštalácia bude chvíľu trvať a počítač sa niekoľkokrát reštartuje, takže ho nevypínajte.
Ak nie je k dispozícii žiadny oddiel na obnovenie, stiahnite si a nainštalujte vymazané aplikácie a ovládače, nie tie, ktoré boli dodané s počítačom.
Niekedy môžete omylom vymazať oddiely na obnovenie alebo vytvoriť bootovacie oddiely. Pre tento prípad sme pripravili rozsiahleho sprievodcu, ktorý vám pomôže ich získať späť.
Riešenie 6: Vykonajte Obnovenie / Obnovenie z WinRE
Ak chyba pri resetovaní počítača pretrváva, skúste zaviesť systém z média systému Windows 10 a potom vykonajte automatickú opravu z prostredia Windows Recovery Environment (WinRE).
Ak chcete vykonať automatickú opravu, postupujte takto:
- Vložte USB alebo DVD
- Reštartujte počítač
- Stlačením klávesu F12 na počítači otvorte inštaláciu systému Windows
- Vyberte jednotku, do ktorej ste vložili USB alebo DVD
- Kliknite na Ďalej
- Vyberte možnosť Opraviť počítač
- S možnosťami príde modrá obrazovka

- Vyberte možnosť Riešiť problémy

- Vyberte Rozšírené možnosti

- Vyberte možnosť Automatická oprava z možnosti Rozšírené spustenie
Prilepili ste sa na slučku Automatická oprava v systéme Windows 10? Tento úžasný článok vás odtiaľ dostane.
Po dokončení opravy skúste znova vykonať reset počítača, aby ste zistili, či problém pretrváva.
Fungovalo niektoré z vyššie uvedených riešení? Dajte nám vedieť vložením komentára do sekcie nižšie.
FAQ: Prečítajte si viac informácií o obnovení továrenských nastavení
- Ako vynútiť obnovenie továrenských nastavení v systéme Windows 10?
Najskôr sa pokúste obnoviť systém z bodu obnovenia systému a použite jednotku na obnovenie. Ak sa vám to zdá príliš komplikované, prečítajte si nášho odborného sprievodcu, ako tento problém vyriešiť.
- Čo sa stane, keď obnovenie z výroby nefunguje?
- Aké funkčné tlačidlo obnovuje výrobné nastavenia?
Poznámka redaktora: Tento príspevok bol pôvodne publikovaný v januári 2018 a od tej doby bol prepracovaný a aktualizovaný v marci 2020 kvôli aktuálnosti, presnosti a komplexnosti.