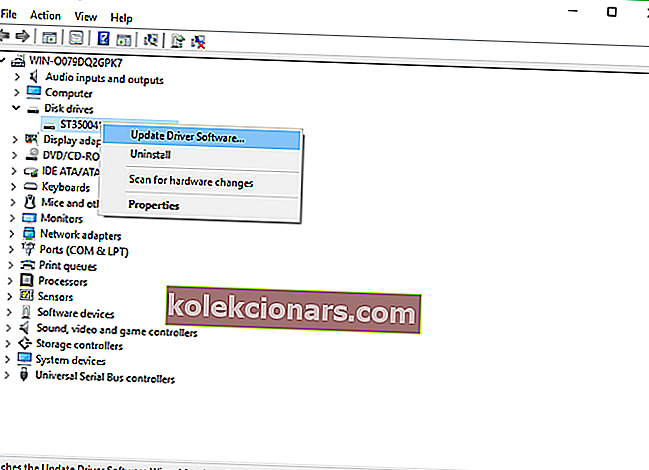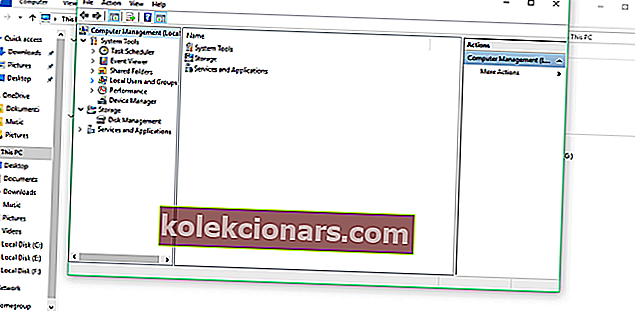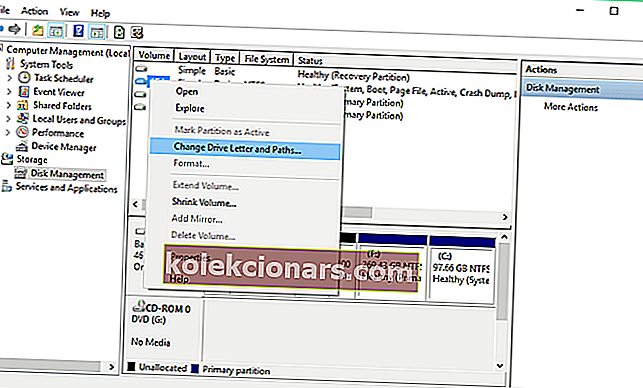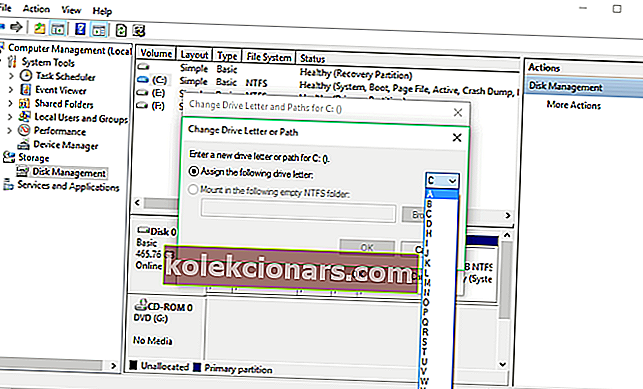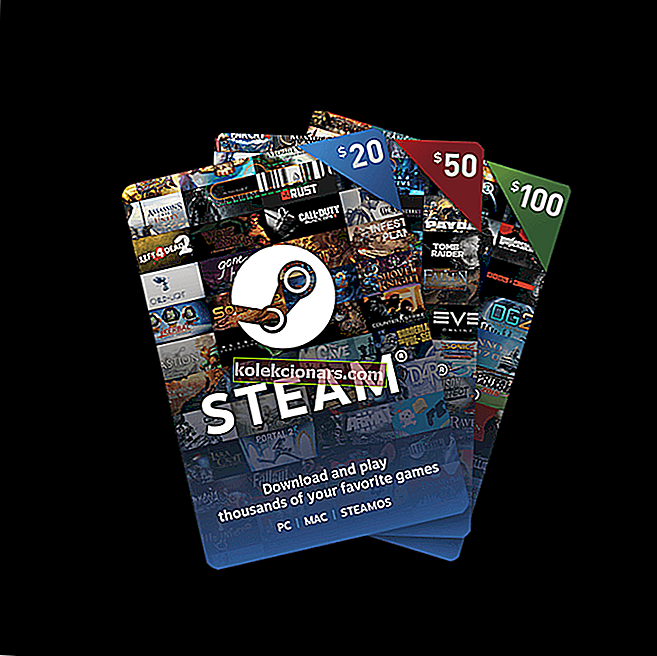- Sekundárne pevné disky sú vynikajúcim spôsobom, ako rozšíriť úložnú kapacitu vášho počítača bez nutnosti výmeny hlavného pevného disku.
- Problémy s nerozpoznanými sekundárnymi pevnými diskami nie sú nezvyčajné, a práve tým sa budeme venovať v článku nižšie.
- Táto príručka je súčasťou oveľa väčšieho samostatného rozbočovača na riešenie problémov s pevným diskom, takže si ho nezabudnite uložiť do prehliadača, pretože ho možno budete znova potrebovať.
- Podrobnejšie príručky na riešenie problémov nájdete na našej stránke venovanej opravám.

Väčšina z nás pravdepodobne používa v počítači iba jednu jednotku pevného disku, ale niektorí ľudia, ktorí potrebujú viac miesta, zvyknú používať tiež dva.
Niektorí používatelia, ktorí používajú druhý pevný disk, uviedli, že ich počítač po inovácii na Windows 10 nedokáže zistiť druhý. Preto sme prišli s niekoľkými riešeniami, ktoré problém vyriešia.
Najskôr by ste mali znova otvoriť počítač a skontrolovať, či je pevný disk správne pripojený. Ak si nie ste istí, čo máte robiť, ďalšie informácie nájdete v tomto článku.
Ak je všetko pripojené správne, ale stále máte problém s detekciou druhej jednotky pevného disku, vyskúšajte jedno z nasledujúcich riešení. Pevný disk zmizol po aktualizácii systému Windows? Potom si môžete prečítať tento článok, kde nájdete ďalšie informácie.
Čo robiť, ak Windows 10 nezistí druhý pevný disk?
1. Skontrolujte aktualizácie ovládačov
1.1 Aktualizácia ovládačov manuálne
- Prejdite do vyhľadávacieho poľa , zadajte správcu zariadenia a stlačte kláves Enter.
- Rozbaľte položku Diskové jednotky , vyhľadajte druhú diskovú jednotku, kliknite na ňu pravým tlačidlom myši a vyberte možnosť Aktualizovať softvér ovládača.
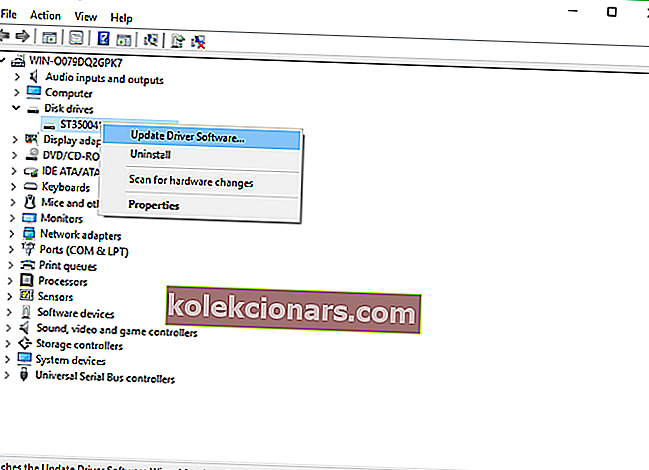
- Ak existujú nejaké aktualizácie, postupujte podľa ďalších pokynov a aktualizuje sa váš ovládač pevného disku.
- Môžete tiež prejsť do časti Nastavenia > Aktualizovať a skontrolovať, či celkové aktualizácie ponúkajú niečo pre váš pevný disk.
Ak váš počítač dokázal rozpoznať druhý pevný disk pred inováciou na Windows 10, je možné, že vaše súčasné ovládače pevného disku nie sú kompatibilné so systémom Windows 10.
1.2 Automatická aktualizácia ovládačov (navrhované)
- Stiahnite a nainštalujte si aktualizačný program TweakBit Driver Updater

- Po nainštalovaní program začne automaticky prehľadávať zastarané ovládače vášho počítača.
- Driver Updater skontroluje vaše nainštalované verzie ovládačov v porovnaní s cloudovou databázou najnovších verzií a odporučí správne aktualizácie.
- Všetko, čo musíte urobiť, je počkať na dokončenie skenovania.

- Po dokončení skenovania dostanete správu o všetkých problémových ovládačoch nájdených vo vašom počítači.
- Prezrite si zoznam a zistite, či chcete aktualizovať každý ovládač jednotlivo alebo naraz.
- Ak chcete aktualizovať jeden ovládač po druhom, kliknite na odkaz „Aktualizovať ovládač“ vedľa jeho názvu.
- Alebo jednoducho kliknite na tlačidlo „Aktualizovať všetko“ v dolnej časti a automaticky nainštalujte všetky odporúčané aktualizácie.

Poznámka: Niektoré ovládače je potrebné nainštalovať vo viacerých krokoch, takže budete musieť niekoľkokrát stlačiť tlačidlo „Aktualizovať“, kým nebudú nainštalované všetky jeho komponenty.
Ak chcete vyriešiť tento typ problémov, je dôležité, aby ste ovládače aktualizovali. Ručné stiahnutie ovládačov však môže byť zdĺhavý a zdĺhavý proces, ktorý môže mať vplyv na váš počítač (ak kliknete na nesprávne tlačidlo).
Preto možno budete chcieť použiť tento softvér na aktualizáciu ovládačov, ktorý automaticky stiahne a nainštaluje potrebné ovládače. Tento nástroj je schválený spoločnosťami Microsoft a Norton Antivirus.
Po niekoľkých testoch náš tím dospel k záveru, že ide o najlepšie automatizované riešenie.
Zrieknutie sa zodpovednosti : niektoré funkcie tohto nástroja nie sú zadarmo.
Windows nenašli váš ovládač automaticky? Nebojte sa, máme riešenie.
2. Zmeňte písmeno a cestu ovládača
- Kliknite pravým tlačidlom myši na tento počítač
- Pravdepodobne je na vašej pracovnej ploche, ale máte k nej prístup aj zo Správcu súborov.
- Kliknite na Správa a okno Správa objaví.
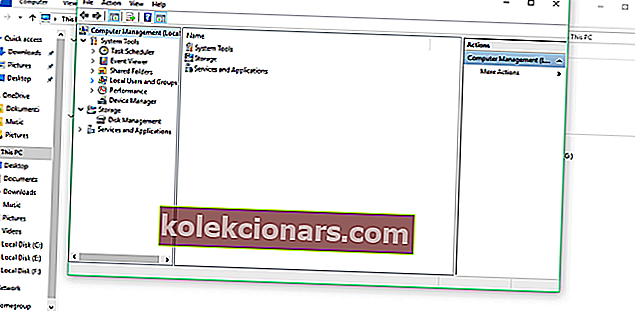
- Prejdite na správu diskov.
- Nájdite svoju druhú jednotku pevného disku, kliknite na ňu pravým tlačidlom myši a prejdite na položku Zmeniť písmeno a cesty jednotky .
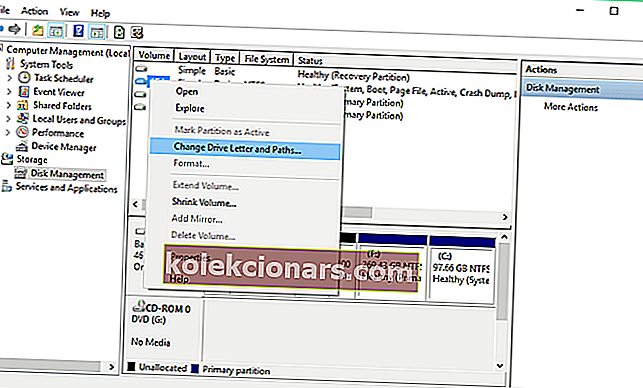
- Prejdite na možnosť Zmeniť a v časti Priradiť nasledujúce písmeno jednotky vyberte písmeno pre svoj oddiel :.
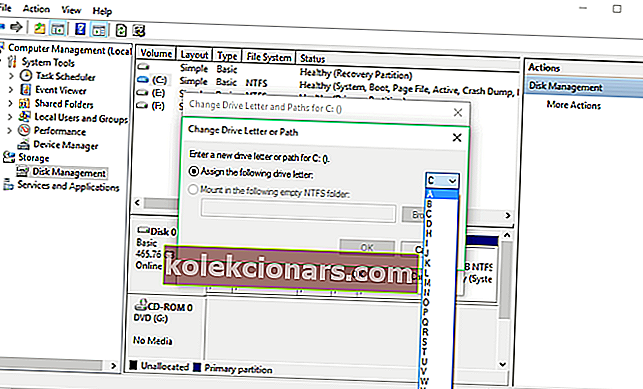
- Kliknite na OK , zatvorte všetky okná a reštartujte počítač.
Možno je váš pevný disk správne pripojený a funguje dobre, ale ak nemá v názve písmeno, z tohto počítača k nemu nebudete mať prístup. Takže zmeníme písmeno jednotky a dúfajme, že sa pevný disk znova zobrazí.
Potrebujete vidieť pred názvom jednotky písmeno jednotky? Tieto jednoduché kroky vám pomôžu.
3. Obnovte poškodený pevný disk systému Windows
V mnohých prípadoch používatelia potrebujú svoj druhý pevný disk, aby z neho mohli obnoviť svoje dáta. Ak to nie je zistené, odporúčame vám použiť softvér na obnovu dát.
Paragon Backup & Recovery je pokročilý softvér na zálohovanie a obnovu, ktorý používateľom umožňuje ľahké vykonávanie zložitých úloh obnovy.
⇒ Skontrolujte teraz Paragon Backup & Recovery
Verzia Recuva Professional ponúka podporu virtuálnych pevných diskov, automatické aktualizácie a tiež prémiovú podporu. Toto je odporúčané riešenie na rýchlu opravu problému.
⇒ Stiahnite si Recuva z oficiálnych webových stránok
Ak máte na svojom externom pevnom disku nejaké dôležité údaje, vyskúšajte niektorý z týchto nástrojov. Ak s nimi nie ste spokojní, ďalšie nájdete v nižšie uvedenom odkaze.
Hľadáte ďalší externý softvér na obnovenie pevného disku? Tu sú najlepšie možnosti práve teraz!
Časté otázky: Získajte viac informácií o pridávaní sekundárnych pevných diskov
- Koľko pevných diskov môžem súčasne pripojiť k počítaču?
Každý pevný disk vyžaduje jedno písmeno jednotky na oddiel a existuje 24 písmen jednotky. Môžete mať až 24 pevných diskov, pričom každý z nich má iba jeden oddiel.
- Prečo by som mal používať sekundárny pevný disk?
Hlavnou výhodou sekundárnych pevných diskov je, že zatiaľ čo ten, ktorý je rýchlejší, napríklad SSD, sa dá použiť na výpočtové účely, pomalé sa dajú použiť čisto na ukladanie osobných údajov.
- Čo potrebujem na pripojenie viacerých pevných diskov k počítaču?
Ak odložíte limit 24 pevných diskov, budete tiež potrebovať dostatočný napájací zdroj. Ak chcete zistiť, či to váš počítač dokáže rezať, použite niektorý z nástrojov uvedených v tomto článku.
To by bolo všetko, ak máte nejaké pripomienky alebo návrhy, siahnite do sekcie komentárov nižšie. Ak máte ďalšie problémy týkajúce sa systému Windows 10, môžete ich skontrolovať v našej sekcii Opravy systému Windows 10.
Poznámka redaktora: Tento príspevok bol pôvodne publikovaný v októbri 2018 a od tej doby bol vylepšený a aktualizovaný v apríli 2020 kvôli sviežosti, presnosti a komplexnosti.