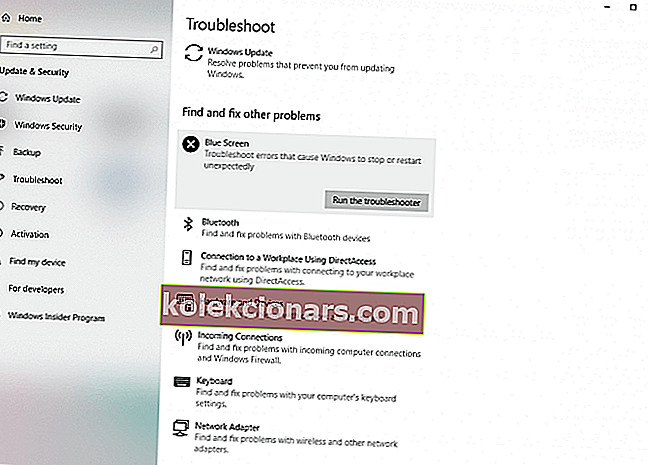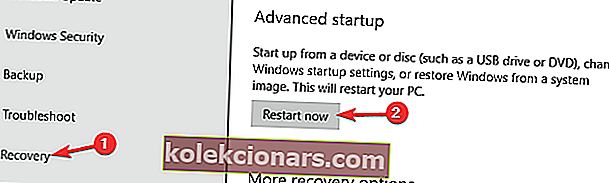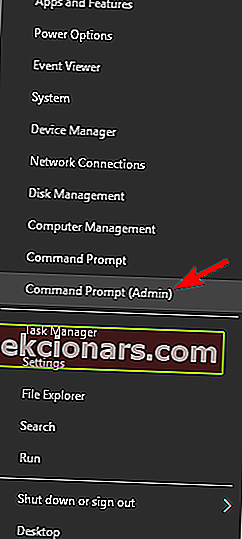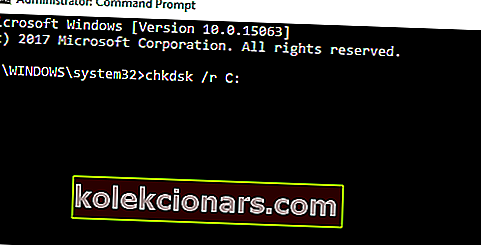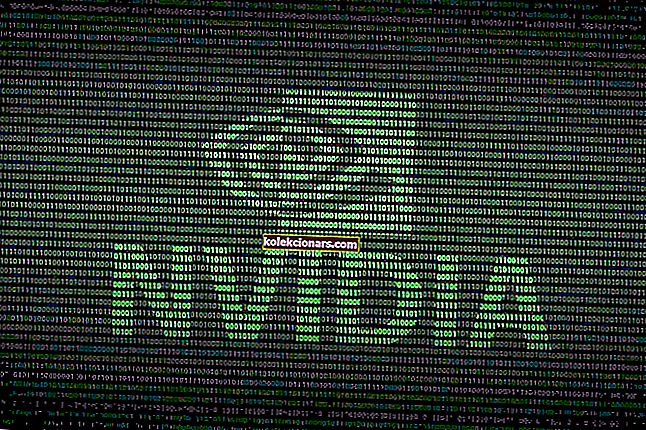- Ovládače sú dosť dôležité, pretože umožňujú systému Windows 10 využívať váš hardvér, ale ak sú vaše ovládače zastarané a teda nekompatibilné so systémom Windows 10, môžu vytvárať najrôznejšie problémy, z ktorých jedným je chyba BSoD INACCESSIBLE BOOT DEVICE.
- Ak aktualizácia vašich ovládačov problém nevyriešila, pokračujte a vyskúšajte vstavaný nástroj na riešenie problémov so systémom Windows 10. Tento nástroj môžete použiť na riešenie najrôznejších problémov vrátane problémov s BSOD, ako je táto chyba.
- Chyby BSoD môžu byť spôsobené najrôznejšími problémami so softvérom a hardvérom, riešenie však určite získate, ak navštívite naše centrum riešení chýb BsoD.
- Neviete, ako opraviť chyby Windows 10? O týchto problémoch sme napísali veľa článkov. Všetky naše riešenia nájdete v centre chýb systému Windows 10.

Chyby modrej obrazovky smrti môžu byť spôsobené problémovým softvérom alebo chybným hardvérom.
Je bežné, že všetky chyby BSoD poškodia systém Windows 10 a reštartujú počítač, aby sa zabránilo poškodeniu.
Pretože tieto typy chýb môžu byť dosť vážne, dnes vám ukážeme, ako opraviť chybu NEDOSTUPNÉHO ZARIADENIA.
- Neprístupné bootovacie zariadenie po resetovaní systému BIOS, aktualizácii systému BIOS - Podľa používateľov sa táto chyba zvyčajne objaví po reštarte systému BIOS alebo aktualizácii systému BIOS. Tento problém je spôsobený vašou konfiguráciou, ale dá sa ľahko vyriešiť.
- Externý pevný disk so neprístupným bootovacím zariadením - Niekoľko používateľov nahlásilo tento problém pri používaní externého pevného disku. Toto je neobvyklý problém, ale mali by ste byť schopní vyriešiť ho pomocou jedného z našich riešení.
- Neprístupná slučka reštartu bootovacieho zariadenia - Podľa používateľov sa niekedy môže stať, že kvôli tomuto problému uviaznete v slučke reštartu. To môže byť veľký problém, pretože k systému Windows nebudete mať vôbec prístup.
- Neprístupné zavádzacie zariadenie systému Windows to Go - Niekoľko používateľov nahlásilo tento problém pri používaní systému Windows to Go. Ak sa vyskytne táto chyba, nebudete môcť operačný systém spustiť z úložného zariadenia USB.
- Inaccessible Boot Device AHCI, RAID, IDE - Niekedy môže byť príčinou tohto problému vaše hardvérové nastavenie. Ak to chcete opraviť, musíte skontrolovať nastavenia pevného disku v systéme BIOS.
- Neprístupné bootovacie zariadenie inštalujúce systém Windows 10 - Podľa používateľov sa tento problém môže vyskytnúť niekedy pri inštalácii systému Windows 10. Niekoľko používateľov uviedlo, že kvôli tejto chybe nie je možné systém Windows spustiť vôbec.
- Neprístupné pretaktovanie bootovacieho zariadenia - V niektorých prípadoch sa táto chyba môže zobraziť v dôsledku pretaktovania. Ak ste zariadenie nedávno pretaktovali, nezabudnite odstrániť nastavenia pretaktovania a skontrolovať, či sa problém stále objavuje.
- Inaccessible Boot Device SSD - Podľa používateľov sa niekedy tento problém môže vyskytnúť u diskov SSD. Môže to byť veľký problém, ale mali by ste byť schopní opraviť ho pomocou našich riešení.
Ako môžem opraviť chybu BSoD neprístupného bootovacieho zariadenia v systéme Windows 10?
Obsah:
- Aktualizujte svoje ovládače
- Spustite nástroj na riešenie problémov s BSOD
- Spustite skenovanie SFC
- Spustite DISM
- Skontrolujte pevný disk
- Znova nainštalujte ovládač grafickej karty
- Prejdite do núdzového režimu
- Povoliť režim AHCI v systéme BIOS
- Skontrolujte uvoľnenie káblov
- Vykonajte reset systému Windows 10
- Skontrolujte chybný hardvér
- Skontrolujte pevný disk
- Reflash BIOS
1. Aktualizujte svoje ovládače
Ovládače sú dosť dôležité, pretože umožňujú systému Windows 10 využívať váš hardvér.
Ale ak sú vaše ovládače zastarané a teda nekompatibilné s Windows 10, môže to spôsobiť najrôznejšie problémy, z ktorých jedna je chybou BSoD INACCESSIBLE BOOT DEVICE.
S cieľom opraviť tieto typy chýb sa dôrazne odporúča aktualizovať ovládače. Ak to chcete urobiť, jednoducho navštívte webovú stránku výrobcu hardvéru, vyhľadajte najnovšie ovládače a stiahnite si ich.
Niektorí používatelia tvrdia, že túto chybu spôsobuje ovládač radiča IDE ATA / SATA a podľa nich bola chyba BSoD opravená po stiahnutí a inštalácii najnovšej verzie tohto ovládača.
Vedeli ste, že väčšina používateľov systému Windows 10 má zastarané ovládače? Buďte pomocou tejto príručky o krok vpred.
Aktualizujte ovládače automaticky
Samostatné hľadanie vodičov môže byť časovo náročné. Odporúčame vám teda použiť nástroj, ktorý to urobí za vás automaticky.
Používanie automatického aktualizátora ovládačov vás určite ušetrí od ťažkostí s manuálnym hľadaním ovládačov a systém bude vždy aktualizovaný o najnovšie ovládače.
Aktualizátor ovládačov Tweakbit (schválený spoločnosťami Microsoft a Norton Antivirus) vám pomôže automaticky aktualizovať ovládače a zabrániť poškodeniu počítača inštaláciou nesprávnych verzií ovládačov.
Po niekoľkých testoch náš tím dospel k záveru, že ide o najlepšie automatizované riešenie.
Tu je stručný návod, ako ho používať:
- Stiahnite a nainštalujte si aktualizačný program TweakBit Driver Updater

- Po nainštalovaní program začne automaticky prehľadávať zastarané ovládače vášho počítača. Driver Updater skontroluje vaše nainštalované verzie ovládačov v porovnaní s cloudovou databázou najnovších verzií a odporučí správne aktualizácie. Všetko, čo musíte urobiť, je počkať na dokončenie skenovania.

- Po dokončení skenovania dostanete správu o všetkých problémových ovládačoch nájdených vo vašom počítači. Prezrite si zoznam a zistite, či chcete aktualizovať každý ovládač jednotlivo alebo naraz. Ak chcete aktualizovať jeden ovládač po druhom, kliknite na odkaz Aktualizovať ovládač vedľa názvu ovládača. Alebo jednoducho kliknite na tlačidlo Aktualizovať všetko v dolnej časti a automaticky nainštalujte všetky odporúčané aktualizácie.

Poznámka: Niektoré ovládače je potrebné nainštalovať vo viacerých krokoch, takže budete musieť niekoľkokrát stlačiť tlačidlo Aktualizovať, kým nebudú nainštalované všetky jeho súčasti.
2. Spustite nástroj na riešenie problémov s BSOD
Ak aktualizácia vašich ovládačov problém nevyriešila, pokračujte a vyskúšajte vstavaný nástroj na riešenie problémov so systémom Windows 10.
Tento nástroj môžete použiť na riešenie najrôznejších problémov vrátane problémov s BSOD, ako je napríklad chyba INACCESSIBLE BOOT DEVICE.
Tu je postup, ako spustiť nástroj na riešenie problémov so systémom Windows 10:
- Otvorte aplikáciu Nastavenia a prejdite do sekcie Aktualizácia a zabezpečenie .
- V ponuke vľavo vyberte možnosť Riešenie problémov .
- Na pravej table vyberte BSOD a kliknite na Spustiť nástroj na riešenie problémov .
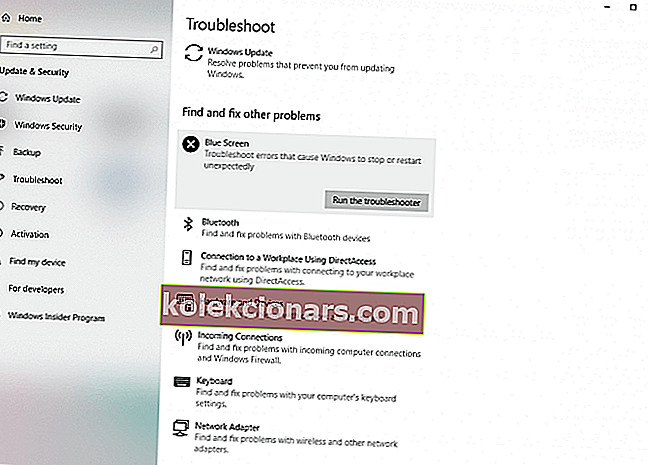
- Podľa pokynov na obrazovke dokončite nástroj na riešenie problémov.
Ak máte problémy s otvorením aplikácie Nastavenie, vyriešte problém pomocou tohto článku.
Ak sa nástroj na riešenie problémov zastaví pred dokončením procesu, opravte ho pomocou tohto úplného sprievodcu.
3. Spustite skenovanie SFC
Ďalším nástrojom na riešenie problémov, ktorý by tu mohol byť užitočný, je skenovanie SFC. Toto je nástroj príkazového riadku, ktorý prehľadáva váš systém a vyhľadáva potenciálne chyby, a pokiaľ je to možné, rieši ich.
Mohlo by to teda tiež vyriešiť chybu INACCESSIBLE BOOT DEVICE. Tu je postup, ako spustiť skenovanie SFC v systéme Windows 10:
- Pravým tlačidlom myši kliknite na tlačidlo Štart Ponuka a otvorte príkazový riadok (Správca).
- Zadajte nasledujúci riadok a stlačte kláves Enter: sfc / scannow

- Počkajte, kým sa proces neskončí (môže to chvíľu trvať).
- Ak sa riešenie nájde, automaticky sa použije.
- Teraz zatvorte príkazový riadok a reštartujte počítač.
Ak máte ťažkosti s prístupom k príkazovému riadku ako správca, mali by ste sa podrobnejšie pozrieť na túto príručku.
príkaz scannow sa zastavil pred dokončením procesu? Nebojte sa, máme pre vás ľahkú opravu.
4. Spustite DISM
Tretím nástrojom na riešenie problémov, ktorý tu použijeme, je DISM. Deployment Image Servicing and Management (DISM), ako už hovorí jeho názov, znovu nasadzuje obraz systému znovu a popri tom rieši potenciálne problémy.
Je teda tiež možné, že vyrieši chybu INACCESSIBLE BOOT DEVICE. Prevedieme vás štandardom aj postupom, ktorý využíva nižšie uvedené inštalačné médium:
- Štandardným spôsobom
- Kliknite pravým tlačidlom myši na Štart a otvorte príkazový riadok (Správca).
- Vložte nasledujúci príkaz a stlačte kláves Enter:
- DISM / Online / Vyčistenie obrazu / Obnovenie zdravia

- DISM / Online / Vyčistenie obrazu / Obnovenie zdravia
- Počkajte, kým sa skenovanie nedokončí.
- Reštartujte počítač a skúste aktualizovať znova.
- S inštalačným médiom Windows
- Vložte inštalačné médium systému Windows.
- Pravým tlačidlom myši kliknite na ponuku Štart a z ponuky vyberte príkazový riadok (Správca).
- Do príkazového riadku zadajte nasledujúce príkazy a po každom stlačte kláves Enter:
- dism / online / cleanup-image / scanhealth
- dism / online / cleanup-image / restorehealth
- Teraz zadajte nasledujúci príkaz a stlačte kláves Enter:
- DISM / Online / Čistiaci obraz / Obnoviť zdravie / zdroj:WIM:X:SourcesInstall.wim:1 / LimitAccess
- Nezabudnite pri inštalácii systému Windows 10 zmeniť hodnotu X s písmenom na pripojenej jednotke.
- Po dokončení postupu reštartujte počítač.
Ak nemáte inštalačné médium systému Windows, môžete vytvoriť bootovateľnú jednotku USB s operačným systémom Windows 10 pomocou niekoľkých krokov. Zoznámte sa s týmto úžasným sprievodcom, ktorý vám v tom pomôže.
5. Skontrolujte pevný disk
- Vstúpte do rozšíreného spustenia (reštartujte počítač a podržte stlačený kláves Shift ).
- Vyberte Riešenie problémov> Rozšírené možnosti .
- V zozname možností vyberte príkazový riadok .
- Keď sa zobrazí príkazový riadok, zadajte nasledujúce riadky a po každom riadku stlačte kláves Enter, aby ste ich spustili:
- bootrec.exe / rebuildbcd
- bootrec.exe / fixmbr
- bootrec.exe / fixboot
- Niektorí používatelia tiež odporúčajú, aby ste spustili ďalšie príkazy chkdsk . Ak chcete vykonať tieto príkazy, musíte poznať písmená jednotiek pre všetky oddiely pevného disku. Do príkazového riadku by ste mali zadať nasledujúce (nezabudnite však použiť písmená, ktoré sa zhodujú s vašimi diskovými oddielmi na pevnom disku v počítači):
- chkdsk / rc:

- c hkdsk / rd:
Toto je iba náš príklad, takže nezabudnite, že pre každý oddiel pevného disku, ktorý máte, musíte vykonať príkaz chkdsk.
- chkdsk / rc:
- Reštartujte počítač a skontrolujte, či je problém vyriešený.
Chcete automaticky skontrolovať stav pevného disku? Vyskúšajte tieto úžasné nástroje, ktoré vám pomôžu uložiť pevný disk.
6. Znova nainštalujte ovládač grafickej karty

Niektorí používatelia tvrdia, že sa im po aktualizácii ovládačov grafickej karty začala zobrazovať chyba INACCESSIBLE BOOT DEVICE.
Na vyriešenie tohto problému je potrebné odinštalovať súčasné ovládače grafickej karty a znova ich nainštalovať.
Ak chcete odinštalovať ovládač grafickej karty, postupujte takto:
- Stiahnite si program na odinštalovanie ovládača displeja.
- Po stiahnutí nástroj spustite a postupujte podľa pokynov.
Po odinštalovaní ovládača grafickej karty by sa mal počítač reštartovať.
Po reštartovaní prejdite na webovú stránku výrobcu grafickej karty a stiahnite si nový ovládač pre svoju grafickú kartu.
Majte na pamäti, že používatelia Nvidia tento problém nahlásili, ale aj keď nevlastníte grafickú kartu Nvidia, môžete toto riešenie vyskúšať.
Ak chcete alternatívy, môžete si pozrieť tento zoznam s najlepšími odinštalačnými programami, ktoré môžete teraz použiť.
Chcete najnovšie ovládače GPU? Pridajte si túto stránku do záložiek a vždy buďte informovaní o najnovších a najlepších.
7. Prejdite do núdzového režimu
Núdzový režim je navrhnutý tak, aby sa spustili iba nevyhnutné ovládače a iba najzákladnejší softvér.
Preto ak je chyba NEDOSTATOČNÉHO SPUŠŤOVACIEHO ZARIADENIA spôsobená určitým softvérom od iného výrobcu, mali by ste bez problémov používať núdzový režim.
Do núdzového režimu vstúpite takto:
- Reštartujte počítač počas bootovania. Robte to, kým nezačnete s automatickou opravou.
- Vyberte Riešenie problémov> Rozšírené možnosti> Nastavenia spustenia . Kliknite na tlačidlo Reštartovať .
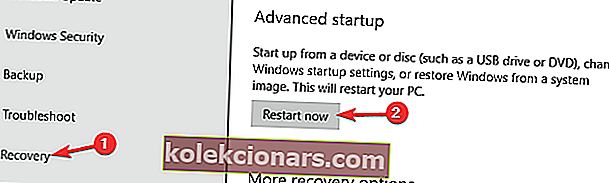
- Po reštartovaní počítača sa zobrazí zoznam možností. Stlačením 5 alebo F5 vstúpte do núdzového režimu so sieťou .
Vyskúšajte, či váš počítač v núdzovom režime funguje správne. Ak sa nevyskytnú žiadne problémy, môžete v núdzovom režime aktualizovať alebo odinštalovať určité ovládače alebo aplikácie, ktoré môžu spôsobiť túto chybu.
Používatelia tvrdia, že na opravu chyby INACCESSIBLE BOOT DEVICE je potrebné len prejsť do núdzového režimu a chyba by sa mala opraviť automaticky po reštartovaní počítača.
8. V systéme BIOS povoľte režim AHCI
Podľa používateľov môžete ľahko opraviť chybu INACCESSIBLE BOOT DEVICE jednoducho povolením režimu AHCI v BIOSe. Ak to chcete urobiť, musíte urobiť nasledovné:
- Počas bootovania počítača vstúpte do systému BIOS stlačením klávesov F2 alebo Del .
- Po vstupe do systému BIOS choďte do sekcie Pokročilé a zmeňte nastavenie položky AHCI Mode na Enabled .
- Voliteľné : Nastavte AHCI Mode Control na Auto .
- Uložte zmeny a reštartujte počítač.
Za zmienku stojí, že váš BIOS sa môže líšiť. Ak sa chcete dozvedieť, ako vstúpiť do systému BIOS a zmeniť režim AHCI, prečítajte si podrobné pokyny v príručke k základnej doske.
9. Skontrolujte, či nie sú uvoľnené káble

Len málo používateľov uviedlo, že uvoľnené káble môžu byť príčinou chyby INACCESSIBLE BOOT DEVICE.
Preto musíte vypnúť počítač, odpojiť ho, otvoriť skrinku počítača a skontrolovať, či je všetko správne pripojené.
Za zmienku stojí, že len málo používateľom sa tento problém podarilo vyriešiť pripojením pevného disku k inému portu na ich základnej doske, takže to určite vyskúšajte.
10. Vykonajte reset systému Windows 10
Ak je chyba INACCESSIBLE BOOT DEVICE spôsobená určitým softvérom, môžete túto chybu ľahko vyriešiť vykonaním resetu Windows 10.
Majte na pamäti, že tento proces vymaže všetky súbory z vášho oddielu C, takže si určite vytvorte zálohu.
Zálohujte svoje dáta ako profesionál v niekoľkých krokoch. Všetko, čo potrebujete vedieť, je tu!
Po vytvorení zálohy budete na dokončenie tohto procesu pravdepodobne potrebovať inštalačné médium Windows 10.
Zavádzaciu jednotku USB flash s Windows 10 môžete ľahko vytvoriť pomocou nástroja na vytváranie médií.
Ak máte problémy s nástrojom Media Creation Tool a nemôžete ho správne spustiť v systéme Windows 10, pozrite si tento článok, ktorý ponúka niekoľko vynikajúcich riešení riešenia problému.
Obnovenie systému Windows 10 vykonáte takto:
- Reštartujte počítač počas bootovania. Týmto by sa mal spustiť režim automatickej opravy.
- Vyberte položky Riešiť problémy> Obnoviť počítač> Odstrániť všetko .
- Ak sa zobrazí výzva na vloženie inštalačného média systému Windows 10, urobte to.
- Vyberte iba jednotku, na ktorej je nainštalovaný systém Windows> Stačí odstrániť moje súbory a kliknúť na tlačidlo Obnoviť .
- Postupujte podľa pokynov a počkajte na dokončenie procesu resetovania.
Ak problém pretrváva aj po resetovaní systému Windows 10, mali by ste skontrolovať, či váš počítač nemá chybný hardvér.
Potrebujete ďalšie informácie o tom, ako obnoviť výrobné nastavenia počítača? Prečítajte si tento článok a dozviete sa všetko, čo potrebujete vedieť.
11. Skontrolujte, či nie je chybný hardvér

Chyby BSoD môžu byť niekedy spôsobené určitým hardvérom, najčastejšie RAM, takže ak sa vám zobrazuje chyba INACCESSIBLE BOOT DEVICE, skontrolujte svoju RAM.
Ak vaša RAM pracuje správne, skontrolujte ďalšie dôležité komponenty, ako napríklad pevný disk alebo základná doska.
Nájsť chybný komponent môže byť zložité a na jeho nájdenie budete musieť vykonať podrobnú kontrolu hardvéru.
Musíme tiež spomenúť, že nedávno nainštalovaný hardvér môže tiež spôsobiť tieto typy chýb.
Ak ste teda nedávno nainštalovali nový hardvér, vyberte ho alebo ho vymeňte a skontrolujte, či váš počítač bez neho funguje.
12. Skontrolujte pevný disk
V niektorých prípadoch sa môže zobraziť táto chyba z dôvodu poškodenia súboru. Problém však môžete vyriešiť jednoduchým spustením skenovania chkdsk. Postupujte takto:
- Stlačením klávesu Windows + X otvorte ponuku Win + X. Vyberte príkazový riadok (správca) alebo PowerShell (správca) .
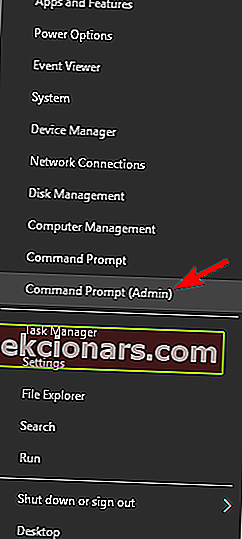
- Po otvorení príkazového riadka zadajte príkaz chkdsk / r C: a stlačte kláves Enter .
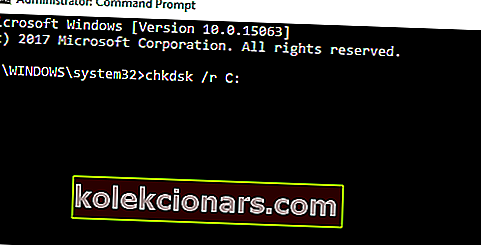
- Zobrazí sa výzva na reštartovanie počítača a naplánovanie kontroly. Napíšte Y a stlačte kláves Enter .
Po reštartovaní počítača sa automaticky spustí kontrola súboru chkdsk. Ak kvôli tejto chybe nemáte prístup do systému Windows, môžete prejsť do ponuky Advanced Boot Menu a odtiaľ použiť príkazový riadok.
13. Reflash BIOS
V niektorých prípadoch sa môže vyskytnúť chyba INACCESSIBLE BOOT DEVICE z dôvodu poškodeného systému BIOS.
Ak máte tento problém, môžete skúsiť znova nainštalovať systém BIOS a skontrolovať, či sa tým problém vyrieši.
Majte na pamäti, že opätovné načítanie systému BIOS je pokročilý postup a ak tak neurobíte správne, môžete spôsobiť trvalé poškodenie.
Chyba INACCESSIBLE BOOT DEVICE môže byť nepríjemná, ale používatelia hlásili, že ju možno ľahko opraviť prechodom do núdzového režimu alebo aktualizáciou ovládačov.
Ak tieto riešenia nefungujú, môžete vyskúšať niekoľko ďalších riešení z tohto článku.
Ak máte ďalšie návrhy alebo otázky, pokojne ich nechajte v sekcii komentárov nižšie a my ich určite skontrolujeme.
FAQ: Ďalšie informácie o chybe INACCESSIBLE BOOT DEVICE?
- Čo je chyba neprístupného bootovacieho zariadenia?
- Ako opravím neprístupné bootovacie zariadenie pomocou CMD?
V príkazovom riadku musíte použiť príkaz chkdsk C: / f . Ak máte ťažkosti, nebojte sa, pretože máme úplnú príručku, ako tento problém vyriešiť.
- Ako opravím bootovacie zariadenie?
Budete musieť zmeniť poradie bootovania z BIOSu. Ak systém Windows 10 ignoruje poradie spustenia, prečítajte si túto príručku, ako problém vyriešiť.
Poznámka redaktora: Tento príspevok bol pôvodne publikovaný v marci 2019 a od tej doby bol vylepšený a aktualizovaný v apríli 2020 kvôli sviežosti, presnosti a komplexnosti.