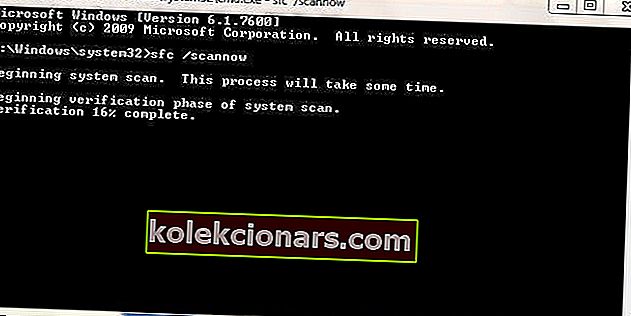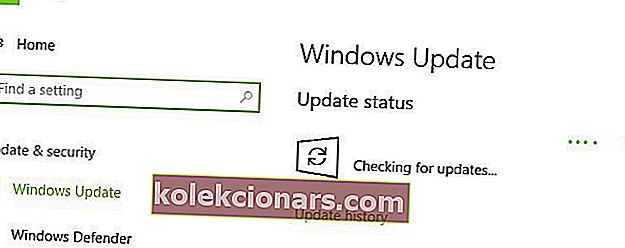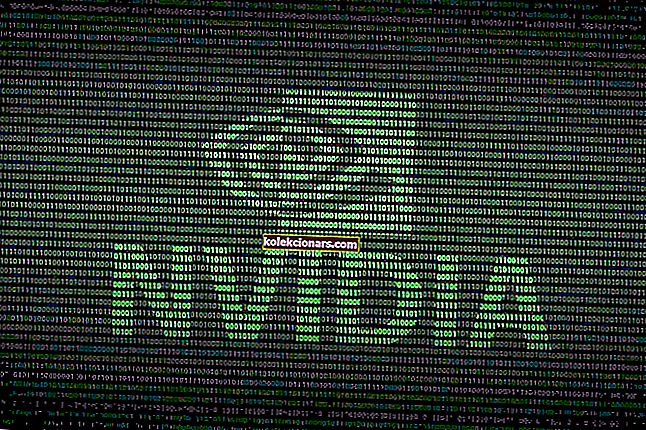- Chyby BSOD (Blue Screen of Death) sú všeobecným pojmom pre chybové hlásenia, ktoré sa objavia, keď sa v počítači vyskytne závažná chyba spôsobená problémami so softvérom alebo hardvérom.
- Aj keď príčina správ BSoD nie je nikdy celkom jasná, určité ukazovatele vám môžu poskytnúť informácie o tom, kde s riešením problémov začať.
- Keď už hovoríme o riešení problémov, tento článok je súčasťou nášho špecializovaného centra na opravu chýb BSoD, takže si ho nezabudnite uložiť do záložiek pre prípad, že by ste mali opäť veľkú chybu.
- Pre ešte užitočnejšie články navštívte našu stránku venovanú opravám.
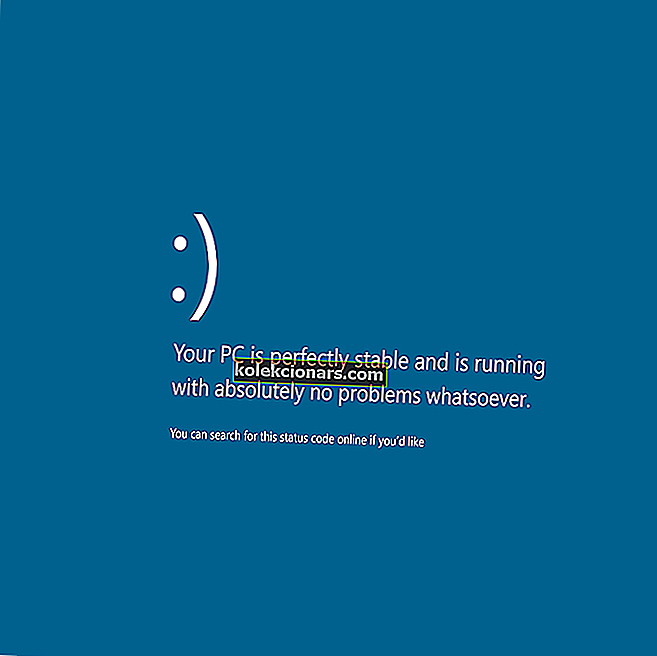
Ak ste zaznamenali interné chyby plánovača videa spojené s modrou obrazovkou smrti, mali by ste vedieť, že toto je bežný problém, s ktorým sa stretávajú používatelia Windows 8 a 10. Windows PC, keď sa vyskytne táto chyba, na niekoľko minút zamrzne, najmä pri reštartovaní.
Interná chyba plánovača videa je spôsobená chybami spojenými s grafickou kartou a obsahuje chybový kód zastavenia. Medzi ďalšie dôvody tejto chyby patrí poškodený systémový súbor, nedávne zmeny softvéru alebo hardvéru, poškodený register Windows, malware alebo vírusová infekcia a zastarané grafické ovládače.
Zostavili sme však riešenia, ktoré sú použiteľné pri riešení problému s chybou plánovača videa na počítači so systémom Windows.
Ako opraviť vnútornú chybu plánovača videa v počítači so systémom Windows 10
- Spustite úplnú kontrolu systému
- Opravte svoj register
- Aktualizujte ovládače videa
- Preinštalujte ovládače grafickej karty
- Odinštalujte najnovší nainštalovaný hardvér alebo softvér
- Aktualizujte si operačný systém Windows
1. Spustite úplnú kontrolu systému
- Prejdite do ponuky Štart, zadajte Windows Defender bez úvodzoviek a dvojitým kliknutím na Windows Defender spustite antivírus.
- Na ľavom paneli programu Windows Defender vyberte ikonu štítu.

- V novom okne kliknite na možnosť „Rozšírené skenovanie“.
- Začiarknutím možnosti úplnej kontroly spustíte úplnú kontrolu systému.
Interná chyba plánovača videa môže byť spôsobená vírusovými alebo malwarovými infekciami. Tieto chyby môžu spôsobiť niekoľko problémov súvisiacich s vnútornou chybou plánovača videí.
Spustite úplnú kontrolu systému, aby ste zistili prítomnosť vírusov alebo škodlivých programov vo vašom počítači so systémom Windows. Môžete použiť akýkoľvek antivírusový program od iného výrobcu alebo zabudovaný antivírusový program Windows, Windows Defender.
Ďalšie informácie o najlepších antivírusových riešeniach používaných v systéme Windows 10 nájdete v tomto zozname.
2. Opravte svoj register
- Prejdite na Štart> zadajte cmd> kliknite pravým tlačidlom myši na príkazový riadok> vyberte možnosť Spustiť ako správca.
- Teraz zadajte sfc / scannow bez úvodzoviek a stlačte „Enter“.
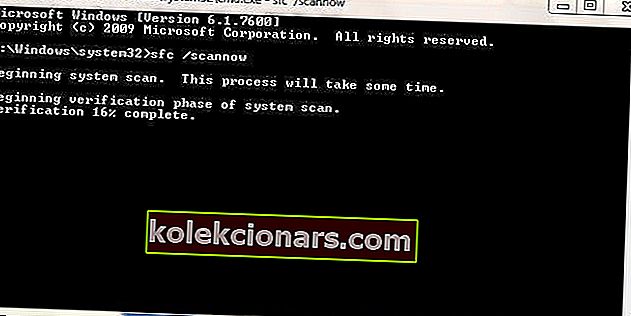
- Počkajte na dokončenie procesu skenovania a potom reštartujte počítač, aby ste opravili všetky poškodené súbory.
Ďalším spôsobom, ako opraviť problém s internou chybou plánovača videí, je opraviť register. Na kontrolu poškodených súborov, overenie integrity všetkých systémových súborov a opravu všetkých súborov s problémami môžete použiť nezávislý nástroj, napríklad CCleaner alebo Microsoft System File Checker.
3. Aktualizujte ovládače videa
- Stlačením klávesov Windows a R spustíte program Spustiť.
- V oknách Spustiť zadajte príkaz devmgmt.msc a kliknutím na tlačidlo OK otvorte Správcu zariadení.

- Na ľavom paneli Správcu zariadení rozbaľte kategóriu Grafické adaptéry a kliknite pravým tlačidlom myši na grafickú kartu.

- Vyberte možnosť „Aktualizovať ovládač“ a podľa pokynov vykonajte aktualizáciu.
- Nakoniec po aktualizácii ovládača videa v počítači reštartujte počítač.
Aktualizácia starého alebo zastaraného grafického ovládača môže tiež vyriešiť problém s vnútornou chybou plánovača videa.
4. Preinštalujte ovládače grafickej karty
- Stlačením klávesov Windows a R spustíte program Spustiť .
- V okne Spustiť zadajte príkaz devmgmt.msc a kliknutím na tlačidlo „ OK “ otvoríte Správcu zariadení .

- Na ľavom paneli Správcu zariadení rozbaľte kategóriu Grafické adaptéry a kliknite pravým tlačidlom myši na grafickú kartu.
- Vyberte možnosť Odinštalovať ovládač a reštartujte počítač.
- Po reštartovaní počítača si stiahnite a nainštalujte najnovší ovládač grafickej karty z Centra sťahovania Windows.
Ďalej môžete vyriešiť problém s internou chybou plánovača videa odinštalovaním aktuálneho ovládača videa a inštaláciou najnovšej verzie zo systému Windows.
5. Odinštalujte najnovší nainštalovaný hardvér alebo softvér
- Prejdite na Štart> zadajte Aplikácie a programy a potom stlačte kláves Enter.
- V okne so zoznamom programov kliknite na rozbaľovaciu ponuku nainštalovanú.

- Vyberte najnovší nainštalovaný program na vašom PC, kliknite na Odinštalovať a podľa pokynov úplne odinštalujte aplikáciu.
Vnútorná chyba plánovača videa môže byť navyše vyvolaná inštaláciou najnovšej hardvérovej alebo softvérovej aplikácie. Táto oprava by vyžadovala odinštalovanie hardvéru alebo softvéru, ktorý bol nedávno nainštalovaný na počítači so systémom Windows.
Avšak v prípade odinštalovania hardvéru; odpojte nainštalovaný hardvér od počítača so systémom Windows a reštartujte systém, aby sa opravila interná chyba plánovača videí.
6. Aktualizujte si operačný systém Windows
- Prejdite na Štart> do vyhľadávacieho poľa zadajte text update a potom pokračujte kliknutím na Windows Update.
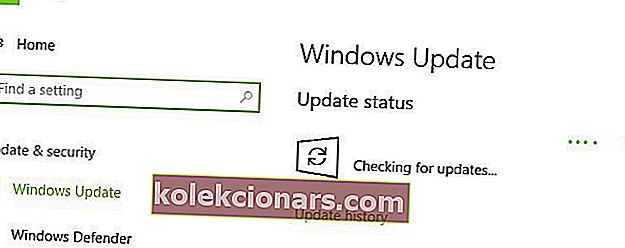
- V okne Windows Update vyhľadajte aktualizácie a nainštalujte dostupné aktualizácie.
- Po dokončení aktualizácie reštartujte počítač so systémom Windows.
Tiež môžete vyriešiť problém s vnútornou chybou plánovača videa aktualizáciou operačného systému Windows na najnovšiu verziu. Najpozoruhodnejšie je, že spoločnosť Microsoft neustále vydáva aktualizácie systému Windows s cieľom zlepšiť stabilitu systému a opraviť rôzne problémy a chyby, napríklad internú chybu plánovača videí.
Časté otázky: Získajte viac informácií o BSoD
- Môže byť grafická karta zodpovedná za BSoD?
Áno, akýkoľvek konflikt hardvéru môže nakoniec viesť k BSoD. Preto aktualizácia vášho GPU, najmä ak je datovaná, môže určite znížiť pravdepodobnosť takýchto chýb.
- Môže mi BSoD spôsobiť stratu mojich údajov?
Pokiaľ sa BSoD nestane, keď ste niečo robili, čokoľvek, čo už je na vašom pevnom disku, by malo byť teoreticky bezpečné.
- Ako môžu byť moje systémové súbory poškodené?
Súbory sa časom časom poškodia z dôvodu neustálych inštalácií a odinštalovávaní softvéru, ako aj vplyvu škodlivého softvéru. Ak trpíte tým neskôr, zvážte zaobstaranie solídneho antivírusového nástroja.
Dúfame, že vyššie uvedené riešenia vám pomohli vyriešiť problém s vnútorným problémom plánovača videí. Ak máte akékoľvek otázky, komentujte ich nižšie.
Poznámka redaktora: Tento príspevok bol pôvodne publikovaný v apríli 2019 a od tej doby bol vylepšený a aktualizovaný v apríli 2020 kvôli sviežosti, presnosti a komplexnosti.