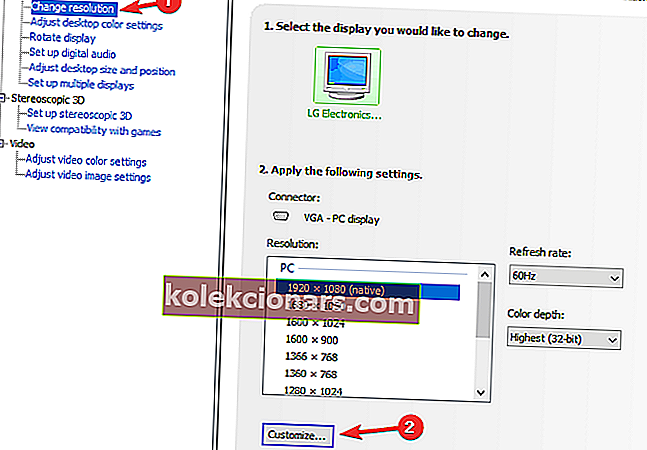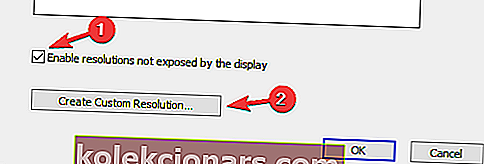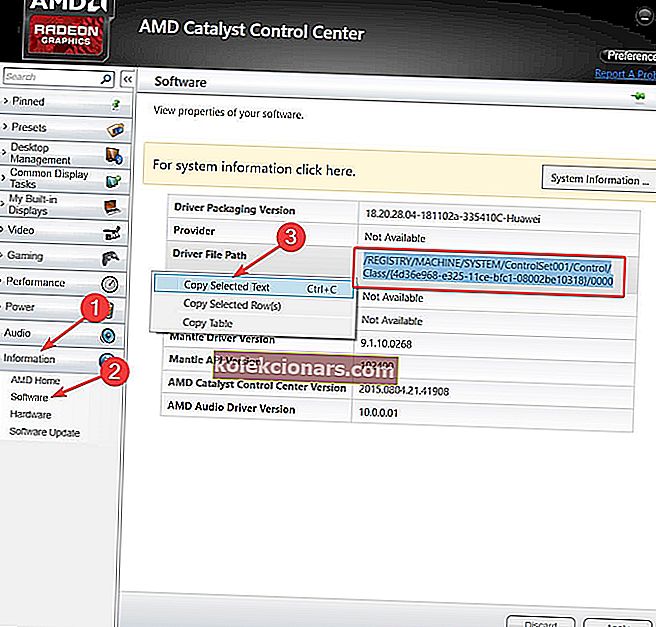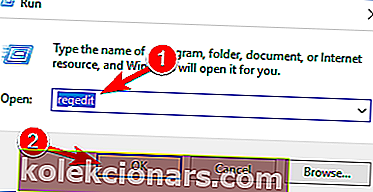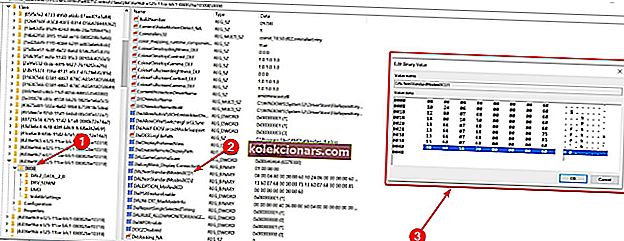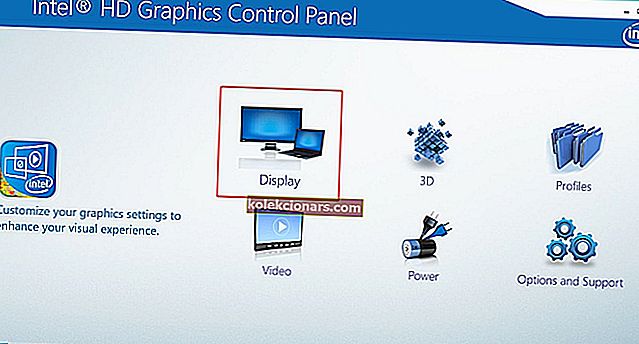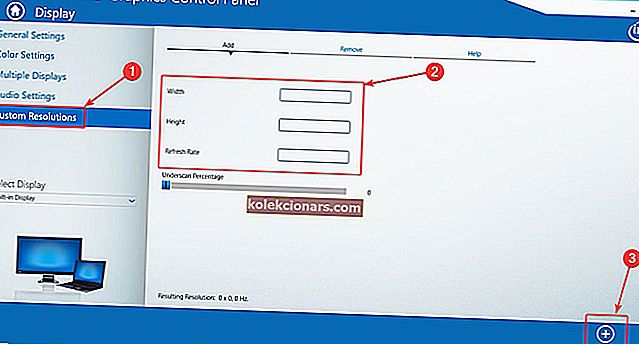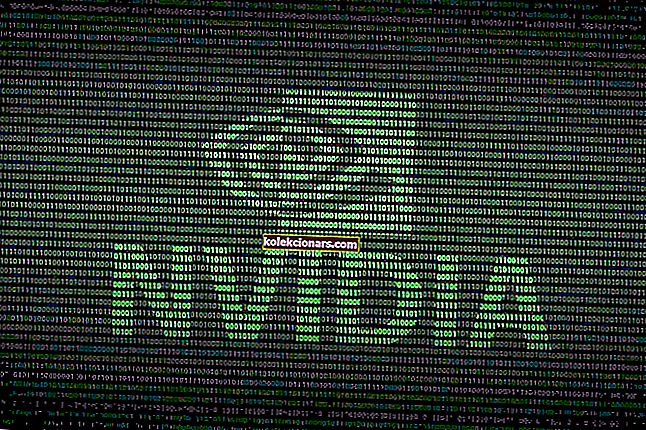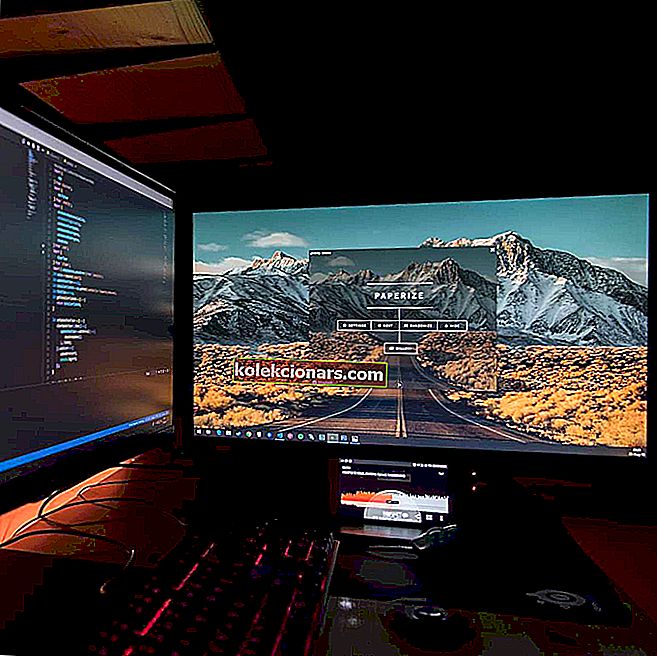
Niekedy chcete zmeniť rozlíšenie displeja na vlastné a v dnešnom článku si ukážeme, ako vytvárať vlastné rozlíšenia v systéme Windows 10.
Postupujte podľa pokynov nižšie.
Ako nastaviť vlastné rozlíšenie v systéme Windows 10?
1. Použite ovládací panel Nvidia
- Kliknite pravým tlačidlom myši na pracovnú plochu a vyberte ovládací panel NVIDIA .
- Na ľavom bočnom paneli v časti Displej kliknite na Zmeniť rozlíšenie .
- V pravej časti sa trochu posuňte a v časti Vybrať rozlíšenie kliknite na tlačidlo Prispôsobiť .
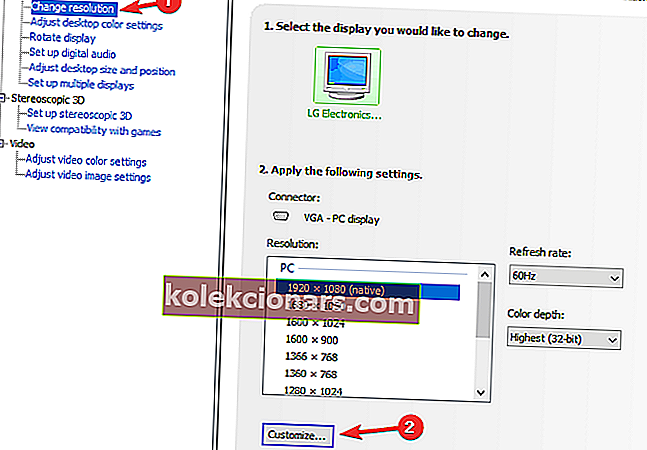
- V novom okne, ktoré sa zobrazí, začiarknite políčko Povoliť rozlíšenia, ktoré nie sú vystavené displejom, a potom kliknite na položku Vytvoriť vlastné rozlíšenie .
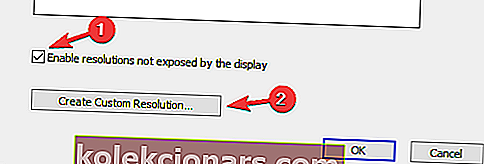
- Teraz vyplňte políčka s požadovanými hodnotami a potom stlačte tlačidlo Test .
- Ak je test úspešný a ste s výsledkom spokojní, uložte rozlíšenie. Ak nie, vráťte sa k predchádzajúcemu.
2. Použite AMD Catalyst Control Center
- Kliknite pravým tlačidlom myši na plochu a vyberte AMD Catalyst Control Center.
- Prejdite na Informácie> Softvér> skopírujte cestu k súboru 2D ovládača .
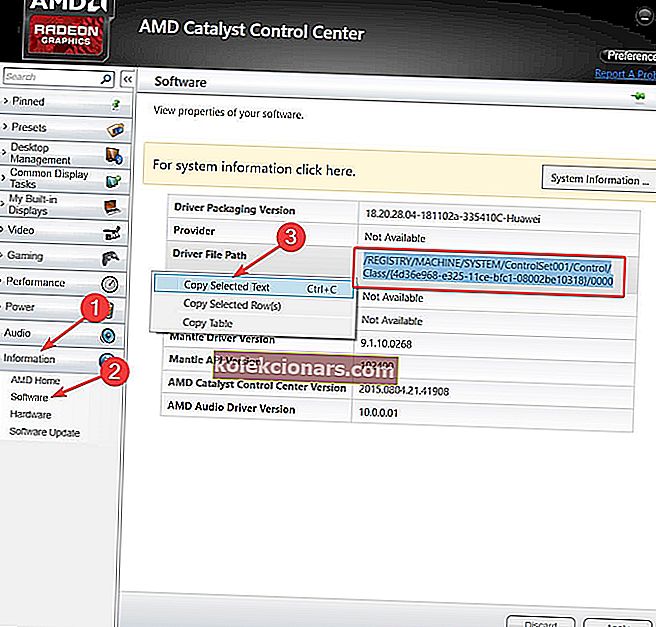
- Teraz stlačte kláves Windows + R, aby ste otvorili príkaz Spustiť, a zadajte príkaz regedit . Stlačte kláves Enter .
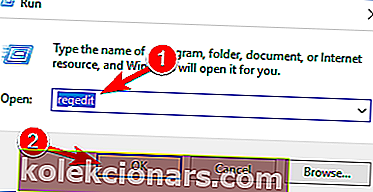
- V editore registra prejdite na 2D cestu z kroku 2.
- Dvakrát kliknite na priečinok 0000 a vo vnútri nájdite kľúč registra DALNonStandardModesBCD1 . Kliknite na ňu pravým tlačidlom myši, vyberte možnosť Upraviť a potom zadajte požadované hodnoty v tomto poradí: Šírka rozlíšenia> Výška rozlíšenia> Zadajte štyri nuly> Obnovovacia frekvencia vášho monitora. Ak niektorá z hodnôt nespočíta 4-miestne číslo, začnite číslom 0.
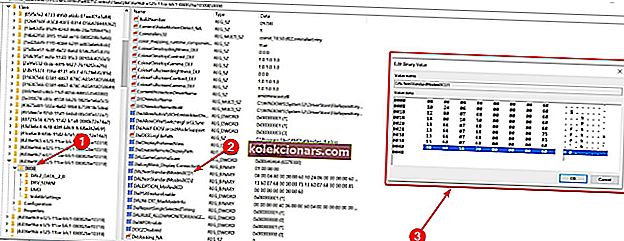
- Kliknite na OK a reštartujte počítač.
- Po reštartovaní, keď spustíte AMD Catalyst Control Center, by ste tam mali nájsť vlastné rozlíšenie.
Váš počítač stále mení svoje rozlíšenie? Tento problém môžete vyriešiť do 5 minút podľa tohto sprievodcu
3. Pre ovládač Intel Graphics používajte vlastné rozlíšenia / režimy
- Pravým tlačidlom myši kliknite na plochu a vyberte možnosť Graphics Proprieties .
- Vyberte Rozšírený režim , ak ste vyzvaní k výberu aplikačného režimu.
- Na karte Zobrazovacie zariadenia skontrolujte, či je k dispozícii tlačidlo Vlastné rozlíšenia / režimy . Ak je, kliknite na ňu. Ak nie je, tak choďte na
C:> Windows> System32> CustomModeApp.exe
a spustite aplikáciu.
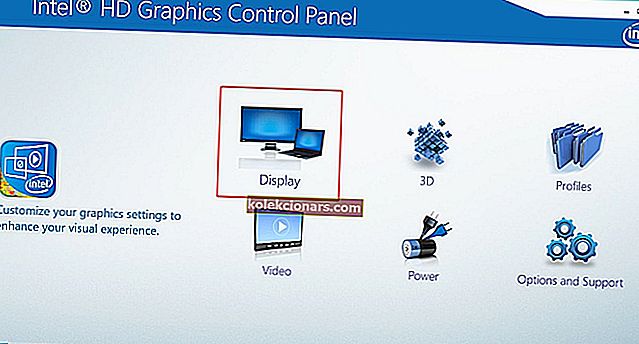
- V základnom nastavení zadajte požadované hodnoty.
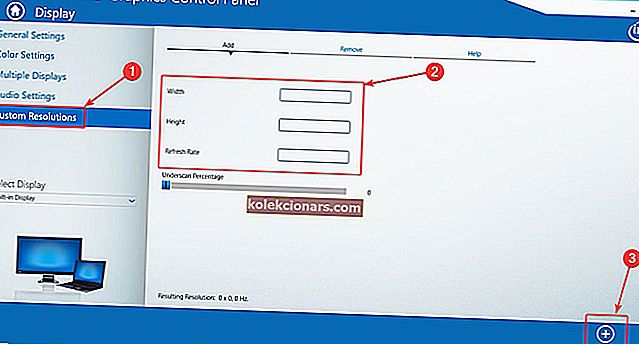
- Kliknite na Pridať a potom, keď sa zobrazí výzva, na Áno .
- Ak nie ste s výsledkom spokojní, kliknite na tlačidlo Odstrániť . Ak ste, kliknite na tlačidlo OK .
4. Použite nástroj Custom Resolution Utility (CRU)

- Na vytvorenie rozlíšenia môžete navyše použiť nástroj Custom Resolution Utility (CRU).
- Aplikácia má podporu grafických kariet NVIDIA, AMD a Intel, takže bez ohľadu na konfiguráciu systému bude fungovať.
Ako vidíte, nie je také ťažké vytvoriť a nastaviť vlastné rozlíšenie v systéme Windows 10 bez ohľadu na výrobcu a ovládače GPU. Aký je váš obľúbený výrobca GPU a prečo? Odpoveď nechajte spolu s ďalšími otázkami, ktoré máte, nechajte v sekcii komentárov nižšie.