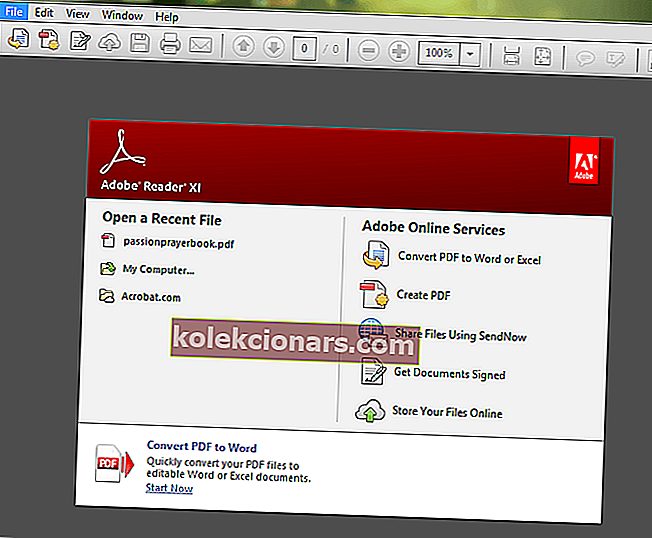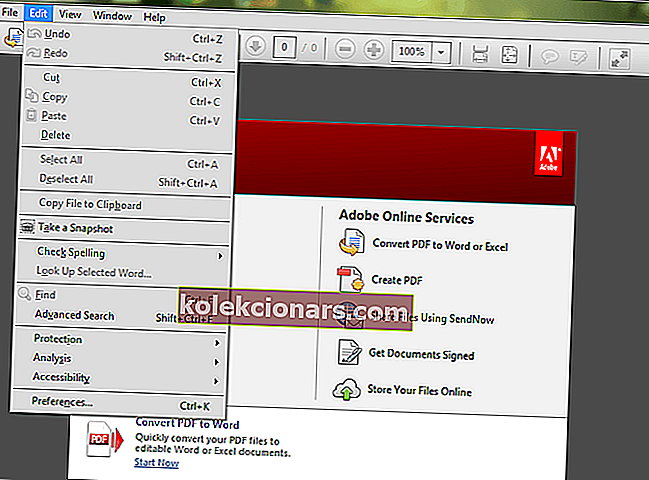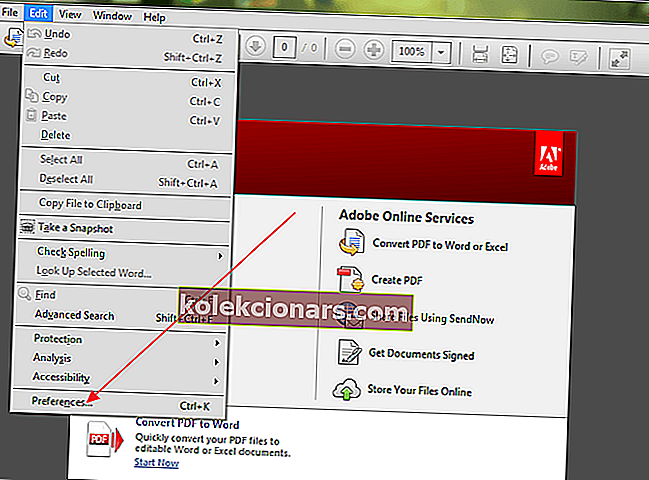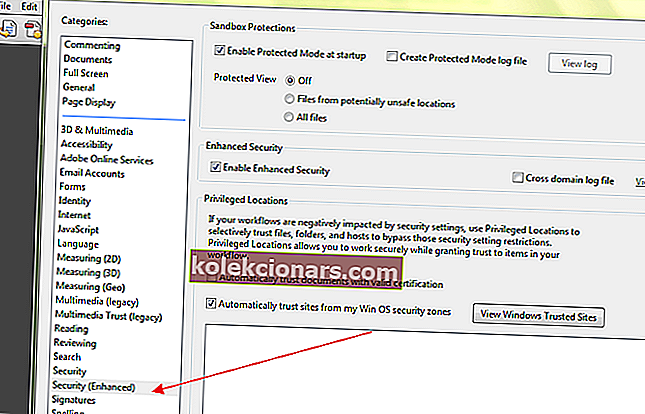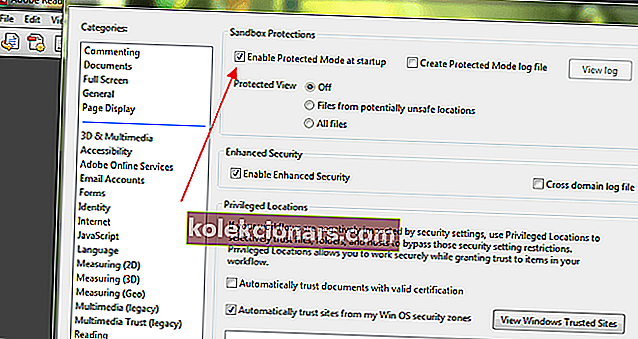- Používanie programu Adobe Reader alebo Acrobat na počítači so systémom Windows vás baví. Je však skutočne frustrujúce, že pri používaní produktu od spoločnosti Adobe Systems nie je možné otvárať súbory PDF.
- Určite tu máme niekoľko rýchlych riešení. Najskôr by ste si mali nainštalovať najnovšiu verziu aplikácie Adobe Acrobat.
- Neváhajte a navštívte naše Centrum riešenia problémov Adobe. Tu nájdete riešenia všetkých vašich problémov s programom Adobe.
- Potrebujete ďalšiu pomoc s opravou počítača? Navštívte našu špecializovanú sekciu Opravy, kde nájdete ďalšie články.

Aktualizovali ste nedávno svoj počítač zo systému Windows 7 alebo Windows 8 na Windows 10 a teraz máte problémy s otváraním súborov PDF?
Potom ste na správnom mieste. Existuje mnoho faktorov, ktoré môžu zabrániť otvoreniu súboru PDF v aplikácii Acrobat alebo Adobe Reader, vrátane:
- Aplikácia Reader alebo Acrobat je zastaraná
- Dokumenty PDF boli vytvorené pomocou programov iných ako Adobe
- Súbor PDF je poškodený
- Poškodená čítačka alebo Acrobat
- Podozrivé súbory PDF.
Tento problém možno nazvať ako matku všetkých problémov s formátom PDF v systéme Windows 10. Mnoho používateľov, ktorí nahlásili tento problém, sú tí, ktorí migrovali zo systému Windows 7 alebo Windows 8 na Windows 10.
Pri pokuse o otvorenie súboru PDF systém neposkytne žiadne chybové hlásenie ani neotvorí súbor. Na niekoľko sekúnd sa zobrazí iba ikona práce a potom nič, ani mrknutie nového okna / rámčeka.
V tejto príručke sa budeme zaoberať príčinami a poskytneme vám riešenia, ktoré by mohli problémy vyriešiť. Tak poďme na to.
Čo môžem urobiť, ak nemôžem otvoriť súbory PDF v aplikácii Adobe Reader?
1. Rýchle riešenie: Nainštalujte si najnovšiu verziu aplikácie Adobe Acrobat

Ak používate zastaranú verziu aplikácie Adobe Acrobat, nemusí byť vhodné umiestniť všetky vaše súbory PDF. Spoločnosť Adobe pravidelne aktualizuje svoje aplikácie Acrobat a Reader.
Preto vás môžeme iba povzbudiť, aby ste si softvér stiahli z oficiálnej distribučnej stránky spoločnosti Adobe. Tam, kde je to možné, vyberte aktuálnu verziu systému OS a stlačte tlačidlo Stiahnuť .
Získanie najnovšej verzie s najväčšou pravdepodobnosťou napraví konflikty s vaším systémom. Ak bude poškodený ten súčasný, urobí to obrovský rozdiel.
Vďaka najnovším opravám a vylepšeniam zabezpečenia bude program Adobe Acrobat neustále plynulý.

Adobe Acrobat Reader
Opravte všetky svoje problémy spojené s súbormi PDF než na otvorenie súborov pomocou najznámejšieho editora a čítačky PDF na svete. Skúšobná verzia zdarma Navštívte webovú stránku2. Zakážte chránený režim pri štarte
Jadro tohto problému spočíva v nastaveniach. Ak máte rovnaký problém, postupujte podľa pokynov uvedených nižšie.
- Otvorte aplikáciu Reader . Pre uľahčenie prístupu môžete do vyhľadávacieho poľa napísať Adobe.
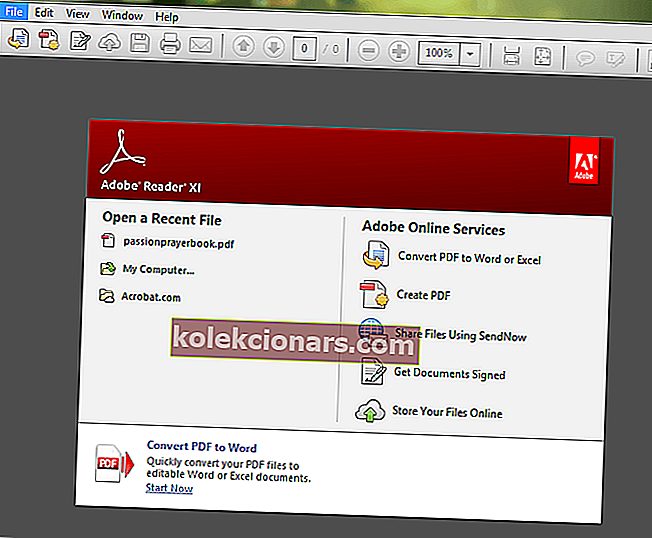
- Kliknite na tlačidlo Upraviť v ľavom hornom rohu.
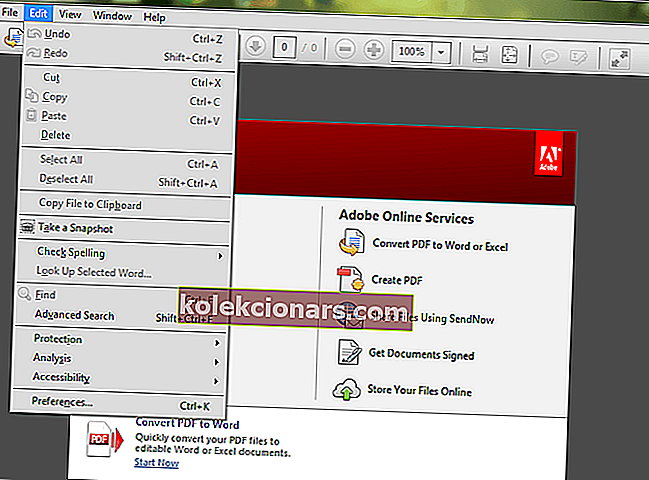
- Posuňte sa nadol v ponuke Upraviť, kým sa nezobrazí Predvoľby , potom na ňu kliknite.
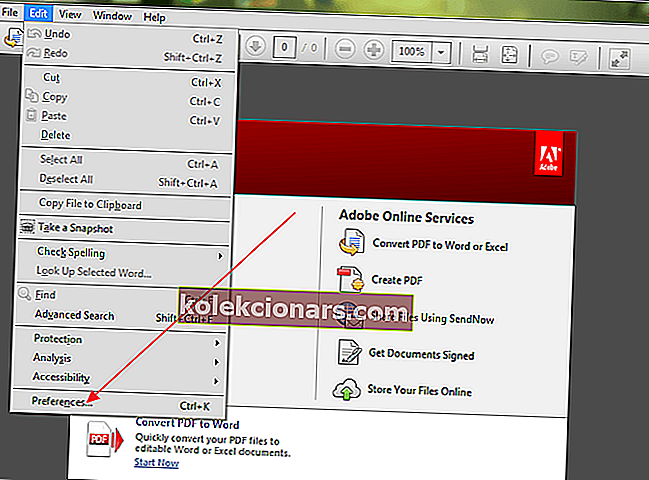
- Otvorí sa nové okno s rôznymi kategóriami. Kliknutím na ňu vyberte položku Vylepšenia zabezpečenia.
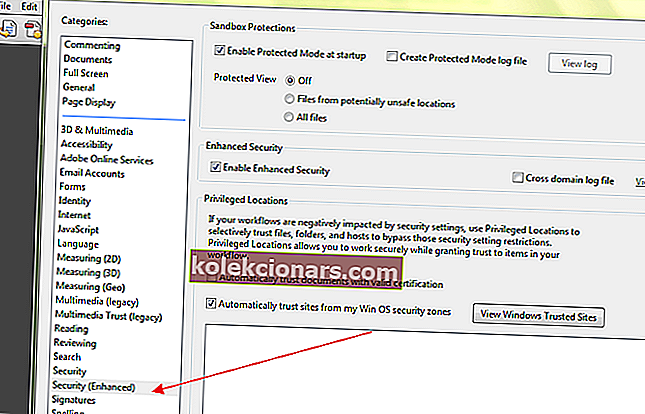
- V rámci karanténnych karantén zrušte začiarknutie políčka pri spustení chráneného režimu .
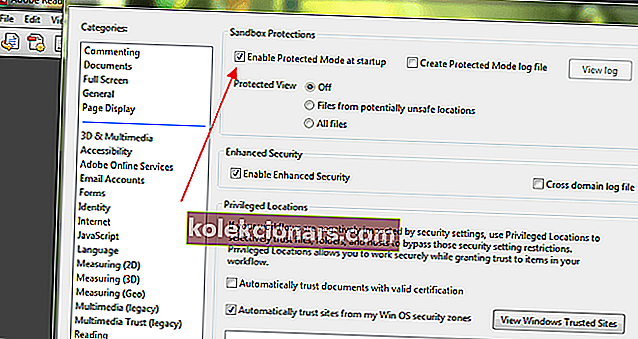
- Mnoho používateľov uviedlo, že problém vyriešili vykonaním tohto postupu.
Ak vyššie uvedený postup problém nevyrieši, prečítajte si ďalej, aby ste zistili, čo by mohlo byť príčinou, a možné riešenie problému.
Stiahnite si tento nástroj, ktorý veľmi odporúčame
Ak nemôžete tieto problémy vyriešiť, dôrazne vám odporúčame použiť nástroj tretej strany. FileViewer Plus je univerzálny prehliadač súborov pre Windows, ktorý dokáže otvoriť a zobraziť viac ako 300 rôznych typov súborov.
Nová aktualizovaná verzia ponúka vylepšenú podporu súborov PDF pre lepšie vykreslenie a prevádza súbory PDF selektívne po stránkach.
Môžete si stiahnuť bezplatnú plne funkčnú skúšobnú verziu z oficiálnych webových stránok alebo si ju kúpiť za prijateľnú cenu.
⇒ Stiahnite si FileViewer Plus tu
3. Ak je súbor poškodený, požiadajte ho o opätovné odoslanie
Toto nie je veľmi častý problém, ale je možné, že program, ktorý bol použitý na vytvorenie súboru PDF, ho nevytvoril ideálne. Súbor PDF môže niekedy obsahovať aj poškodené údaje.
Okrem toho, ak bol súbor prenesený pomocou USB alebo webovej stránky, je pravdepodobné, že sa nemusel preniesť na pamäťovú kartu alebo sa na web nahral perfektne.
Najjednoduchší spôsob, ako to zistiť, je vyskúšať otvorenie iného súboru PDF. Ak sa otvorí, budete vedieť, že daný súbor je poškodený.
Najjednoduchším riešením je požiadať odosielateľa o opätovné odoslanie súboru alebo jeho odoslanie v inom formáte.
Niektorí používatelia systému Windows uviedli, že Microsoft Outlook neotvorí prílohy PDF v ich e-mailoch; toto sa javí ako všeobecný problém.
Zostavili sme príslušné riešenia tohto hrozivého problému a môžete si ich prečítať tu.
O poškodených súboroch PDF sme už písali. Pridajte si túto stránku do záložiek pre prípad, že ju budete neskôr potrebovať.
4. V prípade nevyhovujúcich súborov PDF sa vráťte k staršej verzii
Niekedy sa môžete pokúsiť otvoriť niekoľko súborov PDF na počítači so systémom Windows 10, ktoré sa neotvoria, pretože boli vytvorené z produktov iných ako Adobe.
Súbory PDF vytvorené z produktov iných ako Adobe nie vždy vyhovujú štandardom a špecifikáciám PDF, a preto sa neotvárajú v aplikácii Adobe Acrobat alebo Reader.
Staršie verzie aplikácie Adobe Acrobat alebo Reader tiež nie sú také prísne ako novšie verzie v súlade s normami PDF.
Ak teda používate najnovšiu verziu aplikácie Adobe Reader, je možné, že nebudete môcť otvoriť súbor PDF, ktorý ste otvárali v staršej verzii aplikácie.
Ak dôverujete tvorcovi súboru a jeho pôvodu, mali by ste zvážiť otvorenie súboru obnovením staršej verzie aplikácie Acrobat alebo Reader.
Obnovenie staršej verzie bude vyžadovať, aby ste najskôr odinštalovali verziu aplikácie Reader alebo Acrobat, ktorá je momentálne na vašom disku.
5. Opravte inštaláciu programu
Môže dôjsť k poškodeniu programu Adobe Acrobat alebo Reader alebo prostriedkov, na ktoré sa spoliehajú, a teda nebude môcť efektívne vykonávať svoje funkcie. Riešením je oprava inštalácie.
Môžete použiť ovládací panel na vykonanie opravy alebo otvoriť program a zvoliť Pomocník > Oprava inštalácie programu, ktorý je jednoduchší.

Väčšina problémov, s ktorými sa stretnete pri otváraní súborov PDF, bude spôsobená jednou z príčin uvedených vyššie. Je tiež dôležité zabezpečiť, aby váš operačný systém rozpoznal PDF.
Napríklad Microsoft Edge nie je iba predvoleným prehliadačom v systéme Windows 10, ale aj predvolenou čítačkou PDF. Môžete to zmeniť tak, aby sa aplikácie Reader alebo Acrobat stali predvolenými programami na čítanie súborov PDF.
Považujete tento článok za užitočný? Vypočujte si vaše názory v sekcii komentárov nižšie.
Súbory PDF sa teraz otvárajú, ale sú zabezpečené? S týmito nástrojmi urobte výber správnym smerom!
Časté otázky: Získajte viac informácií o otváraní súborov PDF v systéme Windows 10
- Prečo nemôžem otvoriť súbor PDF v systéme Windows 10?
Zastaraná verzia aplikácie Adobe Acrobat a poškodené súbory PDF sú niektoré z najbežnejších príčin tohto problému.
- Ako opravím súbor PDF, ktorý sa neotvorí?
Ak chcete ľahko opraviť súbor PDF, ktorý sa neotvorí, môžete si nainštalovať najnovšiu verziu aplikácie Adobe Acrobat alebo zakázať chránený režim pri spustení. V tejto príručke nájdete ďalšie rýchle opravy.
- Ako povolím program Adobe Reader?
Ak chcete povoliť program Adobe Reader, v časti Pri návšteve iných webových stránok povoľte možnosť Povoliť vždy a môžete pokračovať.
Poznámka redaktora : Tento príspevok bol pôvodne publikovaný v apríli 2018 a od tej doby bol vylepšený a aktualizovaný v apríli 2020 kvôli sviežosti, presnosti a komplexnosti.