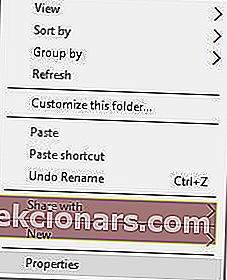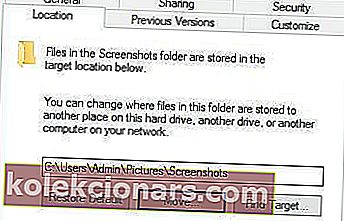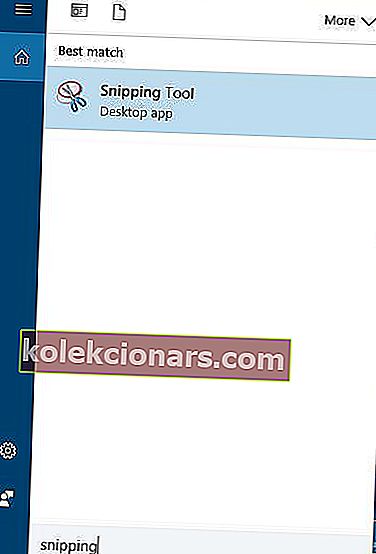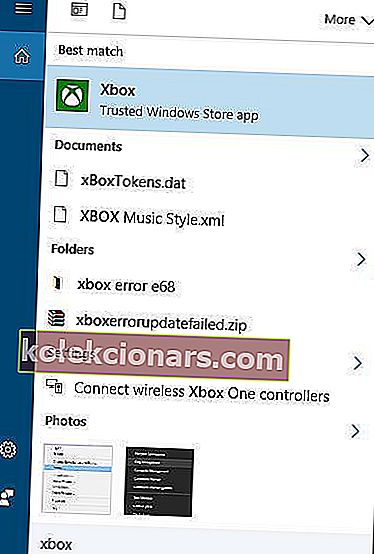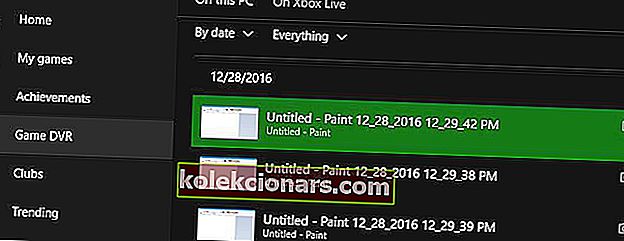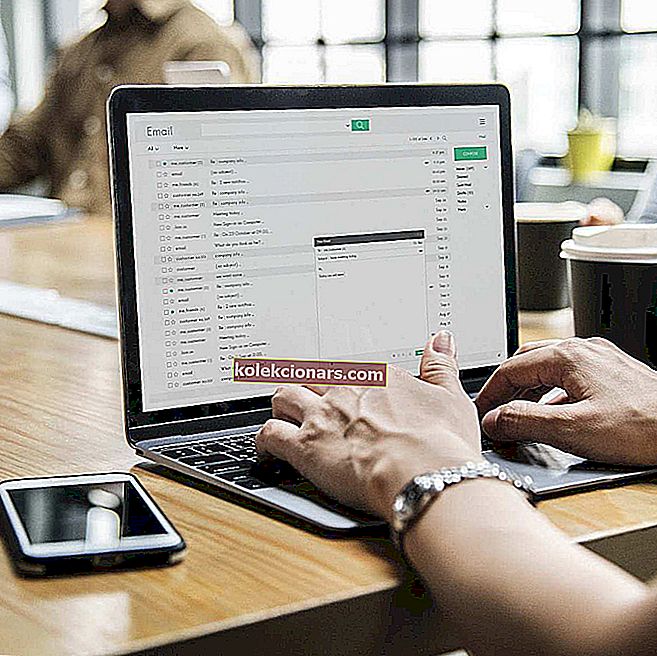
Niekedy musíte rýchlo zdieľať snímku obrazovky s niekým online. Ich vytváranie a zdieľanie je pomerne jednoduché a dnes vám ukážeme, kam smerujú vaše snímky obrazovky v systéme Windows 10.
Ako urobím snímky obrazovky na počítači?
- Použite kláves Print Screen
- Použite klávesovú skratku Windows Key + PrtScn
- Použite nástroj na vystrihovanie
- Používajte Game Bar vo Windows 10
Vytváranie snímok obrazovky v systéme Windows 10 je pomerne jednoduché a nevyžaduje dokonca ani použitie zložitej softvérovej aplikácie.
Snímky obrazovky v systéme Windows 10 môžete ľahko vytvoriť pomocou vstavaných nástrojov alebo pomocou vyhradených nástrojov a dnes vám ukážeme, kde sú vaše snímky obrazovky predvolene uložené v systéme Windows 10.
Kam ukladá Windows 10 moje snímky obrazovky?
Ak ste nezmenili svoje predvolené nastavenia, mali by ste byť schopní nájsť svoje snímky obrazovky na nasledujúcej ceste: C: Používatelia [Používateľ] Moje obrázkySnímky obrazovky.
Samozrejme môžete tiež vytvoriť vyhradený priečinok, do ktorého môžete uložiť svoje snímky obrazovky. Priečinok môžete vytvoriť na pracovnej ploche alebo použiť umiestnenie podľa vášho výberu.
Ďalej môžete tiež nahrať svoje snímky obrazovky, ak ich potrebujete s niekým zdieľať. V tomto článku nájdete ďalšie informácie o tom, ako nahrávať snímky obrazovky a aké nástroje používať.
Voľba editora: Na snímky obrazovky použite špeciálny nástroj
Rekordér na zmrzlinu (odporúčané)

Icecream Screen Recorder je jednoduchý nástroj, ktorý je priamy a má dostatok funkcií na to, aby ste dosiahli to, čo chcete, ale aby vás nezmätili. Vďaka tomuto inovatívnemu programu budete mať svoje snímky obrazovky prehľadné a pripravené na okamžité použitie.
Snímky obrazovky môžete uložiť priamo na pevný disk do zvoleného cieľa. A budete môcť ukladať snímky obrazovky v rôznych formátoch súborov.

Tento softvér je životaschopnou alternatívou k typickým aplikáciám na snímanie obrazovky, ktoré sú na trhu.
Môžete ľahko nasnímať obrázok, aby ste zvýraznili konkrétne oblasti alebo konkrétnu časť.
Tento nástroj je ideálny, ak počas denných relácií na internete používate viac prehľadávačov.
Tu sú len niektoré z jeho funkcií:
- História projektu: môžete ľahko nájsť svoje minulé projekty
- Výber oblasti obrazovky: vyberte oblasť, ktorú chcete zaznamenať
- Panel kreslenia: pridajte do svojho záberu šípky, čiary a značky
- Môžete tiež nahrávať online videá.
- Snímajte videá jednoduchým kliknutím na tlačidlo.
- Zmeňte formát zaznamenaných videí
- Naplánujte nahrávanie obrazovky
Icecream Screen Recorder je už svetovým bestsellerom a vy si ho môžete vyskúšať zadarmo už teraz. Plne funkčná skúšobná verzia je k dispozícii na stiahnutie.
- Stiahnite si rekordér obrazovky Icecream
4 rýchle metódy na vytváranie snímok obrazovky na počítači
Metóda 1 - Použite kláves Print Screen
Toto je pravdepodobne jedna z najstarších metód vytvárania snímok obrazovky. Ak chcete vytvoriť snímku obrazovky, jednoducho stlačte kláves Print Screen alebo PrtScn na klávesnici. Stlačením tohto klávesu vytvoríte snímku obrazovky celej obrazovky.
Ak chcete vytvoriť iba snímku obrazovky svojho aktuálneho okna, môžete to urobiť pomocou skratky Alt + PrtScn .
Použitím týchto skratiek sa vaša snímka obrazovky uloží do schránky. Ak ho chcete uložiť na pevný disk, musíte spustiť program Paint alebo akýkoľvek iný softvér na úpravu obrázkov a vložiť snímku obrazovky zo schránky stlačením klávesovej skratky Ctrl + V.
Aj keď je táto metóda pomerne jednoduchá, musíme vás varovať, že si nebudete môcť pozrieť žiadne predtým vytvorené snímky obrazovky. Schránka uloží naraz iba jeden záznam a ak omylom skopírujete do schránky niečo iné, snímku obrazovky odstránite.
Ak použijete túto metódu, odporúča sa vložiť snímku obrazovky do editora obrázkov čo najskôr, aby ste ju nestratili. Pomocou ľubovoľného nástroja na úpravu obrázkov môžete snímku obrazovky uložiť do ľubovoľného požadovaného priečinka.
Musíme spomenúť, že problémom so schránkou sa môžete trochu vyhnúť pomocou nástroja na správu schránky. Tieto typy nástrojov vám umožňujú zobraziť všetky položky, ktoré boli skopírované do vašej schránky, aby ste už nikdy nestratili neuložené snímky obrazovky.
Ak máte problémy s kopírovaním a vkladaním v systéme Windows 10, táto kompletná príručka vám pomôže vyriešiť akékoľvek problémy s ním.
Ak v systéme Windows 10 nemôžete robiť snímky obrazovky, postupujte podľa pokynov v tomto článku a problém rýchlo vyriešte.
Metóda 2 - Použite kláves Windows + klávesová skratka PrtScn
Skratka Print Screen bola k dispozícii v predchádzajúcich verziách systému Windows, ale v systéme Windows 8 spoločnosť Microsoft predstavila novú skratku. Vo Windows 8 sme dostali klávesovú skratku Windows Key + PrtScn a táto si našla cestu do Windows 10.
Musíme spomenúť, že niektoré notebooky môžu používať mierne odlišnú skratku, takže si pozrite podrobnosti v návode na použitie vášho notebooku.
Použitím tejto skratky sa obrazovka na pol sekundy stlmí a budete počuť zvuk uzávierky. To znamená, že ste úspešne vytvorili snímku obrazovky.
Majte na pamäti, že táto metóda vytvorí snímku obrazovky celej obrazovky.
Pri použití tejto metódy sa všetky vaše snímky obrazovky uložia do adresára C: UsersYour_usernamePicturesSc Screenshots .
Môžete tiež získať prístup k svojim snímkam obrazovky tak, že otvoríte aplikáciu Fotky a prejdete do sekcie Albumy> Screenshoty .

Musíme spomenúť, že môžete zmeniť predvolený adresár snímok obrazovky. Postupujte podľa týchto krokov:
- Otvorte aktuálny adresár snímok obrazovky. Predvolene by to malo byť C: UsersYour_usernamePicturesSc Screenshots .
- Kliknite pravým tlačidlom myši na prázdne miesto a v ponuke vyberte príkaz Vlastnosti .
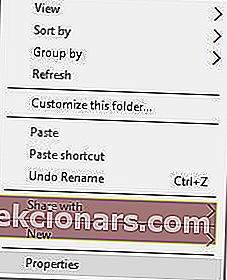
- Prejdite na kartu Umiestnenie a kliknite na tlačidlo Presunúť .
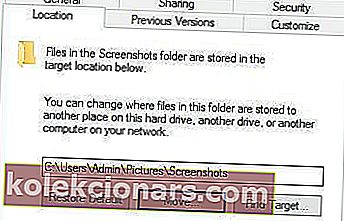
- Vyberte nový adresár pre svoje snímky obrazovky. Zobrazí sa správa s výzvou na presun všetkých súborov zo starého umiestnenia do nového. Vyberte možnosť Áno .
- Potom sa zmení priečinok s vašou snímkou obrazovky. Pokiaľ ide o nové snímky obrazovky, budú sa ukladať do nového priečinka snímok obrazovky.
Aj keď je táto metóda dosť jednoduchá, má svoje chyby. Pri použití tejto metódy nemôžete vytvoriť snímku obrazovky jedného okna, čo môže byť pre niektorých používateľov problém.
Ak chcete mať všetky svoje snímky obrazovky pekne usporiadané v jednom priečinku, odporúčame vám vyskúšať túto metódu.
Kľúč Windows nefunguje? Máme rozsiahleho sprievodcu, ktorý vám pomôže získať ho späť tu.
Metóda 3 - Použite nástroj na vystrihovanie
Windows 10 sa dodáva so zabudovaným nástrojom na vystrihovanie, ktorý umožňuje jednoduché vytváranie snímok obrazovky. Toto je jednoduchý, ale výkonný nástroj, ktorý môžete spustiť nasledujúcim spôsobom:
- Stlačte kláves Windows + S a zadajte snipping .
- V zozname vyberte Nástroj na vystrihovanie .
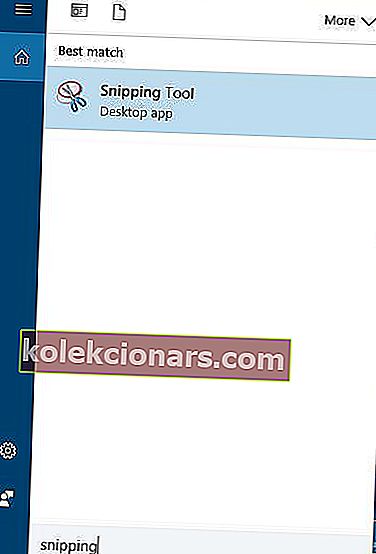
Nástroj na vystrihovanie umožňuje vytvárať výrezy okna, aby ste mohli ľahko vytvoriť snímku obrazovky práve otvoreného okna. Ak chcete, môžete tiež vytvoriť snímky obrazovky na celú obrazovku.
Táto aplikácia podporuje voľné a obdĺžnikové snímky obrazovky, takže môžete ľahko snímať snímky iba z konkrétnych častí obrazovky.
Aplikácia má tiež funkciu oneskorenia, ktorá môže byť veľmi užitočná, najmä ak chcete vytvoriť snímku obrazovky s otvorenými ponukami.
Po vytvorení snímky obrazovky ju môžete upraviť pomocou nástroja pero alebo zvýrazniť určité položky. Ak požadujete akékoľvek pokročilé úpravy, môžete skopírovať snímku obrazovky do schránky a vložiť ju do ľubovoľného nástroja na úpravu fotografií.
Pokiaľ ide o ukladanie, je potrebné pri použití nástroja na vystrihovanie uložiť každú snímku obrazovky manuálne.
Musíme tiež spomenúť, že neexistuje žiadny vyhradený priečinok snímok obrazovky, takže pre každú snímku obrazovky budete musieť manuálne zvoliť umiestnenie uloženia.
Toto je pravdepodobne jedna z najpokročilejších metód na vytváranie a ukladanie snímok obrazovky v systéme Windows 10.
Pomocou tejto metódy môžete snímať snímky určitých častí obrazovky a vykonávať základné úpravy, ktoré môžu byť mimoriadne užitočné.
Ak vo Windows 10 nenájdete nástroj na orezávanie, prečítajte si tohto ľahko použiteľného sprievodcu, ktorý vám pomôže okamžite sa vrátiť späť do pôvodných koľají.
Nie ste spokojní s nástrojom na orezávanie systému Windows? Vyskúšajte tieto úžasné alternatívy.
Metóda 4 - Používanie herného panela v systéme Windows 10
Windows 10 prichádza s užitočnou funkciou s názvom Game Bar. Táto funkcia umožňuje počas hry nahrávať videá a snímať snímky obrazovky. Túto funkciu môžete samozrejme použiť na vytvorenie snímok obrazovky aj z ľubovoľnej aplikácie.
Ak chcete vytvoriť snímku obrazovky pomocou Game Baru, jednoducho stlačte klávesy Windows + Alt + PrtScn . Nezabudnite, že aby ste mohli používať túto funkciu, musíte povoliť možnosť Game DVR z aplikácie Xbox.
Po stlačení klávesovej skratky sa môže zobraziť malé okno. Ak sa to stane, určite vyberte Áno, toto je možnosť hry . Potom budete môcť bez problémov vytvárať snímky obrazovky.
Pokiaľ ide o vaše snímky obrazovky, budú uložené do adresára C: UsersYour_usernameVideosCaptures .
Môžete si tiež pozrieť uložené snímky obrazovky z aplikácie Xbox. Postupujte takto:
- Stlačte kláves Windows + S a zadajte xbox . Z ponuky vyberte Xbox .
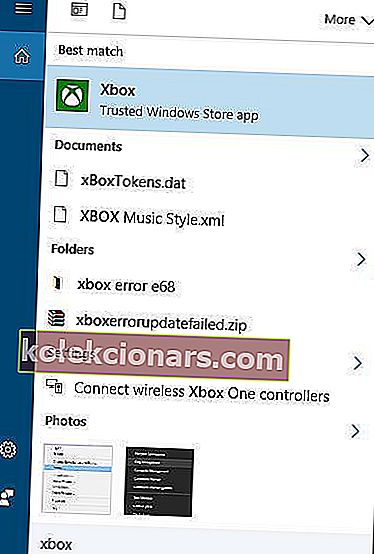
- Po otvorení aplikácie Xbox vyberte z ponuky vľavo Game DVR .
- Vyberte možnosť Na tomto počítači a zobrazia sa všetky vytvorené snímky obrazovky.
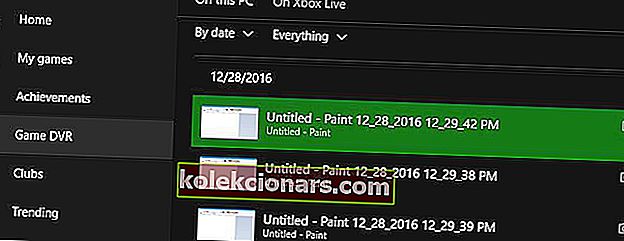
- Ak chcete, môžete kliknúť na jednotlivé snímky obrazovky a zvoliť možnosť Otvoriť priečinok, čím otvoríte ukladací adresár.
Katastrofa! Herný panel nemôžete otvoriť. Nemusíte prepadať panike, máme pre vás tú pravú opravu!
Ako vidíte, vytváranie snímok obrazovky v systéme Windows 10 je dosť jednoduché a v závislosti od použitej metódy sa snímky obrazovky uložia na inom mieste.
Na záver, keď už viete, ako vytvárať snímky obrazovky a kde ich nájdete, môžete vyskúšať ktorúkoľvek z našich metód. Ak máte ďalšie otázky, neváhajte ich napísať v sekcii komentárov nižšie.
PREČÍTAJTE SI TIEŽ:
- Najlepšie 5 Windows 10 bezplatných nástrojov na vytváranie snímok obrazovky
- 3 najlepší softvér proti snímaniu obrazovky pre Windows 10
- Oprava: Pri snímaní snímky obrazovky v systéme Windows 10 sa obrázky neuložia
- Najlepší softvér na kompresiu obrázkov pre Windows 10
- Ako používať Fotky Google v systéme Windows 10
Poznámka redaktora: Tento príspevok bol pôvodne publikovaný v decembri 2016 a od tej doby bol aktualizovaný kvôli aktuálnosti a presnosti.