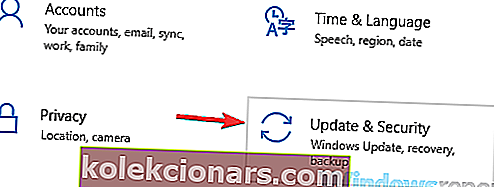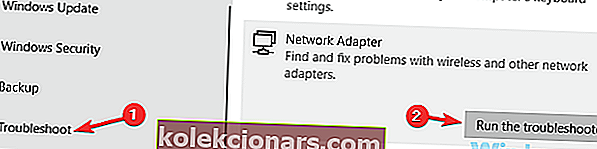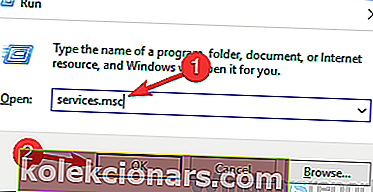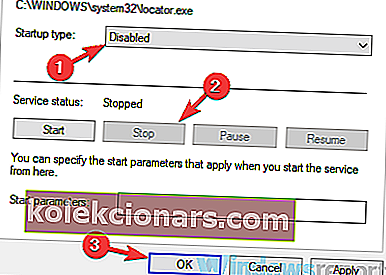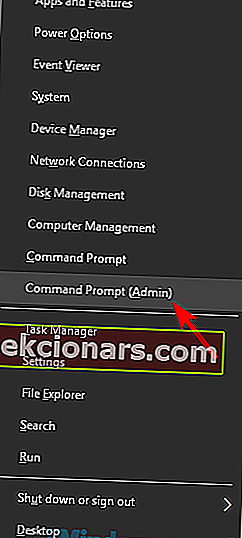- Mnoho používateľov uviedlo, že sa zdá, že ich pripojenie WI-Fi klesá každých pár sekúnd.
- Ak aj vy máte tento problém, prečítajte si v tomto článku užitočné riešenia.
- Ak sa chcete dozvedieť viac o riešení bežných problémov s Wi-Fi, navštívte naše Sieťové centrum.
- V prípade problémov, ktoré nesúvisia s Wi-Fi, choďte radšej do našej všeobecnejšej časti Riešenie problémov.

Mnoho z nás bezdrôtové pripojenie na prístup na internet, používatelia však hlásili, že ich WiFi pripojenie klesá každých pár sekúnd.
Môže to byť dosť nepríjemný problém, ale v tomto článku vám ukážeme, ako to správne vyriešiť.
Problémy s WiFi sa dajú ťažko vyriešiť a keď už hovoríme o problémoch s WiFi, tu sú niektoré problémy, ktoré používatelia nahlásili:
- Sieťové pripojenie prerušovane klesá - Podľa používateľov môže niekedy dôjsť k prerušeniu vášho sieťového pripojenia. Ak sa to stane, najlepším spôsobom riešenia je spustenie integrovaného nástroja na riešenie problémov.
- Pripojenie na internet na niekoľko sekúnd náhodne vypadne - Tento problém môže nastať v dôsledku smerovača a jeho nastavení. Skúste reštartovať smerovač a skontrolujte, či to pomáha.
- Pripojenie WiFi vypadne každých pár sekúnd a pri sťahovaní a streamovaní sa znova pripojí - Podľa používateľov sa niekedy môže vaše bezdrôtové pripojenie stretnúť s rôznymi problémami, mali by ste byť schopní opraviť ich pomocou našich riešení.
- Pripojenie WiFi vypadne žltý trojuholník, náhodne sa odpojí - Niekedy sa môže pripojenie WiFi náhodne odpojiť, čo je vo väčšine prípadov spôsobené vodičmi, preto ich nezabudnite aktualizovať.
WiFi pripojenie klesá každých pár sekúnd, ako to opraviť?
- Skontrolujte svoje ovládače
- Spustite Poradcu pri riešení problémov so sieťou
- Zmeňte typ zabezpečenia
- Obnovte výrobné nastavenia smerovača
- Zakázať službu RunSwUSB
- Vypnite SNMP
- Zmeňte bezdrôtový kanál
- Použite príkazový riadok
1. Skontrolujte svoje ovládače

Ak máte v počítači so systémom Windows 10 problémy s pripojením Wi-Fi, problémom môžu byť vaše ovládače. Ovládače môžu byť niekedy poškodené alebo zastarané, čo môže spôsobiť tento a mnoho ďalších problémov.
To však môžete vyriešiť jednoduchou inštaláciou najnovších ovládačov. Najprv je potrebné vyhľadať model bezdrôtového adaptéra.
Potom choďte na webovú stránku výrobcu a stiahnite si najnovšie ovládače pre váš model. Teraz stačí nainštalovať ovládače a problém by mal byť vyriešený. Majte na pamäti, že budete musieť použiť ethernetové pripojenie alebo stiahnuť ovládače na inom zariadení a potom ich preniesť do počítača.
Ručné sťahovanie ovládačov môže byť trochu zdĺhavé, najmä ak nepoznáte presný model zariadenia, ktoré sa pokúšate aktualizovať. Môžete však použiť nástroj tretej strany, napríklad DriverFix, na automatické stiahnutie a inštaláciu chýbajúcich ovládačov.

Produkt nielen aktualizuje vaše ovládače, ale opravuje aj tie, ktoré potrebujú opravu, alebo tie, ktoré úplne chýbajú.

DriverFix
Vaša Wi-Fi sieť zostane stabilná, ak máte aktualizované ovládače, a môžete to overiť vyskúšaním DriverFix! Skúšobná verzia zdarma Navštívte webovú stránku2. Spustite Poradcu pri riešení problémov so sieťou
- Otvorte aplikáciu Nastavenia a prejdite do sekcie Aktualizácia a zabezpečenie .
- Ak chcete rýchlo otvoriť aplikáciu Nastavenia , môžete to urobiť pomocou skratky Windows Key + I.
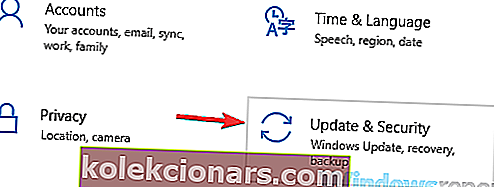
- Na ľavej table vyberte možnosť Riešenie problémov .
- Na pravej table vyberte Sieťový adaptér a kliknite na tlačidlo Spustiť nástroj na riešenie problémov .
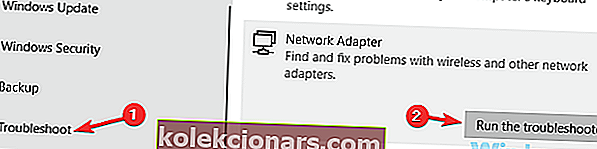
- Keď sa zobrazí okno Riešenie problémov , dokončite proces riešenia problémov podľa pokynov na obrazovke.
Ako možno viete, Windows 10 sa dodáva s rôznymi nástrojmi na riešenie problémov a tieto nástroje na riešenie problémov sú navrhnuté tak, aby automaticky opravili všetky bežné chyby alebo chyby.
Niekoľko používateľov uviedlo, že pripojenie Wi-Fi v systéme Windows 10 klesá každých pár sekúnd, ale podarilo sa im tento problém vyriešiť spustením integrovaného nástroja na riešenie problémov.
Po dokončení riešenia problémov skontrolujte, či vaše WiFi pripojenie funguje. Majte na pamäti, že nejde o najspoľahlivejšie riešenie, ale niekoľko používateľov uviedlo, že funguje, takže ho môžete vyskúšať.
3. Zmeňte typ zabezpečenia

Ako viete, veľa sietí WiFi je zabezpečených heslom, ale ak vaše pripojenie WiFi klesá každých pár sekúnd, problémom môže byť váš typ šifrovania.
Niekoľko používateľov uviedlo, že ich smerovače vyžadujú, aby ste sa po určitom časovom období opätovne overili pri použití šifrovania WPA-PSK.
Vo výsledku to spôsobí prerušenie vášho WiFi pripojenia a budete sa musieť znova autentifikovať. Používatelia tvrdia, že môžete upraviť časovač, ale na určitých smerovačoch ho nebudete môcť deaktivovať.
Ako alternatívu môžete skúsiť prepnúť na iný typ zabezpečenia a skontrolovať, či sa tým problém vyrieši.
Pamätajte, že nie všetky typy zabezpečenia sú zabezpečené. Pred zmenou typu zabezpečenia vo vašej bezdrôtovej sieti si preto urobte malý prieskum.
Ak chcete zmeniť typ šifrovania, prihláste sa do smerovača a choďte do sekcie Wi-Fi alebo Wireless a odtiaľ to budete môcť zmeniť. Ďalšie pokyny, ako to urobiť, nájdete v príručke k smerovaču.
4. Obnovte výrobné nastavenia smerovača

Podľa používateľov niekedy pripojenie WiFi vypadne každých pár sekúnd kvôli konfigurácii vášho smerovača. Niektorí používatelia odporúčajú tento problém vyriešiť tak, že obnovia výrobné nastavenia smerovača. Je to celkom jednoduché a môžete to urobiť podľa týchto krokov:
- Prihláste sa do smerovača pomocou správcovských údajov.
- Teraz vyhľadajte možnosť obnovenia a kliknite na ňu. Podľa pokynov na obrazovke resetujte smerovač.
Po resetovaní smerovača skontrolujte, či problém stále pretrváva. Nezabudnite, že na prihlásenie do smerovača ako správca budete musieť zadať poverenia správcu.
Mnoho spoločností vám neposkytne administratívne údaje, takže ich budete musieť online vyhľadať sami. Môže to byť trochu zdĺhavé, ale router môžete kedykoľvek resetovať na výrobné nastavenia stlačením skrytého tlačidla Reset.
Tlačidlo je zvyčajne skryté a jediným spôsobom jeho stlačenia je použitie dlhého a tenkého predmetu. Stačí podržať stlačené tlačidlo Reset asi na 5 sekúnd a smerovač sa nastaví na predvolené hodnoty.
Proces resetovania sa môže mierne líšiť v závislosti od modelu vášho smerovača. Ak chcete zistiť, ako správne resetovať smerovač, odporúčame vám prečítať si podrobný návod v jeho návode na použitie.
5. Zakážte službu RunSwUSB
- Stlačte kláves Windows + R a zadajte services.msc .
- Teraz stlačte kláves Enter alebo kliknite na tlačidlo OK .
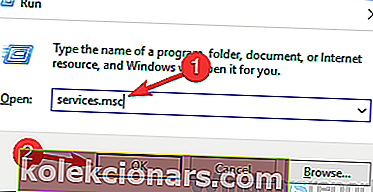
- Keď sa otvorí okno Služby , vyhľadajte službu RunSwUSB a dvojitým kliknutím na ňu otvorte jej vlastnosti.
- Po otvorení okna Vlastnosti nastavte typ spustenia na hodnotu Zakázané a kliknutím na tlačidlo Zastaviť zastavte službu, ak je spustená.
- Teraz kliknite na Použiť a OK na uloženie zmien.
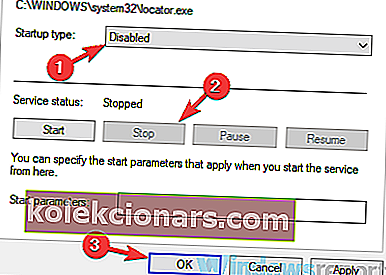
Podľa používateľov môže niekedy dôjsť ku konfliktu vodičov, čo môže viesť k problémom s vaším WiFi. Ak pripojenie WiFi vypadne každých pár sekúnd, problémom môže byť určitá služba, ktorá prinúti počítač prepnúť z jedného ovládača na druhý.
Ak chcete tento problém vyriešiť, stačí vyhľadať a deaktivovať túto službu a problém by mal byť vyriešený.
Po vypnutí tejto služby by mal byť problém úplne vyriešený. Majte na pamäti, že toto riešenie sa zvyčajne vzťahuje na adaptéry USB Netgear A7000 a A6210, ale ak túto službu nemáte k dispozícii, toto riešenie sa vás netýka a môžete ho jednoducho preskočiť.
6. Vypnite SNMP

V niektorých prípadoch budete môcť vyriešiť problémy s WiFi jednoducho vypnutím funkcie SNMP. Ak vaše WiFi pripojenie klesá každých pár sekúnd, jednoducho otvorte konfiguračnú stránku vášho smerovača a nájdite a zakážte funkciu SNMP.
Potom skontrolujte, či je problém vyriešený. Niekoľko používateľov uviedlo, že toto riešenie fungovalo pre nich, takže ho možno budete chcieť vyskúšať.
7. Zmeňte bezdrôtový kanál

Niekedy môžu iné bezdrôtové signály alebo bezdrôtové siete rušiť vaše pripojenie a to môže viesť k problémom s Wi-Fi. Ak vaše WiFi pripojenie klesá každých pár sekúnd, problémom môže byť interferencia z iných sietí.
Ak chcete tento problém vyriešiť, odporúča sa zmeniť bezdrôtový kanál na kanál 9 alebo vyšší. Ak chcete zistiť, ako zmeniť bezdrôtový kanál na smerovači, podrobné pokyny nájdete v príručke k smerovaču.
8. Použite príkazový riadok
- Stlačením klávesu Windows + X otvorte ponuku Win + X.
- Teraz zvoľte Príkazový riadok (Správca) alebo PowerShell (Správca) .
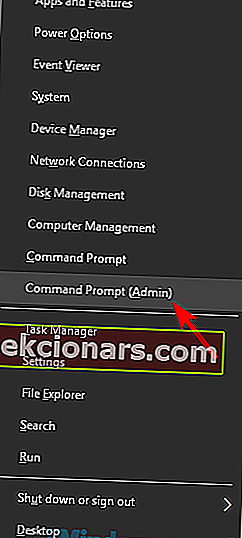
- Po otvorení príkazového riadka spustite nasledujúce príkazy:
ipconfig /flushdnsipconfig /releaseipconfig /renew
Niekedy môžete byť schopní vyriešiť tento problém jednoducho spustením niekoľkých príkazov v príkazovom riadku.
Podľa používateľov platí, že ak WiFi pripojenie klesne každých pár sekúnd, môžete problém vyriešiť jednoduchým vykonaním niekoľkých príkazov.
Po vykonaní týchto príkazov skontrolujte, či problém stále pretrváva. Okrem týchto príkazov môžete tiež spustiť príkaz netsh int ip reset a skontrolovať, či to pomáha.
Niekoľko používateľov uviedlo, že táto metóda im vyriešila problém, takže ich môžete vyskúšať.
To, že nemôžete používať svoju sieť Wi-Fi, môže predstavovať veľký problém a ak pripojenie WiFi klesá každých pár sekúnd, je pravdepodobné, že tento problém spôsobuje konfigurácia vášho smerovača.
Ak váš smerovač nie je problém, vyskúšajte všetky ostatné riešenia z tohto článku.
Poznámka redakcie: Tento príspevok bol pôvodne publikovaný v novembri 2018 a od tej doby bol prepracovaný a aktualizovaný v septembri 2020 kvôli aktuálnosti, presnosti a komplexnosti.