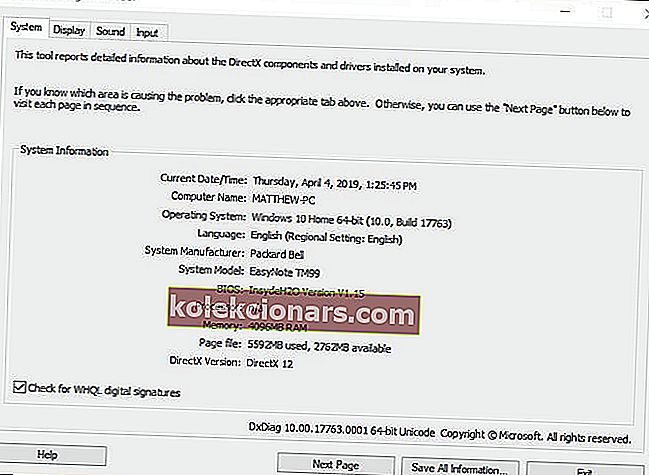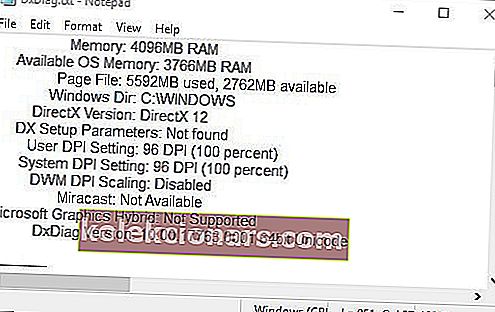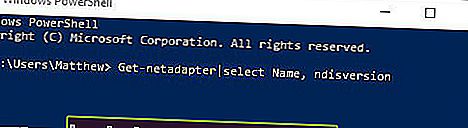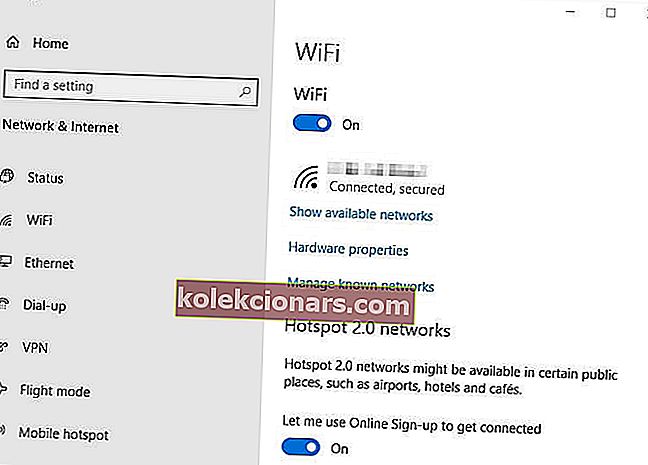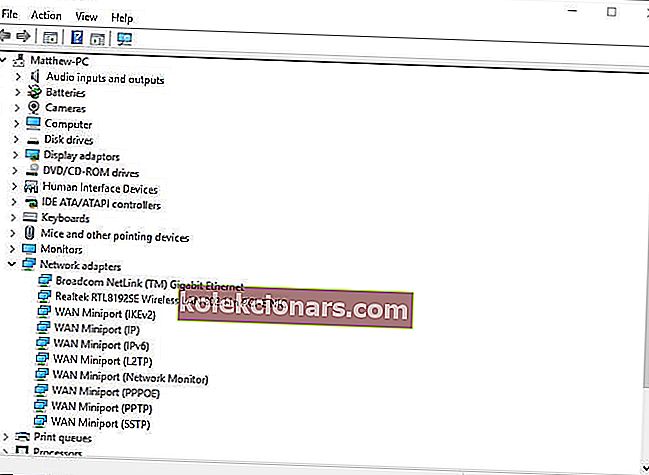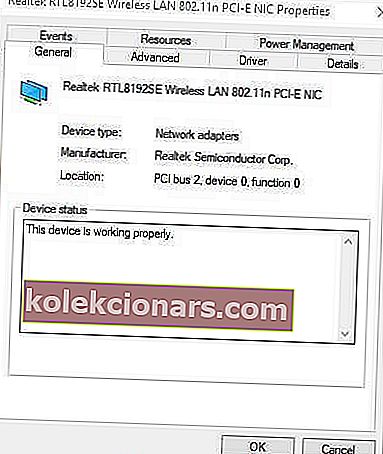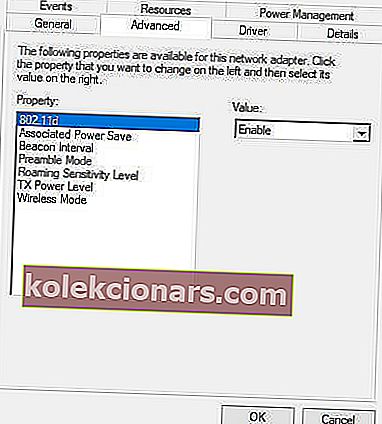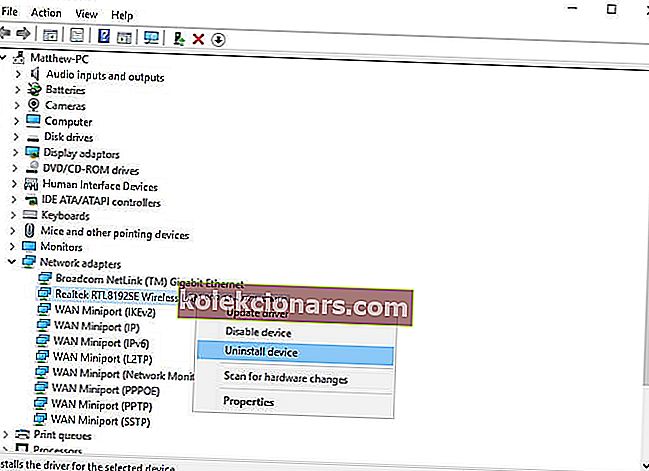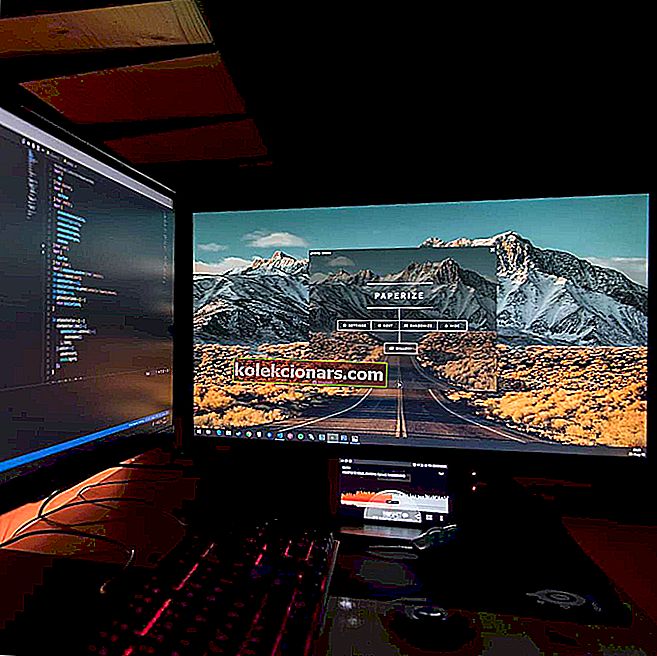
Štandard bezdrôtového displeja Miracast umožňuje používateľom zrkadliť displej jedného zariadenia na iné zariadenie. Používatelia môžu napríklad zrkadliť obrazovky svojich notebookov na stolné VDU alebo televízory s povoleným Miracastom. Miracast je teda trochu ako bezdrôtový kábel HDMI, ku ktorému môžu používatelia pripojiť zariadenia na premietanie svojich displejov.
Avšak, váš počítač alebo mobilné zariadenie nepodporuje Miracast chybové hlásenie sa objaví pre niektorých užívateľov. Zrkadlenie Miracast následne nefunguje. Tu je niekoľko možných rozlíšení, ako opraviť váš počítač alebo mobilné zariadenie nepodporuje chybu Miracast .
Čo robiť, ak sa Miracast nemôže pripojiť v systéme Windows 10?
- Skontrolujte, či vaše zariadenie podporuje Miracast
- Skontrolujte, či je Wi-Fi povolené na oboch zariadeniach
- Vyberte Automaticky pre výber bezdrôtového režimu
- Znova nainštalujte ovládač bezdrôtového adaptéra
- Aktualizujte sieťové ovládače
1. Skontrolujte, či vaše zariadenie podporuje Miracast
Najskôr skontrolujte, či váš laptop alebo stolný počítač Miracast skutočne podporuje. Používatelia to môžu urobiť stlačením klávesu Windows + R , zadaním dxdiag do Run a kliknutím na OK .
- Potom kliknite na tlačidlo Uložiť všetky informácie v okne DirectX.
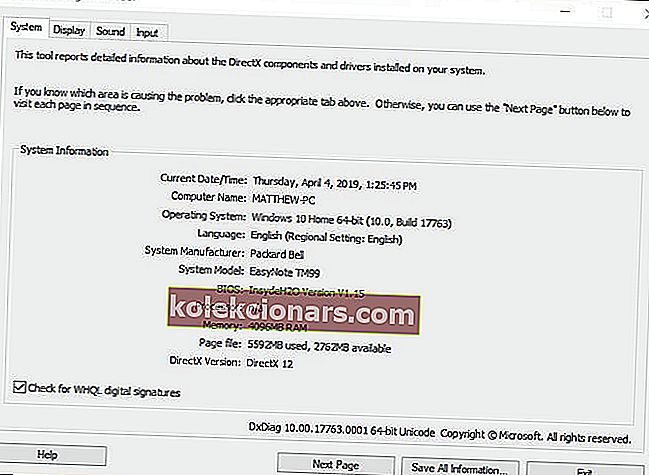
- Vyberte priečinok, do ktorého chcete textový súbor uložiť, a kliknite na tlačidlo OK .
- Potom stlačte kláves Windows + klávesová skratka Q.
- Zadajte program Poznámkový blok do vyhľadávacieho poľa Cortana a výberom otvorte program Poznámkový blok.
- Potom kliknite na položky Súbor > Otvoriť a výberom otvorte súbor DxDiag.txt.
- Potom posuňte zobrazenie nadol na podrobnosti Miracastu uvedené v časti Systémové informácie v dokumente DxDiag, kde by malo byť uvedené „Dostupné, s HDCP“.
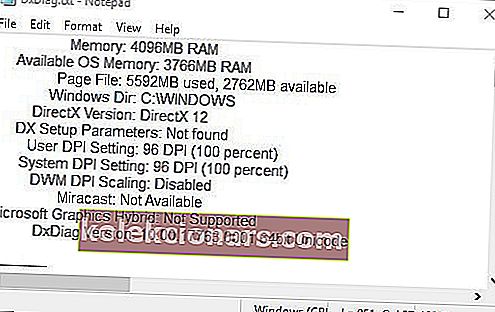
- Používatelia budú musieť navyše skontrolovať kompatibilitu sieťového adaptéra. Urobíte to tak, že v Cortane zadáte PowerShell.
- Pravým tlačidlom myši kliknite na PowerShell a vyberte možnosť Spustiť ako správca .
- Potom zadajte Get-netadapter | vyberte Názov, ndisverzia v PowerShell.
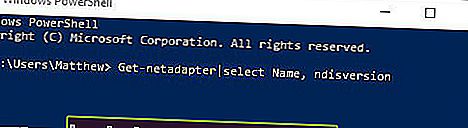
- PowerShell potom zobrazí čísla NdisVersion, ktoré musia byť nad 6,30.
- Používatelia, ktorí zistia, že ich počítače nepodporujú Miracast, budú potrebovať bezdrôtový grafický adaptér. Bezdrôtový grafický adaptér spoločnosti Microsoft je pravdepodobne jedným z najlepších pre zariadenia so systémom Windows.
2. Skontrolujte, či je Wi-Fi povolené na oboch zariadeniach
Niektorí používatelia však uviedli, že váš počítač alebo mobilné zariadenie nepodporuje funkciu Miracast, ale napriek tomu sú si istí, že ich zariadenia spĺňajú požiadavky na zrkadlenie Miracast. Ak je to tak, skontrolujte, či je Wi-Fi povolené na oboch zariadeniach. Používatelia môžu skontrolovať, či je v systéme Windows 10 povolené Wi-Fi, a to nasledovne.
- Zadajte príkaz Spustiť v Cortane a kliknutím na príkaz Spustiť otvorte príslušné príslušenstvo.
- Potom zadajte ms-settings: network-wifi do poľa Run (Spustiť) a stlačte tlačidlo OK .
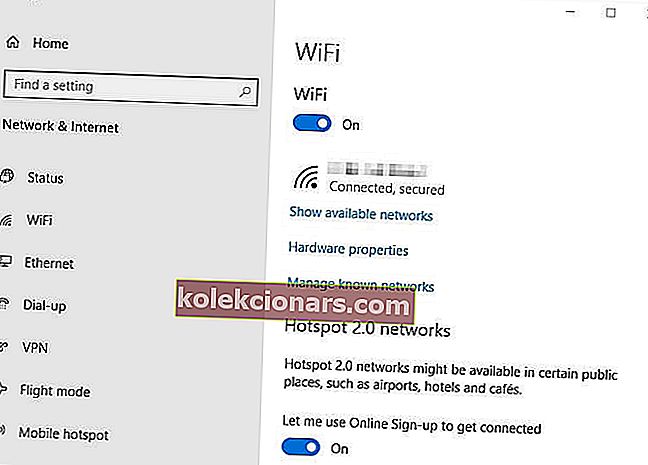
- Potom zapnite Wi-Fi, ak je vypnuté.
- Používatelia tiež budú musieť skontrolovať, či je na druhom zariadení povolené pripojenie Wi-Fi. To, ako presne sa používatelia líšia, sa líši v závislosti od zariadenia, ale používatelia môžu zvyčajne upraviť nastavenia Wi-Fi na platformách iOS a Android z aplikácií Nastavenia.
3. Vyberte Automaticky pre výber bezdrôtového režimu
- Niektorí používatelia opravili váš počítač alebo mobilné zariadenie, ktoré nepodporuje chybu Miracast výberom možnosti Automaticky pre výber bezdrôtového režimu. Kliknite pravým tlačidlom myši na tlačidlo Štart systému Windows 10 a vyberte položku Správca zariadení .
- Dvakrát kliknite na kategóriu Sieťové adaptéry.
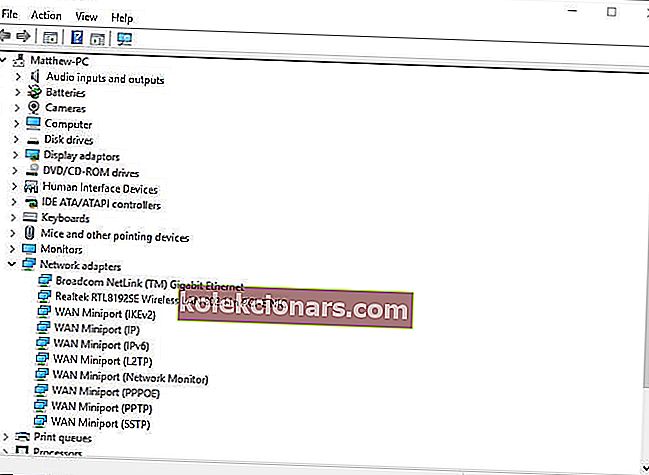
- Potom kliknite pravým tlačidlom myši na tam uvedený bezdrôtový sieťový adaptér a výberom možnosti Vlastnosti otvorte okno zobrazené priamo nižšie.
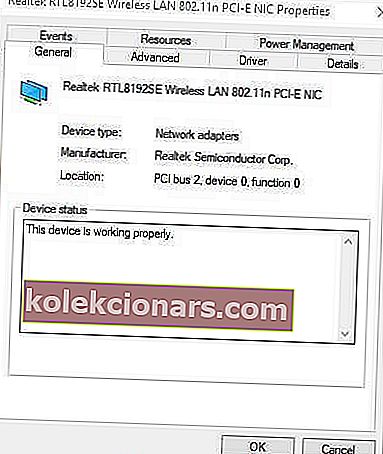
- Kliknite na Advanced kartu je uvedený nižšie.
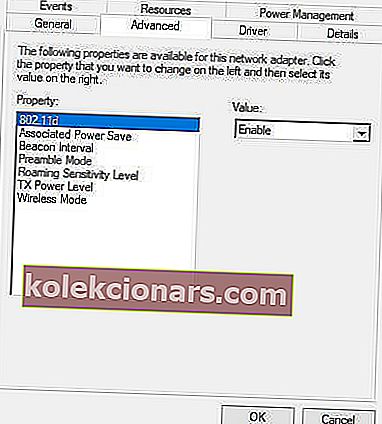
- Vyberte vlastnosť Výber bezdrôtového režimu .
- Potom v rozbaľovacej ponuke Hodnota vyberte možnosť Automaticky .
- Stlačte tlačidlo OK .
4. Znova nainštalujte ovládač bezdrôtového adaptéra
- Preinštalovanie ovládača bezdrôtového sieťového adaptéra je ďalšou opravou, ktorá u niektorých používateľov urobila tento trik. Urobíte to tak, že do príkazu Spustiť zadáte devmgmt.msc a kliknete na OK .
- V Správcovi zariadení rozbaľte kategóriu Sieťové adaptéry .
- Pravým tlačidlom myši kliknite na adaptér bezdrôtovej siete a vyberte možnosť Odinštalovať zariadenie .
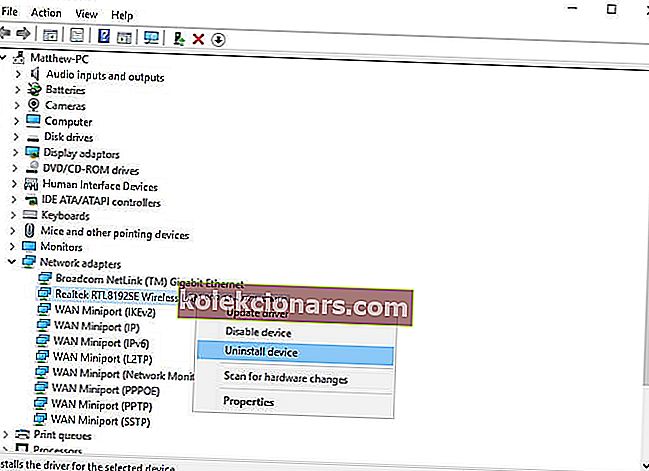
- Kliknite na tlačidlo Odinštalovať na okne Odinštalovať zariadenie, ktoré sa otvorí.
- Po odinštalovaní ovládača reštartujte počítač alebo laptop. Tento ovládač sa potom automaticky znova nainštaluje.
5. Aktualizujte sieťové ovládače
Niektorí používatelia možno budú musieť aktualizovať svoje sieťové ovládače na najnovšie, aby opravili váš počítač alebo mobilné zariadenie nepodporuje chybu Miracast . Tento softvér nainštalujete kliknutím na položku Bezplatné stiahnutie na stránke Driver Booster 6. Potom otvorte Driver Booster 6 , ktorý po spustení skenuje. Vo výsledkoch kontroly bude zoznam zariadení so zastaranými alebo chýbajúcimi ovládačmi. Ak je tam uvedený sieťový adaptér, kliknite na tlačidlo Aktualizovať všetko .
- Stiahnite si teraz Driver Booster 6
Vyššie uvedené opravy môžu vyriešiť problém, že váš počítač alebo mobilné zariadenie nepodporuje aplikáciu Miracast pre niektorých používateľov. Tiež si všimnite, že problém môže byť spôsobený niektorým softvérom VPN tretích strán, napríklad Cisco AnyConnect. Pred použitím zrkadlenia Miracast teda deaktivujte nainštalované VPN tretích strán.
SÚVISIACE PREDMETY KONTROLY:
- Odpovedáme: Čo je Miracast a ako ho používať?
- Ako nastaviť a používať Miracast na počítači so systémom Windows 10
- Ako skontrolovať, či váš počítač so systémom Windows podporuje štandard Miracast